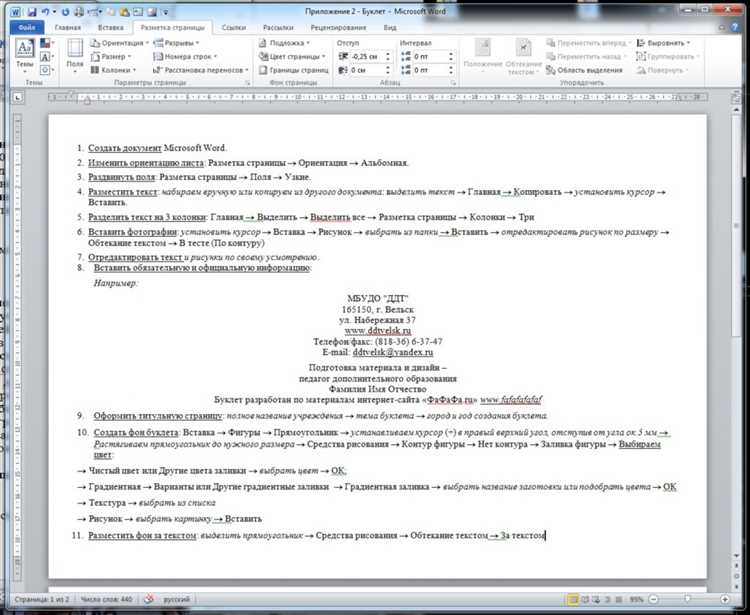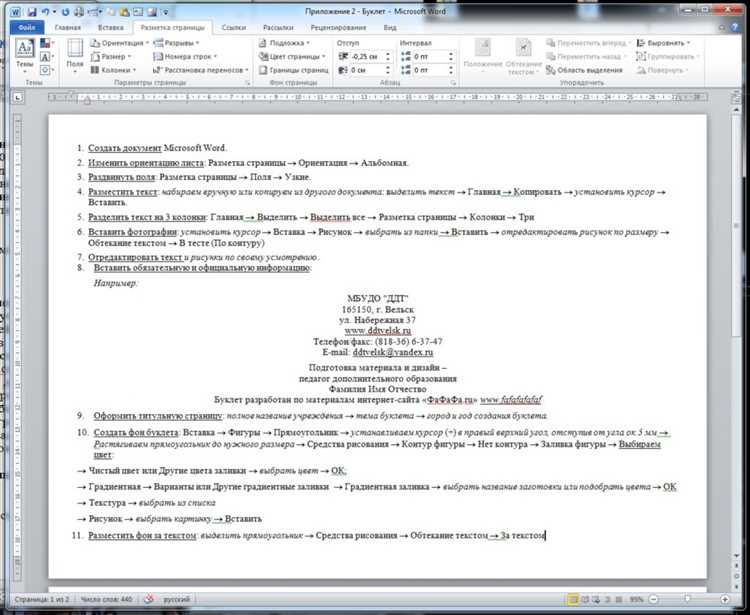
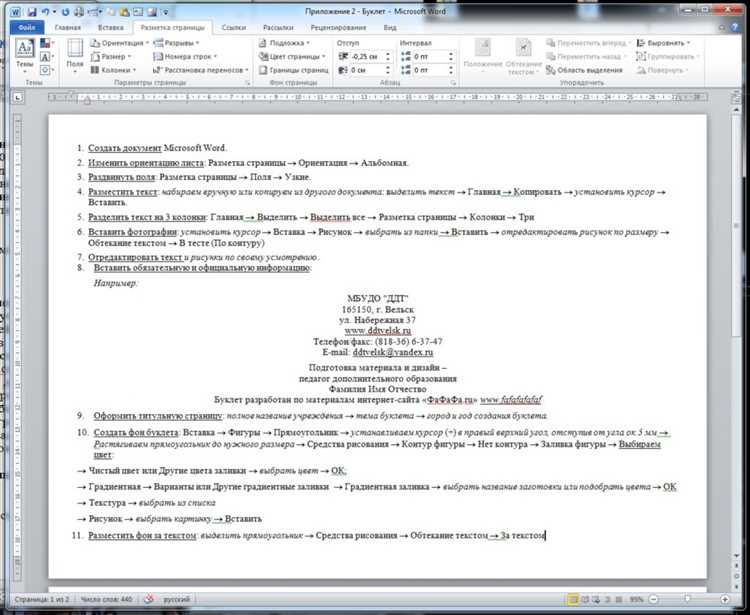
Microsoft Word является одним из самых популярных текстовых редакторов, и вставка текста — одна из основных операций, которые мы выполняем при работе с данным программным продуктом. Знание того, как правильно вставить текст в Word, позволяет учесть все возможности программы и максимально эффективно использовать ее.
В данной статье мы рассмотрим все доступные способы вставки текста в Microsoft Word: копирование и вставку, вставку из буфера обмена, вставку из файлов и многое другое. Кроме того, мы рассмотрим различные параметры и настройки, которые позволяют контролировать процесс вставки текста и обеспечить максимальную гибкость и удобство при работе.
Будут рассмотрены методы вставки текста в предложенной нами статье, которые позволяют работать с различными типами текстовых файлов, а также обеспечивают сохранение форматирования и стиля исходного текста. Будут даны полезные советы и рекомендации, которые помогут ускорить и облегчить процесс вставки текста, а также избежать возможных проблем и ошибок.
Как вставить текст в Microsoft Word
Один из самых простых способов вставить текст в Microsoft Word — это использовать команду «Вставить» в верхнем меню программы. Выделите необходимое место для размещения текста и щелкните по пункту «Вставить» в меню. Затем выберите «Текст» и вставьте нужный фрагмент текста из буфера обмена.
Еще один способ вставки текста — использование комбинации клавиш Ctrl+V. Выделите нужное место в документе и нажмите сочетание клавиш Ctrl+V на клавиатуре, чтобы вставить скопированный текст. Если текст был скопирован из другого приложения, такого как браузер или текстовый редактор, он будет вставлен в Microsoft Word с сохранением форматирования.
Помимо простой вставки текста, Microsoft Word предоставляет возможность вставлять текст из других источников, таких как файлы, таблицы и встроенные объекты. Для этого в меню «Вставить» нужно выбрать соответствующий пункт – «Объект», «Таблица» или «Файл». Следуйте инструкциям в диалоговом окне, чтобы выбрать и вставить необходимый текст или элемент в документ.
Теперь, когда вы знаете несколько способов вставить текст в Microsoft Word, вы можете работать с документами еще более эффективно. Используйте эти приемы в своей работе и экономьте время и усилия при создании и редактировании текстовых документов.
Открытие документа в Microsoft Word
Когда вы хотите начать работу с документом в Microsoft Word, первым шагом будет открытие его на вашем компьютере. Это может быть как новый документ, который вы хотите создать, так и существующий документ, который вы хотите редактировать или просмотреть.
Для открытия нового документа в Microsoft Word вы можете нажать на кнопку «Создать» или выбрать соответствующий пункт в меню. После этого появится пустая страница, на которой вы сможете начать писать свой текст.
Если вам необходимо открыть уже существующий документ, то воспользуйтесь командой «Открыть» или соответствующей кнопкой в интерфейсе программы. В появившемся окне вы сможете выбрать нужный вам документ из папки на вашем компьютере.
Также вы можете открыть документы, которые хранятся в облачных сервисах, таких как Google Диск, OneDrive или Dropbox. Просто войдите в свою учетную запись и выберите нужный документ для открытия.
После открытия документа вы сможете приступить к его редактированию, добавлять текст, форматировать его, добавлять изображения и многое другое. Microsoft Word предлагает широкий набор инструментов для улучшения вашего текста и создания профессионально оформленных документов.
Выбор места для вставки текста
Перед началом вставки текста следует тщательно продумать, куда его следует поместить. Это может зависеть от цели и содержания документа. Например, если мы работаем над академической статьей, то вставляемый текст лучше всего разместить в определенной главе или разделе, чтобы сохранить логическую структуру и последовательность изложения.
Также при выборе места для вставки текста необходимо учитывать его размер и форматирование. Если вставляемый текст длинный и содержит много абзацев, то необходимо выбрать такое место, где он будет наиболее органично вписываться и не нарушать единый стиль и визуальное оформление документа.
Кроме того, стоит учитывать контекст, в котором будет вставлен текст. Если документ содержит уже много других соответствующих по теме абзацев, то вставляемый текст логично поместить после них, чтобы продолжить единый смысловой поток и не создавать ненужных перескоков и разрывов.
- Выбор места для вставки текста требует внимательного анализа содержания документа.
- Размещение вставляемого текста должно соответствовать структуре и форматированию документа.
- Важно учесть контекст и продолжить логическую цепочку текста, если это возможно.
Копирование текста из другой программы
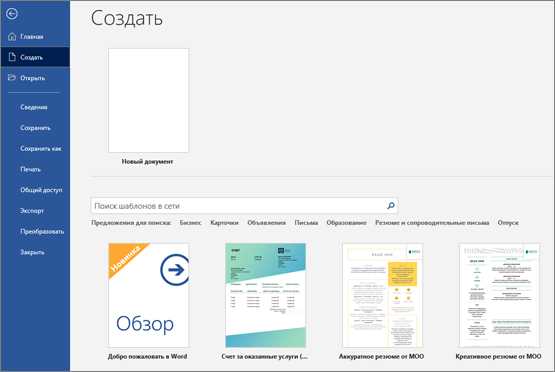
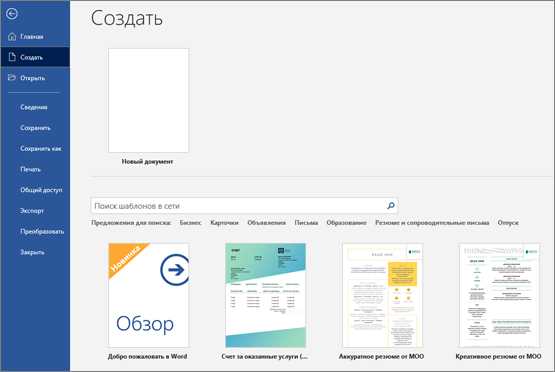
Для того чтобы скопировать текст из другой программы, необходимо сначала выделить нужный текст в исходной программе. Это можно сделать с помощью мыши, кликнув на начальном месте текста и перемещая указатель в конечную позицию. Затем нужно нажать комбинацию клавиш «Ctrl + C» или выбрать опцию «Копировать» в меню программы.
После этого следует перейти в программу Microsoft Word и выбрать место, куда будет вставлен скопированный текст. Опять же, можно воспользоваться мышью, чтобы установить курсор в нужном месте. Затем нужно нажать комбинацию клавиш «Ctrl + V» или выбрать опцию «Вставить» в меню программы.
Текст будет автоматически вставлен в документ Word. При этом будут сохранены и форматирование текста, и его структура. Если источник текста имел свойство спискового форматирования, то и в документе Word сохранится такая структура.
Копирование текста из других программ является незаменимой возможностью для работы с информацией. Оно позволяет экономить время и усилия при переносе текста из одной программы в другую. Благодаря этому функционалу Microsoft Word пользователь может эффективно использовать различные источники информации для создания своих документов.
Вставка текста в Microsoft Word: полезные инструкции и советы
Сначала откройте документ в Microsoft Word, в который вы хотите вставить текст. Затем выберите нужное место в документе, где вы хотите разместить вставляемый текст.
Есть несколько способов вставки текста в Microsoft Word. Самый простой способ — это использование комбинации клавиш «Ctrl+V» или команды «Вставить» в меню «Редактировать». Это позволяет вставить текст из буфера обмена в выбранное место документа.
Если вы хотите вставить текст из другого документа, вы можете воспользоваться командой «Вставить» в меню «Редактировать» и выбрать файл, содержащий нужный текст. После выбора файла Microsoft Word вставит его содержимое в выбранное место документа.
Если вы хотите вставить текст, находящийся на веб-странице, то воспользуйтесь командой «Вставить специально» в меню «Редактировать». В открывшемся окне укажите URL-адрес страницы и Microsoft Word вставит текст с этой страницы в ваш документ.
При вставке текста из других источников, таких как электронная почта или текстовый файл, важно отметить, что форматирование может быть потеряно. Microsoft Word позволяет выбрать способ вставки, сохраняющий или не сохраняющий форматирование и стили исходного текста.
Кроме того, Microsoft Word предлагает возможность вставки текста в таблицы, список или маркированный список. С помощью функций «Вставка в таблицу» и «Вставка в обычный текст» можно управлять структурой и форматированием вставляемого текста.
Вставка текста в Microsoft Word является одной из базовых функций текстового редактора, и знание различных способов вставки позволяет более эффективно работать с документами. Используйте эти инструкции и советы для вставки текста в Microsoft Word и создания профессионально выглядящих документов.
Перенос текста в новый абзац
Перенос текста в новый абзац осуществляется путем разделения текста на абзацы. Каждый новый абзац начинается с новой строки, а отступы позволяют выделить границы между абзацами. Это помогает читателю легче ориентироваться в тексте и находить нужную информацию.
Перенос текста в новый абзац также можно использовать для оформления списков, нумерованных или маркированных. В таких случаях каждый пункт списка начинается с новой строки и имеет свой собственный отступ.
Преимущества переноса текста в новый абзац включают:
- Улучшенную структурированность текста;
- Более легкое чтение и понимание информации;
- Выделение ключевых идей и мыслей;
Чтобы произвести перенос текста в новый абзац в Microsoft Word, можно использовать клавишу «Enter» или комбинацию клавиш «Shift + Enter». Также можно воспользоваться инструментом вставки абзаца из панели инструментов.
Сохранение документа
Для сохранения документа в формате Microsoft Word необходимо выбрать команду «Сохранить» в меню «Файл». При этом откроется диалоговое окно, где можно указать название файла, его расположение и формат сохранения.
Название файла должно быть информативным и отражать содержимое документа. Желательно использовать английские буквы и избегать специальных символов.
Расположение файла можно выбрать на локальном диске компьютера или в облачном хранилище, таком как OneDrive или Google Диск. Если выбрано облачное хранилище, документ будет доступен с любого устройства с доступом к интернету.
При выборе формата сохранения следует учитывать, для каких целей будет использоваться документ. Формат .docx является наиболее распространенным и поддерживается большинством версий Microsoft Word. Также можно выбрать другие форматы, такие как .pdf или .rtf, в зависимости от требований и ограничений.
Важно помнить, что сохранение документа следует выполнять регулярно, чтобы избежать потери данных в случае аварийного завершения программы или сбоя операционной системы. Рекомендуется создавать резервные копии важных документов и использовать автоматическое сохранение при работе с долгими или сложными файлами.
Вопрос-ответ:
Как сохранить документ в программе Microsoft Word?
Для сохранения документа в программе Microsoft Word, необходимо нажать кнопку «Файл» в верхнем левом углу, затем выбрать пункт «Сохранить» или «Сохранить как». После этого нужно указать имя и расположение файла и нажать кнопку «Сохранить».
Как сохранить документ в программе Excel?
Чтобы сохранить документ в программе Excel, нужно выбрать кнопку «Файл» в верхнем левом углу, затем выбрать пункт «Сохранить» или «Сохранить как». Далее, необходимо указать имя и расположение файла и нажать кнопку «Сохранить».
Как сохранить документ в программе Adobe Acrobat?
Для сохранения документа в программе Adobe Acrobat, нужно выбрать кнопку «Файл» в верхнем левом углу, затем выбрать пункт «Сохранить» или «Сохранить как». После этого нужно указать имя и расположение файла и нажать кнопку «Сохранить».
Как сохранить документ в программе Google Документы?
Чтобы сохранить документ в программе Google Документы, нужно нажать кнопку «Файл» в верхнем левом углу, затем выбрать пункт «Скачать» и указать нужный формат файла. После этого файл будет сохранен на компьютере.
Как сохранить документ в программе Pages на Mac?
Для сохранения документа в программе Pages на Mac, нужно выбрать кнопку «Файл» в верхнем меню, затем выбрать пункт «Сохранить» или «Сохранить как». После этого нужно указать имя и расположение файла и нажать кнопку «Сохранить».
Как сохранить документ?
Для сохранения документа нажмите на кнопку «Сохранить» или используйте комбинацию клавиш Ctrl + S. Затем выберите место сохранения и название файла, и нажмите «Сохранить».
В каком формате сохранять документ?
Вы можете сохранить документ в различных форматах, таких как .doc, .docx, .pdf, .txt и других. Выберите формат, который будет подходить для ваших целей и потребностей.