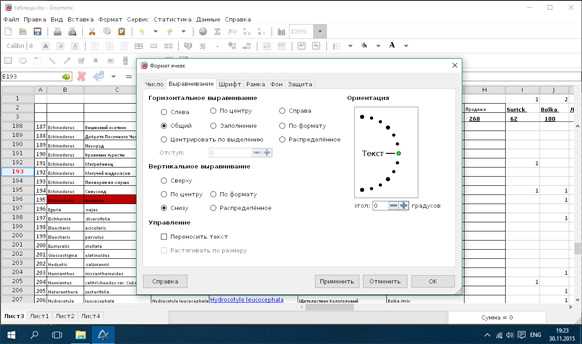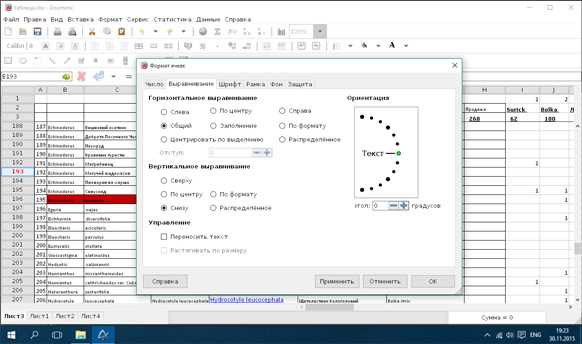
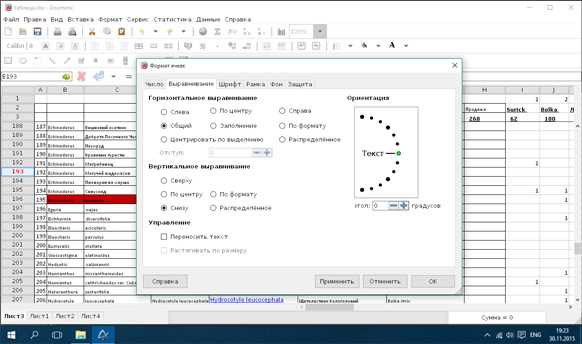
Microsoft Word — один из самых популярных текстовых редакторов, который предлагает множество удобных функций для создания и редактирования документов. Однако, иногда пользователи могут испытывать нехватку определенных возможностей или функций, которые не включены в стандартный функционал программы. В таких случаях загрузка и установка дополнительных скриптов может оказаться спасительным решением.
Дополнительные скрипты в Microsoft Word позволяют значительно расширить функционал программы и добавить новые возможности. С помощью скриптов можно автоматизировать некоторые рутиные задачи, упростить работу с документами, добавить новые функции, которых нет в стандартном наборе инструментов.
Загрузка и установка дополнительных скриптов в Microsoft Word может осуществляться различными способами. Один из них — использование макросов, которые можно создать самостоятельно или найти готовые в Интернете. Также существуют специальные сайты и ресурсы, где можно найти и скачать уже готовые скрипты для различных задач.
Загрузка и установка вспомогательных скриптов в Microsoft Word
Microsoft Word предлагает возможность расширить его функциональность с помощью дополнительных скриптов. Загрузка и установка этих скриптов может значительно упростить работу со всеми видами документов, от создания шаблонов до автоматизации рутинных задач.
Перед тем как начать использовать дополнительные скрипты, необходимо их загрузить и установить в Microsoft Word. Существует несколько способов получить дополнительные скрипты.
1. Поиск и загрузка скриптов из Интернета
Первый способ — это найти и загрузить скрипты из онлайн-ресурсов, посвященных Microsoft Word. Многие разработчики и энтузиасты делятся своими скриптами в свободном доступе. Чтобы загрузить скрипт, нужно найти подходящий ресурс, выбрать нужный скрипт, скачать его на компьютер и сохранить в удобном месте.
2. Создание собственных скриптов в редакторе Visual Basic
Второй способ — это создание собственных скриптов в редакторе Visual Basic, предоставляемом Microsoft Word. Этот редактор позволяет разработчикам создавать и редактировать скрипты, основанные на языке программирования VBA (Visual Basic for Applications). После создания скрипта его необходимо сохранить в специальной папке, чтобы Microsoft Word мог его обнаружить и использовать.
После загрузки или создания скриптов, их нужно установить в Microsoft Word. Для этого необходимо открыть приложение, выбрать соответствующий раздел настроек, обозначающий управление скриптами, и выполнить несколько шагов для загрузки и установки выбранных скриптов.
Таким образом, загрузка и установка дополнительных скриптов в Microsoft Word — это отличный способ расширить функциональность программы и упростить работу с документами.
Почему нужно устанавливать дополнительные скрипты в Word?
Установка дополнительных скриптов позволяет добавить новые команды и функции, которых нет в стандартной версии Word. Например, вы можете создать собственные макросы, которые автоматизируют выполнение повторяющихся задач, устанавливать пользовательские шаблоны, добавлять специальные функции форматирования и многое другое. Это особенно полезно для профессионалов, которые регулярно работают с большими объемами текста и нуждаются в дополнительных инструментах для повышения производительности.
Дополнительные скрипты также позволяют настроить Word под свои индивидуальные потребности. Вы можете создавать собственные меню, инструментальные панели и горячие клавиши для быстрого доступа к нужным функциям. Это позволяет существенно сэкономить время и упростить процесс работы. Кроме того, установка дополнительных скриптов дает возможность создавать специализированные решения для конкретных задач, которых нет в стандартной версии Word.
В целом, установка дополнительных скриптов в Word — это отличная возможность для расширения функциональности программы и настройки редактора под свои нужды. Это позволяет повысить производительность работы, сделать ее более удобной и эффективной, а также создать специализированные решения для конкретных задач. Если вы часто работаете с Word и хотите получить больше возможностей, то установка дополнительных скриптов является лучшим выбором.
Как найти и выбрать подходящий скрипт?
При поиске подходящего скрипта для Microsoft Word, важно учитывать несколько факторов, чтобы выбрать наиболее релевантное решение для своих задач.
Тип задачи: Первое, что необходимо определить, это тип задачи, которую вы хотите решить с помощью скрипта. Например, вам может понадобиться скрипт, который автоматически форматирует документы или выполняет определенные действия при открытии файла.
Платформа и версия Word: Убедитесь, что найденный скрипт совместим с вашей версией Microsoft Word. Некоторые скрипты могут работать только на определенных версиях программы или даже требовать наличия дополнительных расширений или плагинов.
Надежность и отзывы: Перед выбором скрипта, рекомендуется ознакомиться с отзывами и рейтингами других пользователей. Это поможет вам оценить надежность и качество работы скрипта, а также узнать о возможных проблемах или ограничениях.
Автор и исходный код: Если вы имеете возможность, изучите исходный код скрипта или узнайте информацию об его авторе. Это позволит вам оценить качество кода, производительность и безопасность скрипта.
Дополнительные возможности: Некоторые скрипты могут иметь дополнительные функции или настройки, которые могут быть полезны для вашей работы. Перед выбором скрипта, ознакомьтесь с его возможностями и проверьте, соответствует ли он вашим требованиям.
Помните, что правильный выбор скрипта поможет вам оптимизировать работу в Microsoft Word и упростить выполнение различных задач. Также не забывайте о безопасности – скачивайте скрипты только с проверенных и надежных источников.
Где найти и как установить дополнительный скрипт в Word?
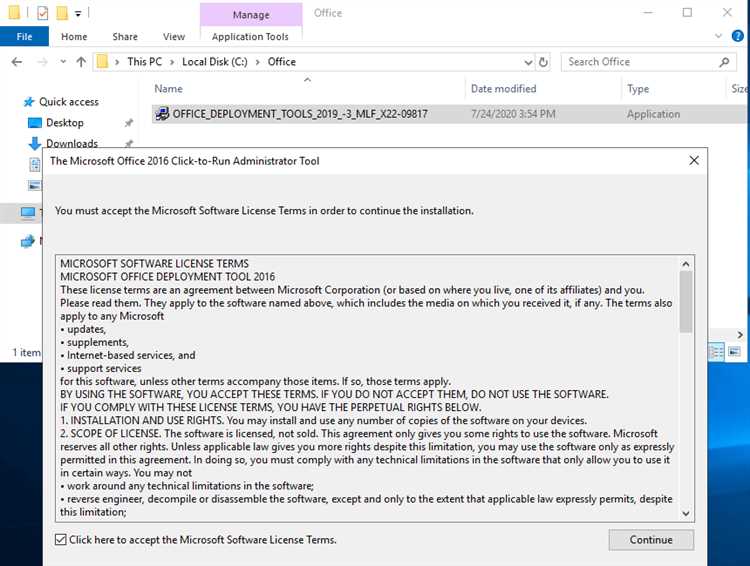
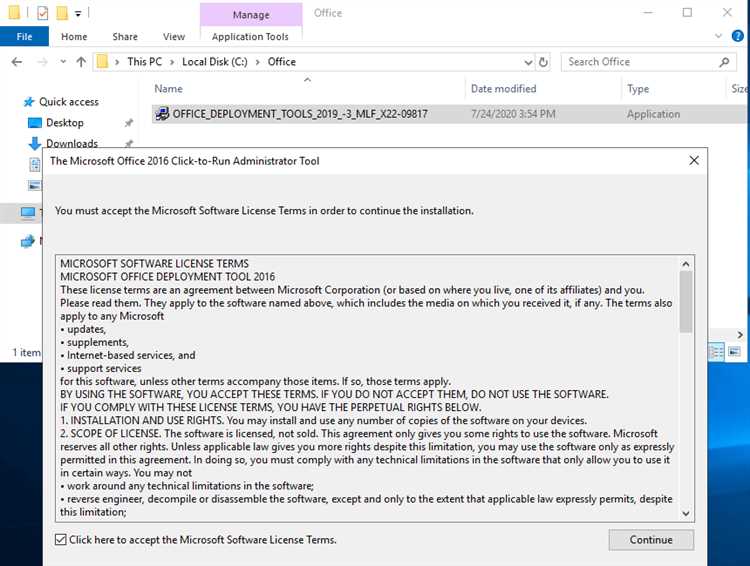
- Поиск в интернете: можно использовать поисковые системы, чтобы найти веб-сайты или форумы, где пользователи обмениваются дополнительными скриптами для Word. Они обычно представлены в виде файлов с расширением .dot или .dotm.
- Официальный сайт Microsoft: на сайте компании Microsoft также можно найти некоторые дополнительные скрипты и шаблоны для Word. Перейдите на официальную страницу программы и просмотрите раздел с дополнениями или расширениями.
- Сообщества пользователей: существуют специализированные веб-ресурсы и сообщества, где пользователи обмениваются своими скриптами для Word. Присоединитесь к такому сообществу и попросите рекомендации от опытных пользователей.
После того, как вы нашли подходящий скрипт, установка его происходит следующим образом:
- Загрузите файл скрипта с веб-сайта или другого источника.
- Откройте Microsoft Word и выберите меню «Файл» в верхнем левом углу программы.
- Выберите «Параметры» или «Настройки» (в зависимости от версии Word).
- Настройки Word откроются в новом окне. Найдите и выберите раздел «Дополнения» или «Макросы».
- Нажмите на кнопку «Просмотреть», «Добавить» или «Импортировать», чтобы выбрать файл скрипта, который вы загрузили.
- Подтвердите установку скрипта и следуйте инструкциям на экране.
После выполнения этих шагов скрипт будет успешно установлен в Word и будет доступен для использования. Обратите внимание, что некоторые скрипты могут потребовать дополнительной настройки или активации в программе.
Как использовать установленные скрипты в Word?
Дополнительные скрипты в Microsoft Word предоставляют пользователю множество возможностей для автоматизации задач и повышения эффективности работы. После установки скриптов, их можно активировать и использовать в рабочей среде Word.
Шаг 1: Открыть документ в Word
Для начала необходимо открыть документ, в котором вы хотите использовать установленные скрипты. Это может быть новый документ или уже существующий файл.
Шаг 2: Перейти во вкладку «Разработчик»
Чтобы обращаться к установленным скриптам, необходимо перейти во вкладку «Разработчик», которая может быть скрыта по умолчанию. Для ее отображения нужно выбрать «Файл» в верхней левой части Word, затем «Параметры», «Панель быстрого доступа» и добавить вкладку «Разработчик».
Шаг 3: Найти и выбрать скрипт
Когда вкладка «Разработчик» отображена, можно найти доступные скрипты в разделе «Макросы» или «Дополнения». Скрипты могут быть представлены в виде списка или группироваться по категориям.
Шаг 4: Активировать и использовать скрипт
После нахождения нужного скрипта, его можно активировать, нажав на название скрипта или применив соответствующую команду. Зависимо от скрипта, появится окошко с параметрами или скрипт будет сразу применен к документу. Некоторые скрипты могут также предоставлять дополнительные возможности и настройки, которые можно настроить по необходимости.
Таким образом, использование установленных скриптов в Word позволяет автоматизировать задачи и повысить производительность работы в текстовом редакторе. После правильной установки и активации скриптов, они становятся доступными и готовыми к использованию в выбранном документе.
Примеры полезных скриптов для Word
Microsoft Word предоставляет возможность использовать дополнительные скрипты, которые значительно упрощают и автоматизируют работу с документами. Ниже приведены несколько полезных примеров скриптов для Word:
1. Скрипт для автоматического создания оглавления
Этот скрипт позволяет автоматически создать оглавление на основе заголовков в документе. Он сканирует документ, определяет разделы и создает список с номерами страниц. Это очень удобно для документов с большим объемом информации или для научных или исследовательских работ.
2. Скрипт для автоматического исправления опечаток


Данный скрипт автоматически исправляет опечатки в документе. Он анализирует каждое слово и сравнивает его со словарем, затем автоматически исправляет ошибки. Это позволяет сэкономить время на ручном исправлении опечаток и повысить качество написанного текста.
3. Скрипт для форматирования текста по заданным правилам
Этот скрипт позволяет автоматически форматировать текст в документе в соответствии с заданными правилами. Например, можно автоматически изменить шрифт или размер текста, применить стили или выравнивание. Это особенно полезно при работе с большими документами, где необходимо применить одинаковое форматирование к различным элементам текста.
Эти примеры скриптов только небольшая часть того, что можно сделать с помощью дополнительных скриптов для Word. Они предоставляют множество возможностей для улучшения процесса работы с документами и повышения производительности пользователя.