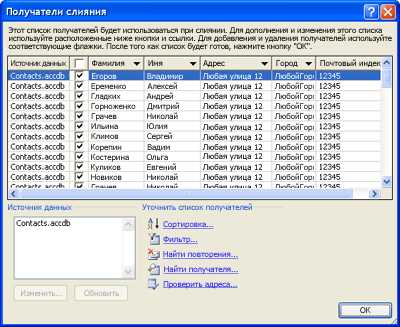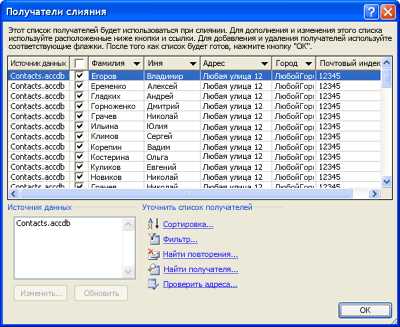
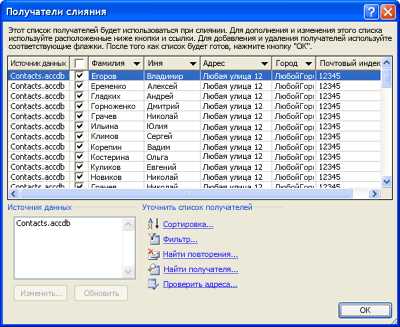
В современном мире защита информации является неотъемлемой частью работы с данными. В особенности, когда речь идет о табличных данных, необходимо уметь контролировать доступ к определенным сведениям. Microsoft Word предоставляет ряд инструментов для безопасности таблиц и возможность скрытия некоторой информации.
Одним из способов скрыть данные в таблице является использование функции сокрытия столбцов или строк. Это позволяет сохранить конфиденциальность определенных сведений, не позволяя пользователям видеть или редактировать их. Для этого достаточно выделить нужные столбцы или строки и задать им свойство «Скрытый». Такие данные будут недоступны для обычного просмотра, но при необходимости их можно будет раскрыть.
Кроме того, Microsoft Word предлагает возможность установки пароля на доступ к таблице. Это позволяет ограничить права доступа и предотвратить несанкционированное использование или изменение данных. Пароль можно задать при сохранении документа или в настройках безопасности таблицы. Таким образом, только пользователи, которым известен пароль, смогут просмотреть или редактировать скрытые данные.
Важно отметить, что скрытие некоторых данных в таблице Microsoft Word является лишь одним из способов защиты информации. Для полноценной безопасности данных рекомендуется использовать комплексный подход, включающий шифрование, резервное копирование и установку прав доступа. Тем не менее, возможности скрытия данных в таблице Microsoft Word могут быть полезны для ограничения доступа к конфиденциальной информации и защиты от нежелательных изменений.
Зачем скрывать данные в таблице Microsoft Word: необходимость защиты информации
1. Конфиденциальность: Некоторые данные содержат важную информацию, которая не должна быть доступна широкой общественности. Это может включать финансовые, медицинские, личные или коммерческие сведения. Скрытие данных в таблицах позволяет предотвратить несанкционированный доступ и сохранить конфиденциальность этой информации.
2. Безопасность: В определенных случаях скрытие данных в таблицах может быть связано с обеспечением безопасности. Для некоторых организаций или учреждений наличие открытого доступа к определенным данным может представлять угрозу для их финансовой или физической безопасности. Скрытие данных помогает предотвратить распространение конфиденциальной информации и защищает организации от потенциальных угроз.
3. Контроль доступа: Различные пользователи могут иметь разные уровни доступа к информации в таблицах Word. Скрытие данных позволяет точно определить, кто может видеть, редактировать или изменять определенные ячейки или столбцы. Это обеспечивает более гибкий и удобный контроль доступа к информации в таблицах.
4. Эстетика: Иногда скрытие данных в таблицах может использоваться исключительно для создания эстетического вида документа. Некоторые ячейки могут содержать вспомогательную информацию или промежуточные результаты, которые не предназначены для показа другим пользователям. Скрытие этих данных может помочь создать более чистый и упорядоченный вид таблицы.
Как скрыть данные в таблице: использование функции «Объединение и разделение ячеек»
При работе с таблицами в Microsoft Word существует возможность скрыть определенные данные, используя функцию «Объединение и разделение ячеек». Это позволяет эффективно контролировать доступ к информации и защищать ее от нежелательных глаз.
Для начала, необходимо выделить ячейки таблицы, которые вы хотите скрыть. Затем, используя опцию «Объединить ячейки» из меню, вы можете объединить эти ячейки в одну, что позволит скрыть содержимое. При этом, визуально таблица будет выглядеть так, будто вместо нескольких ячеек присутствует одна с расширенным размером.
Однако, следует отметить, что при объединении ячеек данные скрываются только визуально, но они по-прежнему присутствуют в таблице и могут быть доступными для копирования или удаления. Если желаете полностью защитить информацию и предотвратить ее изменение, рекомендуется использовать дополнительные инструменты, такие как пароли на документ или ограничения на редактирование.
Используя функцию «Объединение и разделение ячеек» в Microsoft Word, вы можете эффективно контролировать доступ к определенным данным в таблице и защитить информацию от нежелательных глаз. Убедитесь, что вы также используете дополнительные меры безопасности для полной защиты важных данных.
Шаг 1: определение ячеек для скрытия в таблице Microsoft Word
Важно выбирать только те ячейки, содержимое которых требует дополнительной защиты или конфиденциальности. Например, это могут быть ячейки, содержащие финансовую информацию, персональные данные или другую конфиденциальную информацию организации.
Выбирая ячейки, необходимо учитывать их расположение в таблице. Они должны быть легко идентифицируемыми и не вызывать подозрений. Лучше всего выбирать ячейки внутри таблицы, а не на ее краю, чтобы их скрытие выглядело естественно и не привлекало внимания.
При выборе ячеек также стоит обратить внимание на их содержимое. Если ячейка содержит часть данных или информацию, которую можно легко восстановить, то скрытие этой ячейки может быть недостаточной мерой защиты. В таком случае, целесообразно скрыть не только данную ячейку, но и другие, содержащие связанную информацию.
Шаг 2: объединение выбранных ячеек
Для того чтобы скрыть некоторые данные в таблице Microsoft Word и ограничить доступ к ним, можно воспользоваться функцией объединения выбранных ячеек. Этот шаг позволяет сгруппировать несколько ячеек в одну, создавая таким образом общую область, в которой можно разместить скрытую информацию.
Объединение выбранных ячеек в таблице Word выполняется следующим образом:
- Выделите ячейки, которые нужно объединить. Для этого можно использовать мышь или комбинацию клавиш.
- Нажмите правой кнопкой мыши на выделенную область и выберите в контекстном меню пункт «Объединить ячейки».
- Выбранная область ячеек будет объединена в одну.
После объединения выбранных ячеек, вы можете ввести в них скрытую информацию, которую вы хотите скрыть от других пользователей. При этом скрытая информация будет отображаться только в объединенной ячейке, что позволит сохранить конфиденциальность данных и обеспечить контроль доступа к ним.
Шаг 3: Применение фонового цвета шрифта к скрытым ячейкам
Для дополнительной защиты информации и контроля доступа в таблице Microsoft Word можно использовать установку фона цвета шрифта для скрытых ячеек. Это позволит скрыть данные от неавторизованных пользователей и обеспечит дополнительную конфиденциальность.
Чтобы установить фоновый цвет шрифта для скрытых ячеек таблицы, следует выполнить следующие шаги:
- Выделите ячейку или ячейки, данные в которых необходимо скрыть.
- Щелкните правой кнопкой мыши на выделенных ячейках и выберите пункт «Формат ячейки» из контекстного меню.
- В открывшемся диалоговом окне «Формат ячейки» перейдите на вкладку «Шрифт».
- В разделе «Цвет» выберите необходимый фоновый цвет шрифта для скрытия данных.
- Нажмите кнопку «ОК», чтобы сохранить изменения.
После выполнения этих шагов фоновый цвет шрифта для скрытых ячеек будет установлен, и данные в этих ячейках будут скрыты от посторонних глаз. Это позволит легко управлять доступом к информации в таблице и обеспечить ее безопасность.
Более сложные методы скрытия информации: использование комментариев
Для использования комментариев в таблице необходимо выделить нужную ячейку или диапазон ячеек, затем нажать правой кнопкой мыши и выбрать в контекстном меню пункт «Вставить комментарий». Появится специальное поле, где можно внести дополнительную информацию, которая будет скрыта, но доступна только для определенных пользователей.
Введение комментариев позволяет организовать контроль доступа к информации в таблице. Только пользователи с соответствующими правами доступа смогут просмотреть и редактировать комментарии. Это делает метод комментариев эффективным для скрытого хранения и защиты конфиденциальных или чувствительных данных в таблице Microsoft Word.
Шаг 1: выделение ячейки для добавления комментария
- Выберите таблицу, в которой находится нужная ячейка.
- Щелкните правой кнопкой мыши на выбранной ячейке и в открывшемся контекстном меню выберите пункт «Вставить комментарий».
- Открывшееся окно комментария позволит вам ввести текстовое сообщение, которое будет отображаться вместе с ячейкой.
- После того как комментарий будет добавлен, появится специальная отметка в виде маленькой фигурки в правом верхнем углу ячейки, указывающая на наличие комментария.
Теперь у вас есть возможность скрыть некоторые данные в таблице и обеспечить контроль доступа к ним с помощью комментариев.
Шаг 2: Добавление комментария и скрытие содержимого
Для добавления комментария в таблицу необходимо выделить ячейку, к которой вы хотите оставить комментарий, щелкнуть правой кнопкой мыши и выбрать в контекстном меню пункт «Вставить комментарий». В появившемся поле комментария можно ввести текст и указать автора комментария. Комментарии видны всем пользователям документа.
Чтобы скрыть содержимое комментария от определенных пользователей, можно воспользоваться функцией «Открыть и редактировать комментарий». В этом режиме можно установить пароль на комментарий, чтобы только те, у кого есть пароль, могли прочитать или изменить содержимое. Для установки пароля необходимо выбрать комментарий, нажать правой кнопкой мыши и выбрать пункт «Открыть и редактировать комментарий». В открывшемся диалоговом окне нужно установить пароль и сохранить изменения.
Теперь, чтобы прочитать содержимое скрытого комментария, пользователь должен знать пароль. Это позволяет контролировать доступ к конфиденциальной информации и предотвращает несанкционированный доступ к комментариям в таблице Microsoft Word.
Вопрос-ответ:
Как добавить комментарий в код?
Чтобы добавить комментарий в код, нужно использовать символы двойного слеша (//) для однострочных комментариев или символ слеша с звездочкой (/* */) для многострочных комментариев.
Как скрыть содержимое комментария?
Содержимое комментария в коде не скрывается, оно является частью исходного кода, но не выполняется компилятором/интерпретатором языка программирования.
Можно ли добавить комментарий к фрагменту кода в Git?
В Git можно добавить комментарий в виде коммит-сообщения, который описывает изменения, внесенные в код.
Зачем нужны комментарии в коде?
Комментарии в коде служат для пояснения его логики, функций, алгоритмов, что облегчает понимание и совместную работу над проектом.
Можно ли добавить комментарии на других языках программирования?
Да, комментарии можно добавлять на разных языках программирования, но для каждого языка может быть свой синтаксис комментариев.
Как добавить комментарий в коде?
Для добавления комментария в коде необходимо использовать специальные символы или ключевые слова, которые позволяют программисту оставить текст, не влияющий на работу программы. Например, в языке Python для однострочного комментария используется символ решётки (#), а для многострочного комментария используются тройные кавычки (»’ комментарий »’).