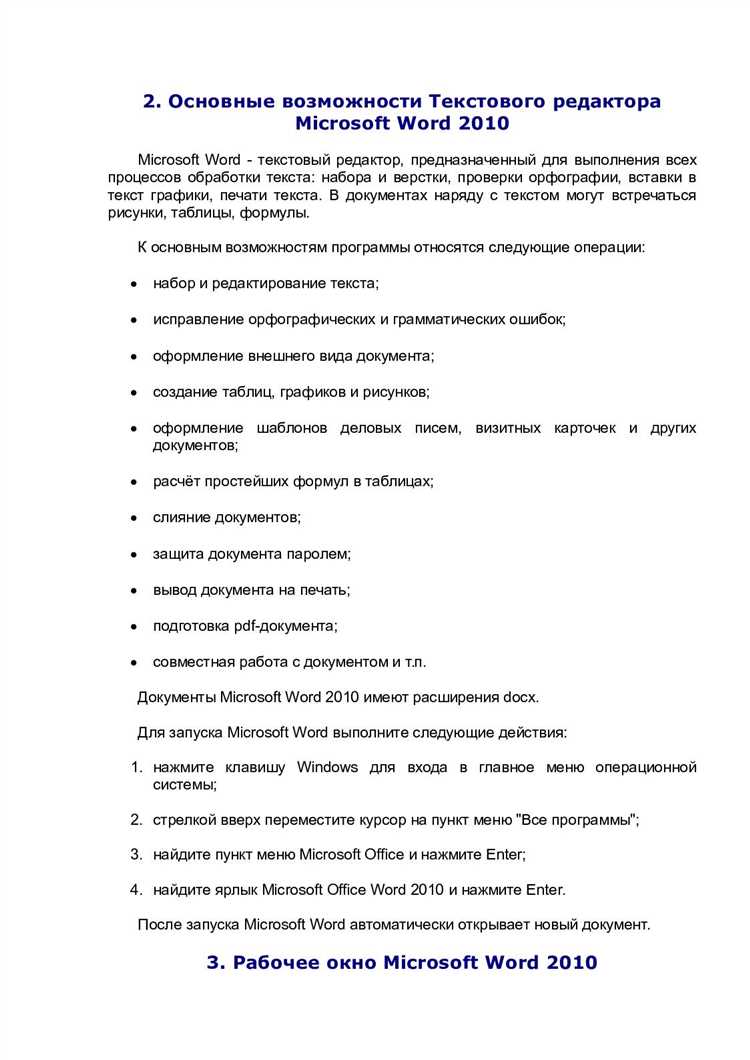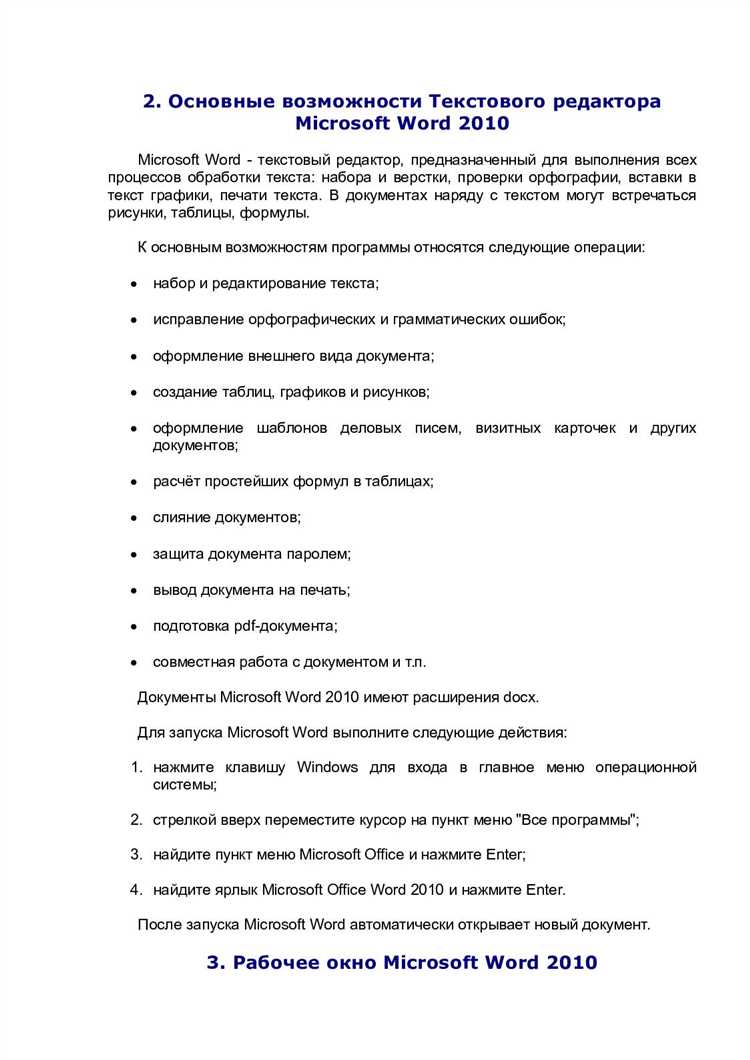
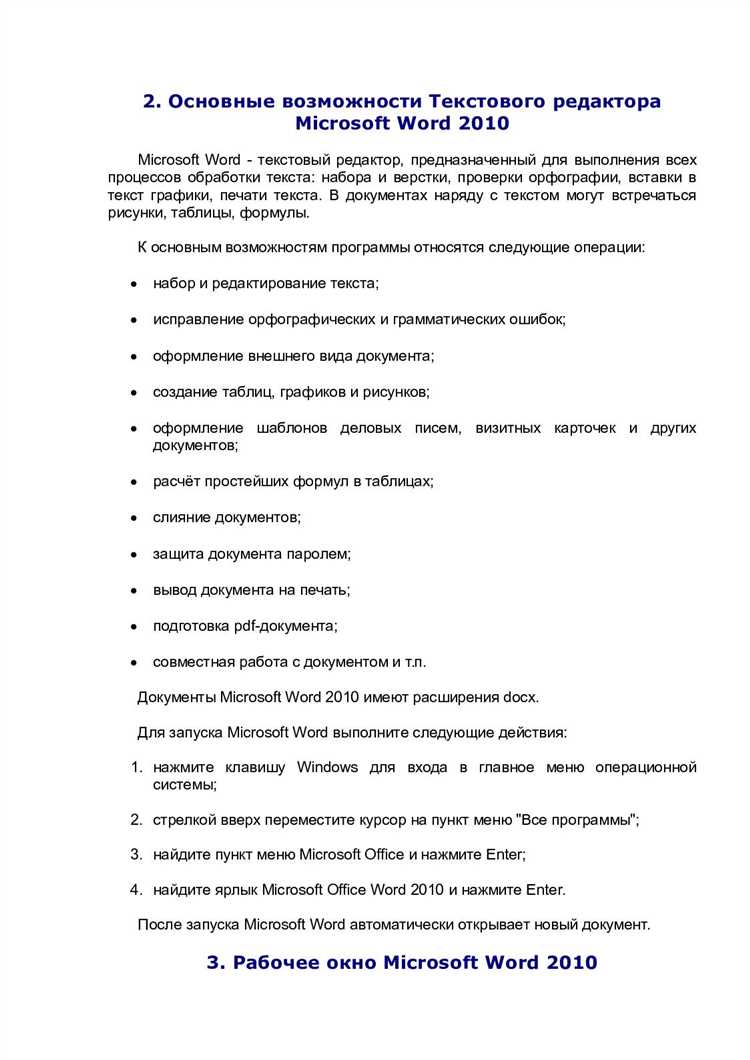
Microsoft Word является одним из наиболее популярных текстовых редакторов, используемых для создания и редактирования документов. Одной из важных функций программы является возможность работы с таблицами, что позволяет пользователю организовать информацию в удобном формате.
Редактирование таблиц в Microsoft Word предоставляет множество возможностей для изменения внешнего вида таблицы и ее содержимого. Пользователь может легко добавлять и удалять строки и столбцы, изменять ширину и высоту ячеек, а также менять их цвет и стиль. Кроме того, Word предлагает различные предустановленные стили таблиц, чтобы можно было быстро применить нужный дизайн.
Редактирование содержимого таблицы в Microsoft Word также осуществляется в удобном и интуитивно понятном интерфейсе. Пользователю предоставляются инструменты для форматирования текста в ячейках, включая возможность использования жирного и курсивного шрифта, настройки выравнивания и межстрочного интервала. Кроме того, встроенные функции программы позволяют выполнять автоматическое выравнивание текста по определенным правилам.
В целом, редактирование таблиц и их содержимого в Microsoft Word представляет собой мощный инструмент для организации и структурирования информации. С его помощью пользователи могут создавать профессионально оформленные документы с эффективно организованными таблицами и исчерпывающим содержимым.
Основные функции редактирования таблиц и их содержимого в Microsoft Word
Microsoft Word предоставляет множество функций, которые позволяют эффективно редактировать таблицы и их содержимое. С помощью этих функций можно легко изменять размеры столбцов и строк, форматировать текст внутри ячеек, применять разнообразные стили и добавлять специальные элементы и формулы.
Одной из основных функций редактирования таблиц является изменение размеров столбцов и строк. В Microsoft Word можно легко растягивать или сжимать столбцы и строки, чтобы подогнать таблицу под нужные размеры. Это особенно полезно, когда необходимо добавить новые данные или скорректировать существующую информацию.
Для удобства редактирования содержимого внутри ячеек таблицы, Microsoft Word предоставляет функции форматирования текста. Вы можете изменять шрифт, размер, стиль и цвет текста, выделять его жирным или курсивом, а также добавлять подчеркивание и зачеркивание. Это позволяет выделить важную информацию или сделать отдельные ячейки более различимыми.
Кроме того, Microsoft Word позволяет применять различные стили к таблицам. Вы можете выбрать один из предустановленных стилей, чтобы быстро изменить внешний вид таблицы, или создать собственный стиль, соответствующий вашим потребностям. Это помогает создавать профессионально выглядящие таблицы с минимальными усилиями.
Если вам необходимо добавить специальные элементы или формулы в таблицу, Microsoft Word также предоставляет возможность вставки графиков, изображений, иконок, списков и других объектов. Вы можете использовать эти элементы для визуального улучшения таблицы или добавления дополнительной информации.
Таким образом, Microsoft Word обладает широким набором функций для редактирования таблиц и их содержимого. Благодаря этим функциям вы можете легко изменять размеры столбцов и строк, форматировать текст, применять стили и добавлять специальные элементы, делая таблицы более информативными и профессиональными.
Создание новой таблицы в Microsoft Word
Для создания новой таблицы в Microsoft Word можно использовать несколько методов. Один из самых распространенных способов — это использование команды «Вставить таблицу». Чтобы вставить новую таблицу, нужно выбрать нужное количество строк и столбцов с помощью курсора мыши или клавиатуры. После этого таблица будет автоматически создана в документе.
Кроме того, можно использовать команду «Рисовать таблицу», чтобы создать таблицу с нестандартной структурой. При использовании этой команды вы можете рисовать таблицу вручную, перетаскивая мышью, чтобы задать размеры столбцов и строк. Этот метод полезен, если вам нужно создать таблицу с нестандартными размерами или расположением ячеек.
После создания новой таблицы, вы можете легко редактировать ее содержимое, добавлять и удалять строки и столбцы, форматировать текст и числа в ячейках, применять стили и применять другие функции для работы с таблицами. Создание новой таблицы в Microsoft Word — это простой и эффективный способ организации и представления данных в документе.
Размещение и размеры таблицы в документе
Microsoft Word предоставляет широкие возможности для размещения и настройки размеров таблиц в документе, что позволяет более гибко оформлять информацию и создавать профессионально выглядящие документы.
Для начала, можно выбрать оптимальное место для размещения таблицы в документе. Это можно сделать путем создания места для таблицы с помощью свободной от текста области или путем вставки таблицы между абзацами текста. Таким образом, можно легко визуально организовать информацию и сделать документ более понятным и наглядным.
Кроме того, Microsoft Word предоставляет возможность настройки размеров таблицы. Можно изменять ширину и высоту отдельных ячеек таблицы, а также автоматически изменять размеры всех ячеек таблицы для достижения нужного вида и компактности. Это особенно важно при работе с большими объемами информации или при необходимости организовать таблицу на странице так, чтобы максимально эффективно использовать ее пространство.
Таким образом, размещение и настройка размеров таблицы в Microsoft Word позволяют создавать более удобные и эффективные документы, в которых информация легко воспринимается, организована и представлена в наиболее эффективном формате.
Добавление и удаление строк и столбцов в таблице
При работе с таблицами в Microsoft Word необходимо уметь добавлять и удалять строки и столбцы, чтобы эффективно организовать данные и визуально представить информацию.
Для добавления строки в таблицу, следует выделить место, где требуется вставить строку. Затем, используя контекстное меню или специальные комбинации клавиш, можно добавить новую строку выше или ниже выделенной ячейки. Также можно добавить несколько строк сразу, выбрав несколько ячеек и применив аналогичное действие. Добавленная строка унаследует формат и стиль содержимого соседних строк.
Удаление строки или столбца из таблицы также не представляет трудностей. Для этого необходимо выделить строку или столбец, который нужно удалить, и выбрать соответствующую опцию в контекстном меню или использовать комбинацию клавиш. Важно помнить, что при удалении строки или столбца, информация, находящаяся в них, также будет удалена. Поэтому перед удалением рекомендуется сохранить данные или создать резервную копию таблицы.
Редактирование содержимого таблицы
При работе с таблицами в Microsoft Word очень важно уметь редактировать содержимое каждой ячейки. Это позволяет вносить изменения в данные и информацию, а также делать таблицу более удобной и информативной для чтения.
В программе Microsoft Word есть множество функций для редактирования содержимого таблицы. Вы можете изменять текст в ячейках, добавлять или удалять строки и столбцы, а также форматировать содержимое таблицы, чтобы выделить важные сведения или создать ячейку с многострочным текстом.
Для редактирования текста в ячейке таблицы выделите нужную ячейку и начните набирать текст на клавиатуре. Также вы можете скопировать текст из другого источника, например, из текстового документа или Интернета, и вставить его в нужную ячейку таблицы.
Чтобы добавить новую строку или столбец в таблицу, выделите существующую строку или столбец, щелкните правой кнопкой мыши и выберите соответствующую опцию в контекстном меню. Вы также можете использовать команды на панели инструментов или сочетания клавиш, чтобы добавить новую строку или столбец.
Для удаления строки или столбца выделите его и выберите опцию «Удалить» на панели инструментов или в контекстном меню таблицы. Будьте внимательны, так как удаление строки или столбца приведет к потере всех данных в них.
Чтобы форматировать содержимое таблицы, выделите нужную ячейку или ячейки и используйте соответствующие команды на панели форматирования. Вы можете изменять шрифт, размер текста, выравнивание и многое другое.
Применение форматирования к таблице и ее элементам
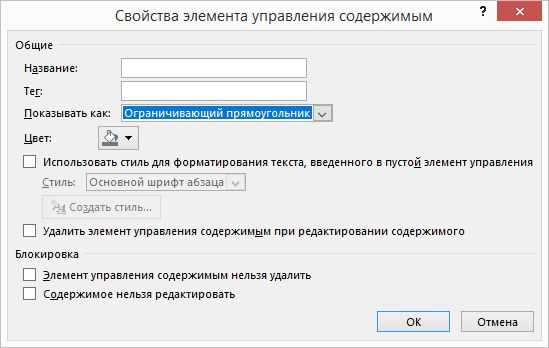
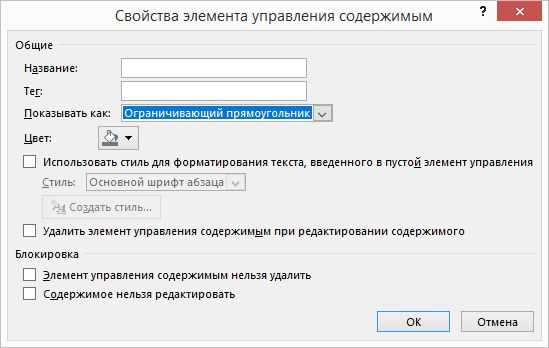
Кроме изменения цвета фона, также возможно применение форматирования к тексту в ячейках таблицы. Стили шрифта и размеры букв могут быть изменены, чтобы выделить определенные элементы таблицы, такие как заголовки столбцов или особенно важные данные. Для создания визуальной иерархии можно использовать разные уровни жирности или наклонности шрифта.
Для упорядочивания и нумерации строк или столбцов в таблице можно использовать форматирование списками. Для этого можно воспользоваться маркерными или нумерованными списками. Например, важные шаги или этапы процесса можно представить в виде списков, которые упрощают восприятие и структурируют информацию.
Также Microsoft Word предоставляет возможность применения границ к ячейкам таблицы. Это позволяет создавать отдельные рамки для определенных ячеек или групп ячеек. С помощью форматирования границ можно выделить определенные элементы таблицы или создать законченный вид таблицы в целом. Границы могут быть применены как для внутренних ячеек, так и для внешней структуры таблицы.
Импорт и экспорт таблиц в Microsoft Word
Microsoft Word предоставляет возможность импорта и экспорта таблиц из различных источников данных. Это позволяет пользователям легко переносить и адаптировать таблицы в документах для удобного представления информации.
Одним из способов импортировать таблицу в Word является использование функции «Вставить таблицу из файла». Эта опция позволяет пользователю выбрать файл с таблицей и легко вставить его в текущий документ Word. При этом форматирование, структура и содержимое таблицы сохраняются.
Также Microsoft Word предоставляет возможности экспорта таблиц в другие форматы файлов, такие как Excel или CSV. Это очень полезно, если нужно передать данные таблицы для дальнейшей обработки в других программах.
Импортировать и экспортировать таблицы в Microsoft Word можно не только из и в документы, но и из и в другие приложения, такие как электронные таблицы или базы данных. Это позволяет эффективно использовать и обмениваться информацией в различных форматах и с различными программами.
Вопрос-ответ:
Как импортировать таблицу в Microsoft Word?
Чтобы импортировать таблицу в Microsoft Word, откройте программу и выберите место, куда хотите вставить таблицу. Затем нажмите на вкладку «Вставка» в верхнем меню и выберите «Таблица». В выпадающем меню выберите «Вставить таблицу» и укажите количество строк и столбцов для таблицы. Затем нажмите «ОК» и таблица будет вставлена в выбранное место.
Как экспортировать таблицу из Microsoft Word?
Чтобы экспортировать таблицу из Microsoft Word, выберите таблицу, которую нужно экспортировать. Затем нажмите на вкладку «Файл» в верхнем меню и выберите «Сохранить как». В появившемся окне выберите формат файла, в котором вы хотите сохранить таблицу, например, «CSV» или «Excel». Укажите путь для сохранения файла и нажмите «Сохранить». Таблица будет экспортирована в выбранный формат файла и сохранена на вашем компьютере.
Можно ли импортировать таблицу из других приложений в Microsoft Word?
Да, можно импортировать таблицу из других приложений в Microsoft Word. Для этого скопируйте таблицу из исходного приложения, откройте Microsoft Word и выберите место, куда хотите вставить таблицу. Затем нажмите правой кнопкой мыши и выберите «Вставить» из контекстного меню. Таблица будет вставлена в выбранное место в Microsoft Word. Также вы можете использовать комбинацию клавиш Ctrl+V для вставки таблицы.
Как изменить размер таблицы в Microsoft Word?
Чтобы изменить размер таблицы в Microsoft Word, выберите таблицу, затем нажмите на маркер в правом нижнем углу таблицы и перетащите его, чтобы изменить количество строк и столбцов таблицы. Вы также можете изменить размер таблицы, выбрав вкладку «Разметка» и используя кнопки в группе «Размеры». Здесь вы можете добавить или удалить строки и столбцы, а также изменить размер таблицы по ширине и высоте.
Можно ли импортировать таблицу из Microsoft Excel в Microsoft Word?
Да, можно импортировать таблицу из Microsoft Excel в Microsoft Word. Для этого откройте таблицу в Microsoft Excel, выделите ее и скопируйте (например, нажав Ctrl+C). Затем перейдите в Microsoft Word, выберите место, куда хотите вставить таблицу, и вставьте ее (например, нажав Ctrl+V). Таблица будет вставлена в выбранное место и будет сохранять все форматирование и данные, как в оригинале.