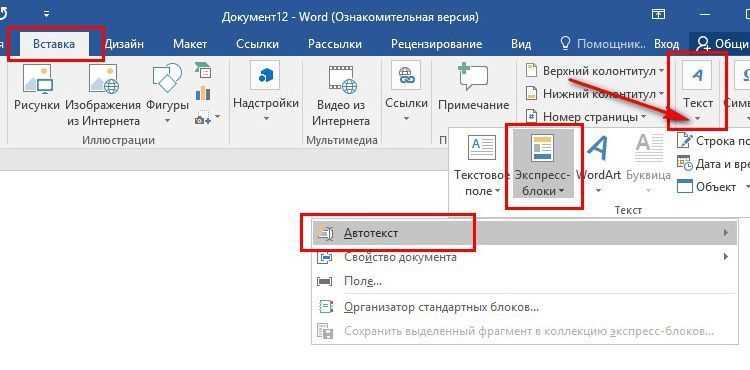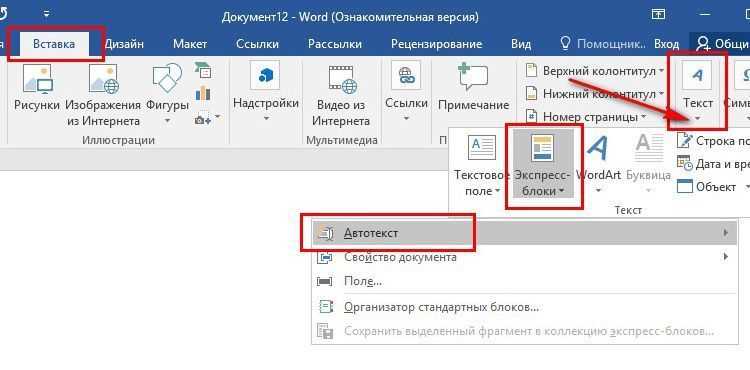
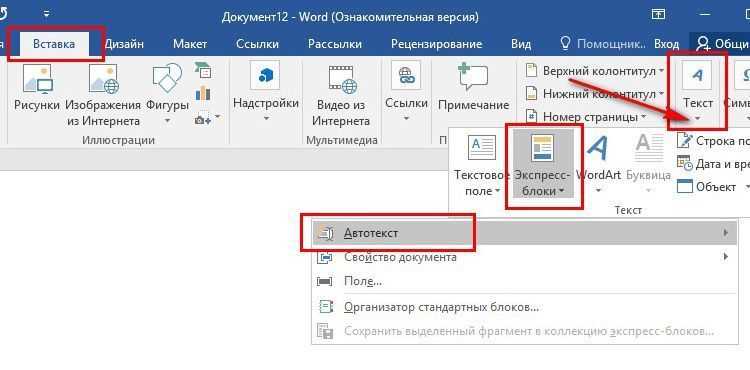
Microsoft Word является одним из самых популярных текстовых редакторов, который широко используется в офисах, образовательных учреждениях и дома. Он предоставляет пользователю множество возможностей для вставки текста и улучшения его внешнего вида. В данной статье мы рассмотрим несколько полезных функций вставки текста в Microsoft Word, которые помогут вам работать с документами более эффективно и улучшить их оформление.
Одной из основных функций вставки текста является возможность копировать и вставлять текст с других источников, таких как интернет-страницы или другие документы. Это позволяет быстро и легко переносить информацию в ваш документ без необходимости переписывать ее. Просто выделите нужный текст, нажмите сочетание клавиш «Ctrl+C», затем перейдите в ваш документ и нажмите «Ctrl+V», чтобы вставить скопированный текст.
Для более точной и удобной вставки текста Microsoft Word предлагает функцию «Вставить специально». С ее помощью вы можете выбирать различные варианты вставки текста, например, вставка текста только значения формулы или только значения изображения. Вы можете выбрать нужную опцию, щелкнув правой кнопкой мыши на месте, где хотите вставить текст, затем выбрав «Вставить специально» и выбрав нужную функцию из списка.
Еще одной полезной функцией является вставка текста из буфера обмена в специальном формате. Например, если вы скопировали текст с изображения или PDF-файла, то его форматирование может быть утеряно при обычной вставке. Однако, если выбрать опцию «Вставить текст как неформатированный», Word вставит текст без форматирования, что поможет сохранить его исходный вид. Это особенно полезно, когда вам нужно скопировать текст из источников с разными форматированиями, сохраняя их единый стиль в вашем документе.
Как вставить текст в документ Microsoft Word
Первый способ — использование команды «Вставить». Для этого нужно выделить место в документе, где вы хотите разместить текст, а затем нажать на вкладку «Вставка» в верхней панели инструментов. В появившемся меню выберите опцию «Вставить текст», после чего откроется окно, где вы сможете вставить текст из буфера обмена или вставить текст, сохраненный в файле.
Второй способ — использование комбинации клавиш. Достаточно выбрать место в документе, нажать сочетание клавиш «Ctrl» + «V» и вставка текста будет выполнена.
Также можно вставить текст из другой программы. Для этого нужно выделить текст в исходной программе, скопировать его в буфер обмена (обычно это делается через команду «Копировать» или сочетание клавиш «Ctrl» + «C»), перейти в документ Word и вставить содержимое буфера обмена при помощи команды «Вставить».
Удобство вставки текста в Microsoft Word обеспечивает быструю и эффективную работу с документами. Независимо от того, каким способом вы выберете вставить текст, это действие очень простое и доступное даже для новичков.
Основные функции форматирования текста
При работе с текстом в Microsoft Word доступны различные функции форматирования, которые позволяют изменить внешний вид и структуру текста, делая его более читаемым и привлекательным. Ниже представлены основные функции форматирования, доступные в программе.
Полужирный
Один из наиболее используемых способов выделить текст – это сделать его полужирным. Выделение текста полужирным шрифтом позволяет придать ему дополнительную выразительность и акцентировать внимание на ключевых моментах.
Курсив
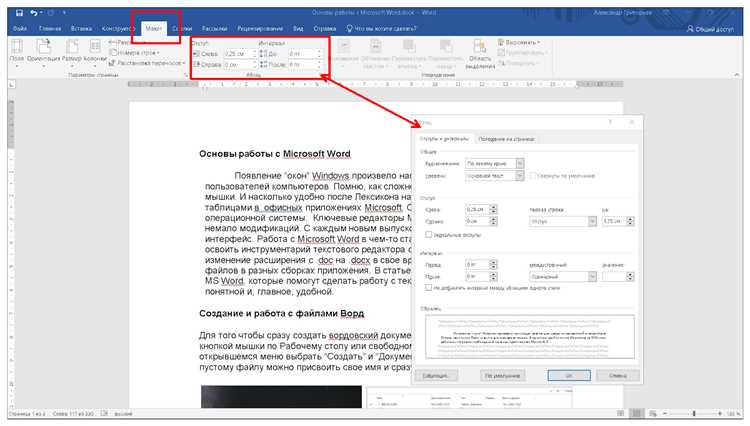
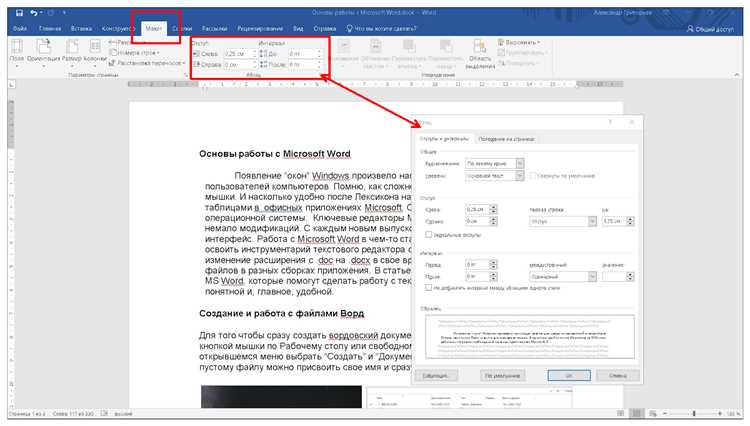
Использование курсивного шрифта в тексте помогает выделить отдельные фразы или слова, добавляя им эмоциональный оттенок или подчеркивая их важность. Курсив обычно используется для цитирования или выделения названий книг, заголовков статей и других текстовых элементов.
Нумерованный и маркированный список
Создание нумерованных и маркированных списков помогает упорядочить информацию и сделать ее более структурированной. Нумерованный список служит для перечисления пунктов по порядку, в то время как маркированный список не имеет строгой последовательности.
Таблицы
Вставка таблицы в текстовый документ позволяет организовать информацию в виде сетки, состоящей из строк и столбцов. Таблицы могут быть использованы для представления данных, сравнения значений или создания структурированных списков. Каждая ячейка таблицы может содержать текст, числа или графические объекты.
Абзац 1:
Изменение шрифта текста:
В Microsoft Word предоставляется широкий выбор шрифтов, чтобы соответствовать вашим потребностям и предпочтениям. Вы можете выбрать шрифт, который отлично подходит для оформления заголовков, подзаголовков или основного текста. Кроме того, вы также можете применить разные стили текста, чтобы выделить важные части информации или создать эффектные заголовки.
Изменение размера текста:
Когда дело доходит до размера текста, Microsoft Word предлагает гибкие возможности для настройки размера шрифта. Вы можете легко изменить размер текста, чтобы сделать его более выразительным и удобочитаемым. Больший размер шрифта может использоваться для заголовков или акцентирования важных информационных блоков. Меньший размер текста, в свою очередь, может быть полезен, когда нужно уместить больше информации на странице.
В конечном итоге, умение изменять шрифт и размер текста позволяет создавать эффективные и удобочитаемые документы в Microsoft Word. Не бойтесь экспериментировать с различными шрифтами и размерами, чтобы найти оптимальный вариант для каждого конкретного случая.
Применение стилей и заголовков в Microsoft Word
Внимание продолжается примером использования стилей. Часто в документе содержится множество разных разделов, и чтобы подчеркнуть структуру и упорядочить информацию, можно использовать заголовки разных уровней. Заголовки позволяют быстро ориентироваться в документе и легко перейти к нужному разделу.
Одним из способов применить стиль или заголовок к тексту в Microsoft Word является использование соответствующих команд во вкладке «Главная». Например, чтобы задать стиль «Заголовок 1» для определенного текста, нужно выделить его и затем выбрать соответствующий стиль в списке стилей.
Кроме того, можно создать свои собственные стили или изменить существующие, чтобы лучше соответствовать требованиям форматирования вашего документа. Для этого нужно перейти на вкладку «Дизайн» и открыть диалоговое окно «Стили». В этом окне можно добавить новые стили, настроить их параметры и применять к тексту.
Еще одной полезной функцией является возможность создания содержания автоматически на основе уровней заголовков. Для этого нужно разместить курсор в нужном месте документа и выбрать команду «Содержание» во вкладке «Ссылки». Word самостоятельно создаст содержание, учитывая заголовки разных уровней и их расположение в документе.
- Применение стилей и заголовков делает документ более структурированным и легким для чтения
- Стили позволяют устанавливать единый формат и внешний вид текста
- Заголовки позволяют быстро ориентироваться в документе и легко перейти к нужному разделу
- Создание собственных стилей или изменение существующих помогает лучше соответствовать форматированию документа
- Использование команд во вкладке «Главная» для применения стилей
- Создание содержания автоматически на основе уровней заголовков
Добавление маркированного и нумерованного списка
В программе Microsoft Word есть функция, которая позволяет добавить маркированный или нумерованный список в ваш документ. Эта функция особенно полезна при создании перечислений, списков дел и других типов документов, где важно структурировать информацию.
Для добавления маркированного списка в Word, вам нужно сначала выбрать текст, который хотите оформить списком, а затем нажать на кнопку «Маркированный список» на панели инструментов. После этого выберите желаемый стиль маркера из предложенных вариантов, например кружок, квадрат или стрелку.
А если вам нужен нумерованный список, просто выберите текст и нажмите на кнопку «Нумерованный список» на панели инструментов. По умолчанию будут использоваться цифры для нумерации, но вы можете выбрать другой стиль при необходимости.
Кроме того, в Microsoft Word вы можете изменить формат и макет маркеров и нумерации списка. Например, вы можете выбрать цвет или размер маркера, добавить отступы или выровнять список по правому краю страницы.
- Для изменения формата маркеров или нумерации, выберите список и нажмите правую кнопку мыши. В контекстном меню выберите пункт «Форматировать маркеры», и откроется диалоговое окно, где вы сможете настроить различные параметры.
- Чтобы изменить макет списка, воспользуйтесь кнопкой «Макет списка» на панели инструментов. Здесь вы сможете выбрать вариант выравнивания, отступы и другие параметры.
Теперь вы знаете, как добавить маркированный или нумерованный список в Microsoft Word и настроить его в соответствии с вашими потребностями. Используйте эти функции, чтобы сделать ваш текст более структурированным и понятным для читателей.
Вставка изображений и формул
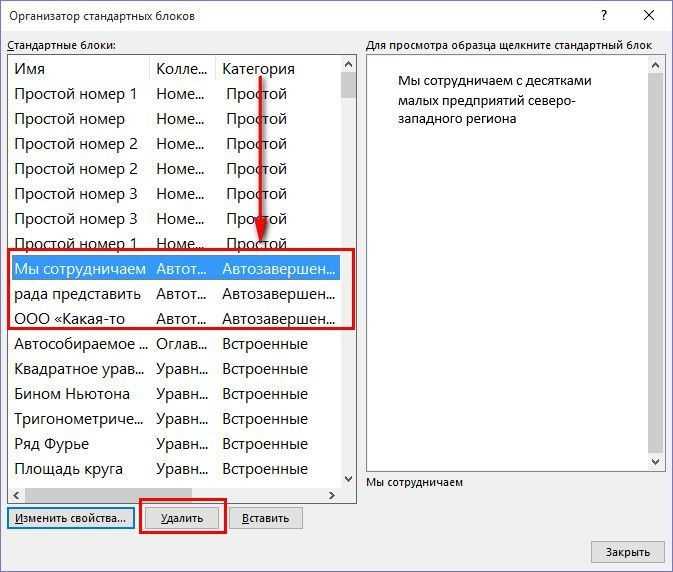
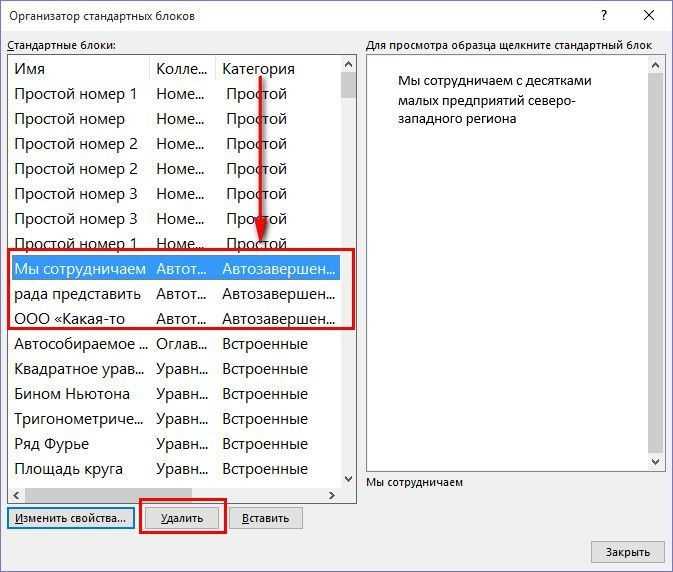
Современные возможности программы Microsoft Word позволяют легко вставлять не только текст, но и изображения и формулы. Это становится особенно полезным при создании научных или технических документов, где важно визуальное представление данных.
Вставка изображений
Для вставки изображения в Word, можно воспользоваться командой «Вставить» в верхней панели инструментов. После выбора пункта «Изображение», можно будет указать место, откуда нужно выбрать изображение: из файлов на компьютере, сканера или изображения из Интернета. После выбора нужного изображения, оно появится в документе и можно изменять его размер, перемещать и форматировать по своему усмотрению.
Вставка формул
Для вставки формул и математических выражений в Word, можно воспользоваться редактором формул, доступным в программе. Этот редактор позволяет создавать сложные формулы и выражения, используя математические символы и операции. Для вставки формулы, нужно выбрать команду «Вставить» в верхней панели инструментов, затем «Объект» и выбрать «Мicrosoft Equation». После этого откроется редактор формул, где можно вводить текст и символы формулы с помощью доступных инструментов и определенных правил. После создания формулы, она будет отображаться в документе и можно будет редактировать ее или вставить еще несколько формул на страницу.
Вставка изображений и формул в Microsoft Word позволяет создавать более информативные и профессиональные документы. Благодаря простым и интуитивным инструментам программы, вставка этих элементов становится доступной даже для пользователей с небольшим опытом работы с текстовыми редакторами. Используйте эти возможности для создания эффективных и наглядных документов в Word.
Вопрос-ответ:
Как вставить изображение в документ?
Для вставки изображения в документ необходимо выбрать вкладку «Вставка» в главном меню программы, затем нажать на кнопку «Изображение» и выбрать нужное изображение с компьютера или из другого источника.
Можно ли изменить размер вставленного изображения?
Да, можно изменить размер вставленного изображения. Для этого необходимо выделить изображение и затем использовать специальные инструменты для изменения размера, которые появятся после выделения.
Как вставить формулу в текстовый документ?
Для вставки формулы в текстовый документ можно использовать математический редактор, такой как Microsoft Equation или встроенные инструменты формул в редакторах типа LaTeX. Необходимо выбрать вкладку «Вставка» в главном меню, затем нажать на кнопку «Формула» и выбрать нужный способ вставки формулы.
Как изменить размер формулы в документе?
Размер формулы в документе можно изменить, выделив формулу и использовав соответствующие инструменты для изменения размера, которые появятся после выделения. В некоторых случаях можно также воспользоваться командами форматирования текста, чтобы изменить размер формулы.
Можно ли вставить изображение и формулу в одном документе?
Да, можно вставить и изображение, и формулу в одном документе. Для этого нужно последовательно выполнить действия по вставке изображения и формулы, поместив их на нужные места в тексте.
Как вставить изображение в текстовый документ?
Чтобы вставить изображение в текстовый документ, откройте документ в текстовом редакторе (например, Microsoft Word или Google Документы) и выберите место, куда хотите вставить изображение. Затем нажмите на кнопку «Вставить изображение» в панели инструментов редактора и выберите файл с изображением на вашем компьютере. После выбора файла, изображение будет вставлено в документ и можно будет его перемещать и изменять размер по вашему усмотрению.
Как вставить формулу в текстовый документ?
Для вставки формулы в текстовый документ, откройте документ в программе, которая поддерживает редактирование формул (например, Microsoft Word или LaTeX-редактор). Затем выберите место, куда хотите вставить формулу, и нажмите на кнопку «Вставить формулу» в панели инструментов редактора. Далее введите формулу с использованием математических символов и функций, либо воспользуйтесь встроенными функциями для создания формулы. После создания формулы, она будет вставлена в документ и можно будет ее редактировать и форматировать по нуждам.