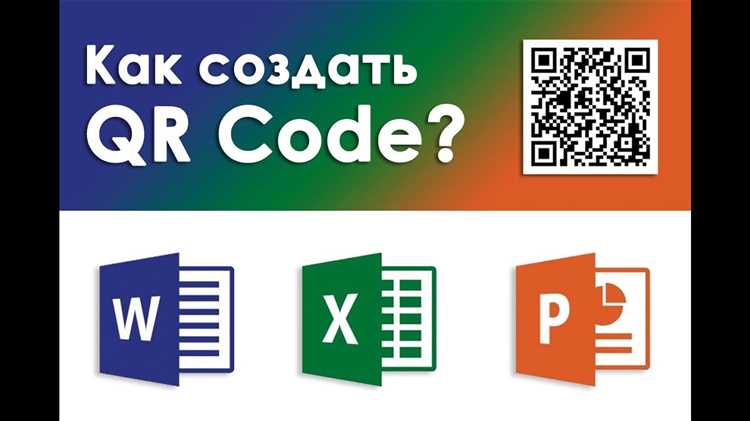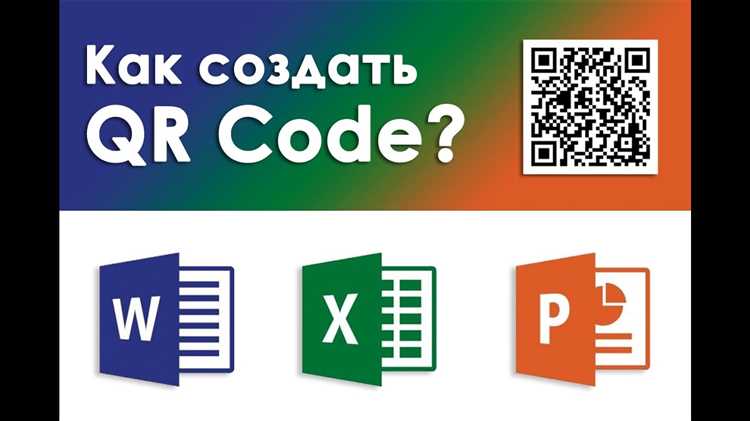
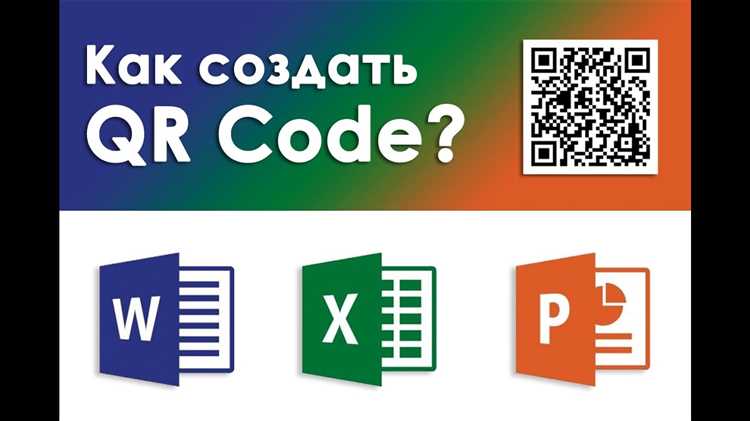
QR-коды — это удобная и популярная форма хранения информации, которую можно быстро и легко сканировать с помощью мобильных устройств. Вставка QR-кодов в документы Microsoft Word может быть полезной, особенно если вы хотите поделиться ссылкой на веб-ресурс или контактными данными. В данной статье мы рассмотрим несколько простых способов добавить QR-коды в документы Word, используя функции редактирования изображений.
Первый способ вставки QR-кода в Microsoft Word — использование специального программного обеспечения для создания и редактирования QR-кодов. Существует множество бесплатных онлайн-сервисов и программ, которые позволяют создавать QR-коды и сохранять их в различных форматах изображений, таких как PNG или JPEG. После создания QR-кода, вам нужно будет сохранить его на вашем компьютере.
После сохранения QR-кода на компьютере, вы можете легко вставить его в документ Word. Для этого откройте документ и выберите место, где вы хотите вставить QR-код. Затем выполните следующие шаги: вставка -> рисунок -> из файла. Выберите сохраненный ранее QR-код и нажмите кнопку «Вставить». QR-код будет добавлен в ваш документ, и вы сможете его переместить и изменить размер, если это необходимо.
Еще один способ вставки QR-кода в Microsoft Word — использование специального приложения для сканирования и вставки QR-кодов. Существуют приложения, которые позволяют вам сканировать QR-коды с помощью камеры вашего мобильного устройства и передавать информацию напрямую в документ Word. Для этого вам необходимо скачать и установить соответствующее приложение на ваше мобильное устройство. После установки и настройки приложения, вы сможете сканировать QR-коды и отправлять информацию в открытый документ Microsoft Word на вашем компьютере.
Вставка QR-кодов в Microsoft Word может быть полезным инструментом для обмена информацией и добавления интерактивных элементов в ваши документы. Независимо от того, какой способ вы выбираете, вставка QR-кодов в Microsoft Word — это простой и эффективный способ добавить дополнительную функциональность к вашим документам.
Как вставить QR-код в Microsoft Word
QR-коды стали популярным способом передачи информации. Они позволяют быстро и удобно передавать URL-адреса, контактные данные, текст и другую информацию с помощью мобильных устройств. Если вы хотите вставить QR-код в документ Microsoft Word, это можно сделать с помощью встроенных инструментов.
Первым шагом является создание QR-кода с помощью онлайн-генератора, например, https://www.qr-code-generator.com/. Выберите тип информации, которую вы хотите закодировать, введите необходимые данные и сгенерируйте QR-код.
Далее откройте документ Microsoft Word, в который вы хотите вставить QR-код. Найдите место, где вы хотите разместить QR-код, и нажмите на вкладку «Вставка» в верхней панели меню Word.
Выберите опцию «Изображение» и найдите файл с QR-кодом на вашем компьютере. Выделите его и нажмите «Вставить». QR-код будет вставлен в документ.
После вставки QR-кода вы можете изменить его размер или переместить его в нужное место на странице. Чтобы изменить размер QR-кода, нажмите на него и выделите угловую точку, затем перетащите ее, удерживая левую кнопку мыши.
Теперь у вас есть QR-код, вставленный в документ Microsoft Word. Вы можете распечатать документ и использовать его для передачи информации или размещения на веб-странице.
Что такое QR-код и для чего он используется
QR-коды могут содержать различные типы информации, такие как текст, URL-адреса, контактные данные, номера телефонов, электронные письма и т. д. Они стали популярным средством передачи данных на различных платформах и в разных отраслях, включая рекламу, маркетинг, торговлю, логистику и многое другое.
Размещение QR-кода в Microsoft Word является эффективным способом обеспечить доступ к дополнительной информации или ресурсам, связанным с документом. Это может быть полезно при создании брошюр, инструкций, презентаций или визиток, когда пользователь может легко отсканировать QR-код с помощью мобильного устройства и автоматически перейти по ссылке или получить нужные данные.
Вставка QR-кода в Microsoft Word достаточно проста. Для этого требуется использовать специальное приложение или веб-сервис для создания QR-кода, а затем вставить его в документ с помощью функции вставки изображения. При этом важно убедиться, что QR-код имеет достаточный размер и четкость, чтобы быть легко отсканированным.
Таким образом, QR-коды представляют собой удобный способ передачи информации и связи с дополнительными ресурсами. Их использование в Microsoft Word позволяет создавать более интерактивные документы, упрощает доступ к информации и максимально использует современные технологии для облегчения работы и взаимодействия с пользователями.
Подготовка изображения для вставки QR-кода
Перед тем как вставить QR-код в Microsoft Word, необходимо подготовить изображение кода. Для этого есть несколько шагов, которые следует выполнить.
Шаг 1: Создайте код QR
Первым шагом является создание самого QR-кода. Для этого можно использовать специальные онлайн-сервисы или программы для генерации QR-кодов. Введите необходимую информацию, такую как URL-адрес, текст или контактные данные, и сгенерируйте код QR.
Шаг 2: Сохраните изображение кода QR
После создания QR-кода следует сохранить его в виде изображения. Обычно онлайн-сервисы предлагают возможность загрузки полученного кода QR в форматах PNG, JPEG или SVG. Выберите наиболее подходящий формат и сохраните изображение на компьютере.
Шаг 3: Подготовьте изображение к вставке в Word
Перед вставкой QR-кода в Microsoft Word необходимо подготовить его изображение. Возможно, вам потребуется отредактировать размер, цвет или прозрачность кода QR. Для этого можно использовать программы для редактирования изображений, такие как Adobe Photoshop или GIMP. Также можно воспользоваться онлайн-редакторами фотографий, которые предоставляют возможность изменять размер, цвет и другие параметры изображения.
Шаг 4: Вставьте изображение кода QR в Microsoft Word
После подготовки изображения кода QR можно приступить к его вставке в Microsoft Word. Для этого откройте документ Word и выберите место, где хотите разместить QR-код. Нажмите на вкладку «Вставка» в верхней панели меню и выберите опцию «Изображение». Затем найдите сохраненный QR-код на вашем компьютере и выберите его. QR-код будет вставлен в документ Word и будет готов к использованию.
Способ 1: Вставка QR-кода с использованием специального приложения
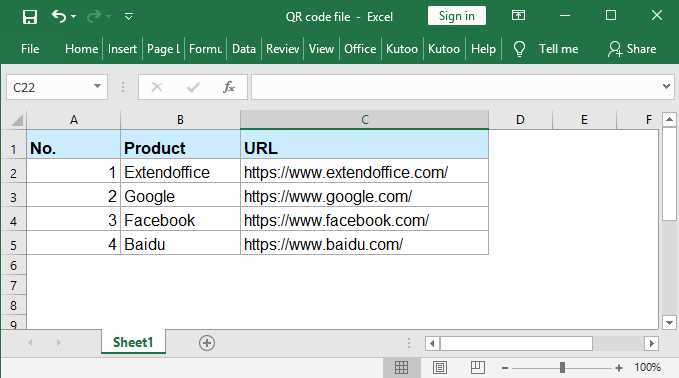
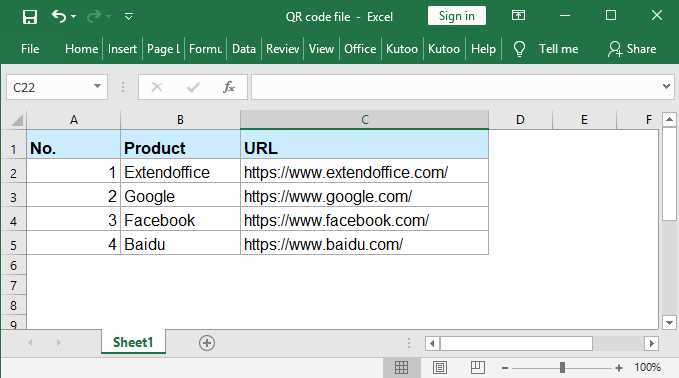
Вставка QR-кода в Microsoft Word может быть легко осуществлена с помощью специального приложения, предназначенного для создания и редактирования QR-кодов. Этот метод позволяет создать QR-код с необходимыми данными и вставить его в документ Word в формате изображения.
Для начала необходимо скачать и установить специальное приложение для создания и редактирования QR-кодов. После установки запустите приложение и выберите опцию «Создать новый QR-код». Затем введите необходимые данные, такие как URL-адрес сайта, текстовое сообщение или контактную информацию.
После ввода данных приложение сгенерирует QR-код, который можно сохранить в формате изображения, например, в формате PNG или JPEG. Затем откройте документ Microsoft Word, в котором нужно вставить QR-код, и выберите место, куда вы хотите вставить его.
Далее используйте команду «Вставить» в меню Word и выберите опцию «Изображение». В появившемся окне найдите сохраненный ранее QR-код и выберите его для вставки. После этого QR-код будет вставлен в документ Word и вы можете его изменять или перемещать по своему усмотрению.
Способ 2: Вставка QR-кода с использованием онлайн-сервиса
Второй способ вставки QR-кода в документ Microsoft Word заключается в использовании онлайн-сервиса. Этот метод позволяет создать QR-код и вставить его в документ без необходимости установки дополнительных программ или расширений.
Сначала необходимо выбрать подходящий онлайн-сервис для создания QR-кода. Существует множество таких сервисов, и большинство из них предлагают возможность создания QR-кода бесплатно. Однако перед использованием любого сервиса рекомендуется ознакомиться с его условиями использования и политикой конфиденциальности.
После выбора сервиса нужно перейти на его веб-сайт и следовать инструкциям по созданию QR-кода. Обычно требуется указать данные, которые вы хотите закодировать в QR-коде, например, веб-ссылку или текстовую информацию. Затем сервис сгенерирует QR-код на основе введенных вами данных.
После создания QR-кода необходимо сохранить его изображение на компьютере. Обычно сервис предлагает варианты сохранения изображения, например, в форматах JPEG или PNG.
Сохраненное изображение QR-кода можно вставить в документ Microsoft Word, используя функции вставки изображений. Для этого нужно выбрать место в документе, где хотите разместить QR-код, затем выбрать опцию «Вставить изображение» и выбрать сохраненный файл с изображением QR-кода. После вставки изображения его можно отрегулировать по размеру и положению с помощью инструментов редактирования изображений в Word. После этого QR-код будет успешно вставлен в документ Microsoft Word.
Способ 3: Вставка QR-кода с помощью плагина для Microsoft Word
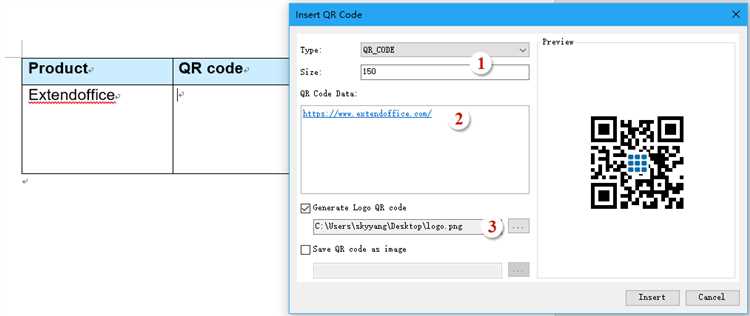
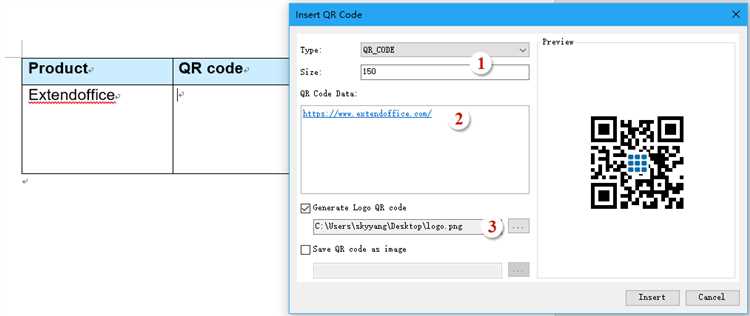
Чтобы вставить QR-код с использованием плагина, вам нужно установить плагин на свой компьютер и запустить его. Затем откройте документ в Microsoft Word, в котором вы хотите разместить QR-код. Выберите место, где вы хотите вставить QR-код, и нажмите на функцию «Вставить QR-код» в плагине.
Программа откроет диалоговое окно с параметрами для создания QR-кода. Вы можете настроить размер, стиль, цвет и другие свойства QR-кода в соответствии со своими предпочтениями. После настройки параметров нажмите кнопку «Создать» и QR-код будет вставлен в ваш документ Word.
Когда QR-код добавлен в документ Word, вы можете его перемещать и изменять его размер, так же как с любым другим объектом в программе. Это дает вам полный контроль над расположением и внешним видом QR-кода.