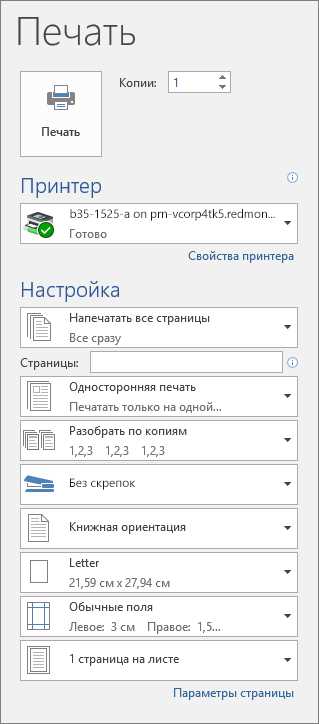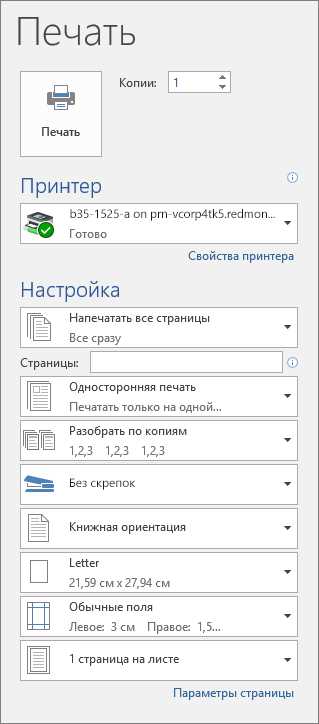
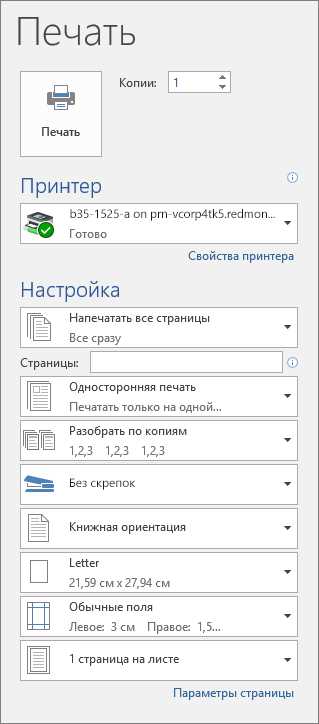
Microsoft Word является одним из самых популярных программных инструментов для создания и редактирования документов. Один из наиболее важных аспектов работы с Word — возможность печати документов, которая позволяет создавать качественные и профессионально выглядящие печатные материалы.
Один из ключевых элементов при создании привлекательного документа — выбор подходящих шрифтов-оформлений. Хорошо подобранные шрифты дают документу эстетичный вид и помогают улучшить его воспринимаемость читателем. В Microsoft Word доступно большое количество различных шрифтов, и их правильное выбор и использование — это важный этап процесса создания документа.
В этой статье мы рассмотрим несколько советов и рекомендаций, которые помогут вам выбрать и использовать подходящие шрифты-оформления для печати документов в Microsoft Word. Мы рассмотрим основные типы шрифтов, как выбирать подходящий шрифт для различных типов документов, и какие параметры шрифтов следует учитывать при печати. Надеемся, что эти советы помогут вам создавать красивые и профессионально выглядящие документы, которые не только будут информативными, но и будут иметь привлекательный внешний вид при печати.
Рекомендации по печати документов с использованием шрифтов-оформлений в Microsoft Word
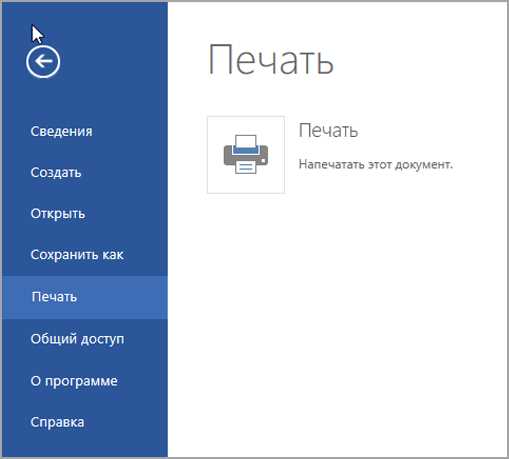
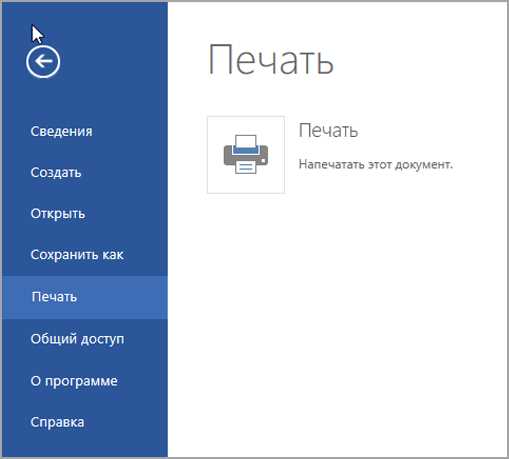
При печати документов в Microsoft Word с использованием шрифтов-оформлений, существует несколько советов и рекомендаций, которые помогут вам создать профессионально выглядящий результат.
1. Выбор подходящего шрифта:
- Выбирайте шрифт, который отражает характер вашего документа и его цель. Например, для деловых документов подходят классические и нейтральные шрифты, такие как Arial или Times New Roman.
- Учитывайте читабельность шрифта. Избегайте слишком мелких или эксцентричных шрифтов, которые могут затруднить чтение текста.
- Проверьте, что выбранный шрифт соответствует вашим ожиданиям при печати, чтобы избежать потери форматирования.
2. Балансирование текста и оформления:
- Используйте шрифт-оформление для выделения ключевых элементов документа, таких как заголовки, подзаголовки или цитаты. Они должны отличаться от основного текста, но не должны быть слишком яркими или нагроможденными.
- Регулируйте размер и стиль шрифта для лучшего визуального эффекта. Разделите документ на разделы с помощью заголовков и подзаголовков, используя разные шрифты или обычный/жирный текст.
3. Оптимизация настроек печати:
- Перед печатью проверьте свои настройки печати, чтобы удостовериться, что они соответствуют вашим требованиям. Проверьте ориентацию страницы, размер бумаги, масштаб печати и другие параметры.
- При необходимости, внесите корректировки, чтобы улучшить качество печати. Например, вы можете изменить контрастность, яркость или добавить эффекты, такие как тени или градиенты, чтобы сделать текст более привлекательным.
Следуя этим рекомендациям, вы сможете создать и распечатать документы, которые будут не только информативными и понятными, но и эстетически приятными. Помните, что правильный выбор шрифтов-оформлений и оптимизация настроек печати являются важными аспектами процесса печати в Microsoft Word.
Выбор правильного шрифта для вашего документа
Первым шагом в выборе шрифта является понимание цели вашего документа. Если вы создаете официальное письмо или деловую презентацию, рекомендуется использовать серьезный и профессиональный шрифт, который выглядит аккуратно и читаемо. Например, Arial, Times New Roman или Calibri.
С другой стороны, если вы создаете креативное или искусствоведческое произведение, можно воспользоваться более экзотическими шрифтами, которые подчеркнут уникальность вашего стиля и добавят эстетического шарма.
Важно также учитывать читабельность шрифта. Некоторые шрифты имеют специальное оформление, которое может затруднить чтение текста. Поэтому рекомендуется выбирать шрифты, которые легко читаются, как в печатном, так и в электронном виде.
Помимо выбора шрифта, также важно учитывать его размер и стиль. Читаемость зависит от размера шрифта, поэтому рекомендуется использовать размер, кратный 12-14 пунктам. Кроме того, использование различных стилей, таких как жирный или курсив, может помочь выделить ключевые слова или фразы и улучшить восприятие текста.
В итоге, выбор правильного шрифта для вашего документа зависит от его цели, аудитории и стиля. Помните о его читаемости, профессионализме и подходящем настроении. При сомнении можно провести небольшой эксперимент и получить обратную связь, чтобы выбрать наиболее удачный вариант.
Использование разного оформления для заголовков и текста
При создании документов в Microsoft Word очень важно использовать разное оформление для заголовков и текста. Это помогает организовать структуру документа и делает его более понятным и удобным для чтения.
Заголовки играют ключевую роль в оформлении документа. Они должны быть более выразительными и выделяться на фоне остального текста. Чтобы привлечь внимание читателя, рекомендуется использовать крупный размер шрифта, жирное начертание или изменение цвета текста. Это позволяет создать иерархию в информации и указать на важные секции документа.
Текст, который идет после заголовка или используется для обычного описания, должен быть написан в стандартных настройках шрифта. Он должен быть легким для восприятия и иметь достаточный размер шрифта. Чтобы сделать его более понятным, можно использовать выделение ключевых слов или фраз с помощью курсива или полужирного начертания. Это поможет читателю быстро найти важные сведения и сосредоточиться на них.
Использование нумерованных или маркированных списков также полезно при оформлении текста. Они позволяют структурировать информацию и сделать ее более легко усваиваемой. Нумерованные списки используются для последовательности шагов или пошаговых инструкций, а маркированные списки могут быть использованы для перечисления фактов или ключевых точек.
Использование таблиц в документе также может помочь улучшить его оформление. Таблицы позволяют представить информацию в ясной и структурированной форме, что делает ее более понятной для читателя. Таблицы могут быть использованы для сравнения данных, отображения статистики или организации информации в виде сетки.
Регулировка размера и выравнивание шрифта
Для регулировки размера шрифта в Word можно использовать несколько различных методов. Один из самых простых способов — это использование специального инструмента «Шрифт» на панели инструментов. С помощью этого инструмента можно легко выбрать нужный размер шрифта из выпадающего списка или ввести его вручную.
Помимо регулировки размера шрифта, также важно обратить внимание на выравнивание текста. Word предлагает несколько вариантов выравнивания: по левому краю, по правому краю, по центру и по ширине. Выбор конкретного варианта выравнивания зависит от конкретных требований и предпочтений.
Использование жирного, курсивного и подчеркнутого текста
Жирный текст служит для выделения основной идеи или ключевых элементов. Он помогает сделать текст более выразительным и крупным, привлекая внимание читателей. К примеру, его можно применять для заголовков или важных пунктов внутри текста.
Курсивный текст используется для выделения отдельных фраз, названий или цитат. Он придает тексту эмоциональную окраску, помогает передать настроение или акцентировать важные моменты. Например, курсивом можно выделить названия книг или фразы, имеющие особое значение в контексте.
Подчеркнутый текст применяется для акцентирования внимания на отдельных словах или фразах, отличающихся от остального контента. Это может быть полезно, например, для подчеркивания ключевых терминов или ссылок. Однако его использование следует ограничивать, чтобы избежать перегрузки текста.
Сочетая различные шрифты-оформления, можно создавать уникальную и привлекательную визуальную композицию документа. Однако важно помнить, что использование этих элементов должно быть обоснованным и не злоупотреблять ими, чтобы сохранить текст читабельным и эстетически приятным для чтения.
Добавление специальных символов и специфических шрифтов
При работе с текстом в Microsoft Word можно воспользоваться различными специальными символами и шрифтами, которые помогут сделать документ более оригинальным и привлекательным. Добавление таких элементов может быть полезно, например, для создания заголовков, логотипов или оформления особенных фрагментов текста.
Один из способов добавления специальных символов — использование встроенного набора символов. В меню «Вставка» можно найти раздел «Символы», где доступны различные символы, такие как стрелки, математические символы, валюты, символы пунктуации и многие другие. Просто выберите нужный символ и вставьте его в нужное место в документе.
Еще один способ — использование специфических шрифтов, которые предлагают уникальные символы и оформление. Microsoft Word предлагает широкий выбор таких шрифтов, например, шрифты для фантастического оформления текста, декоративные шрифты, шрифты с символами и многие другие. Просто выберите нужный шрифт в меню, и он станет доступным для использования в вашем документе.
- Вы можете также использовать специальные символы для создания списков в документе. Например, вместо стандартных маркеров или номеров, вы можете использовать символы или иконки, чтобы сделать список более интересным и наглядным.
- Специальные символы и шрифты также могут быть полезны при создании презентаций, рекламных материалов или веб-страниц. Они помогут подчеркнуть важные моменты, сделать материалы более запоминающимися и привлекательными для ваших целевых аудиторий.
В итоге, добавление специальных символов и специфических шрифтов в Microsoft Word позволит вам оригинально оформить документ, подчеркнуть важные моменты и привлечь внимание читателей. Не бойтесь экспериментировать с различными символами и шрифтами, чтобы найти идеальный стиль для вашего документа.
Вопрос-ответ:
Как добавить специальные символы в текст?
Специальные символы можно добавить, используя сочетание клавиш Alt + код символа на клавиатуре нумерического блока. Например, чтобы вставить символ градуса (°), нужно нажать и удерживать клавишу Alt, затем ввести код символа 0176 на клавиатуре нумерического блока, и после этого отпустить клавишу Alt.
Как добавить шрифт в веб-страницу?
Для добавления специфических шрифтов на веб-страницу можно использовать CSS. Вам нужно скачать файл шрифта в формате .woff или .woff2, и закачать его на сервер. Затем в CSS-файле вы можете использовать правило @font-face для указания имени шрифта, его исходного файла и формата.
Как добавить специальные символы в HTML-код?
Специальные символы в HTML-код можно добавить, используя их сущности. Например, для добавления символа «знак копирайта» (©) нужно использовать сущность ©
Как добавить специальные символы в Microsoft Word?
В Microsoft Word можно добавить специальные символы с помощью вкладки «Вставка». Выберите вкладку «Вставка» в меню, а затем нажмите на кнопку «Символ». В появившемся окне выберите нужный символ и нажмите на кнопку «Вставить».
Как добавить шрифт в документ Microsoft Word?
Чтобы добавить шрифт в документ Microsoft Word, нужно сначала установить шрифт на компьютере. После этого, при открытии документа, шрифт автоматически станет доступным. Вы можете выбрать шрифт из доступного списка в настройках форматирования текста в Word.
Как добавить специальные символы в текст?
Для добавления специальных символов в текст можно воспользоваться несколькими способами. Во-первых, можно воспользоваться сочетанием клавиш Alt + код символа на клавиатуре NumPad. Например, чтобы вставить символ с кодом 169 (©), нужно зажать клавишу Alt и на NumPad набрать числа 1, 6, 9. Во-вторых, можно использовать символы из таблицы символов Windows. Для этого нужно открыть таблицу символов, выбрать нужный символ и нажать кнопку «Копировать». Затем можно вставить символ в текст, нажав клавиши Ctrl + V.
Как использовать специфические шрифты в тексте?
Для использования специфических шрифтов в тексте нужно сначала установить этот шрифт на компьютере. Для этого можно скачать нужный шрифт с интернета или установить его с помощью специальной программы. После установки шрифта можно выбрать его в текстовом редакторе или программе оформления текста. Обычно выбор шрифта осуществляется в панели инструментов или в меню настройки текста. После выбора нужного шрифта можно применить его к тексту, выделив его и выбрав нужный шрифт в списке шрифтов.