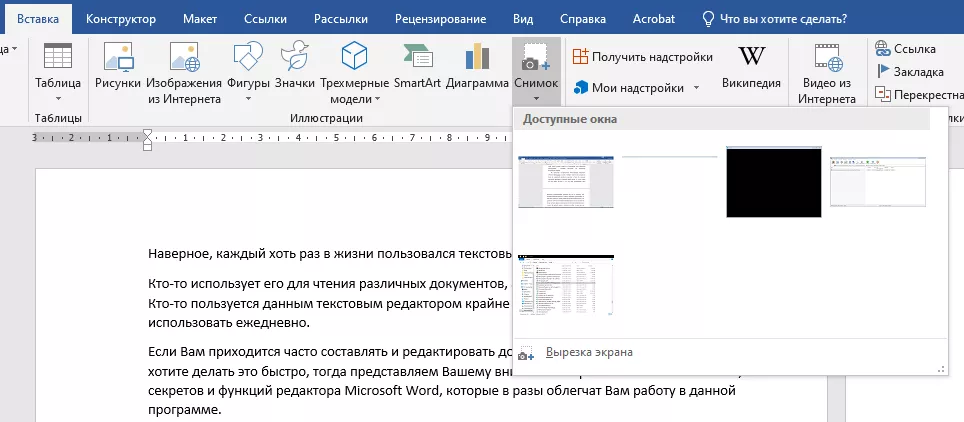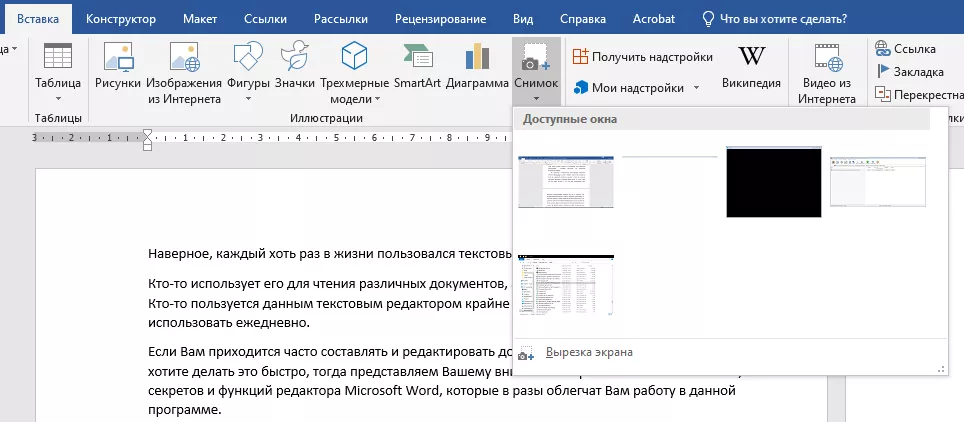
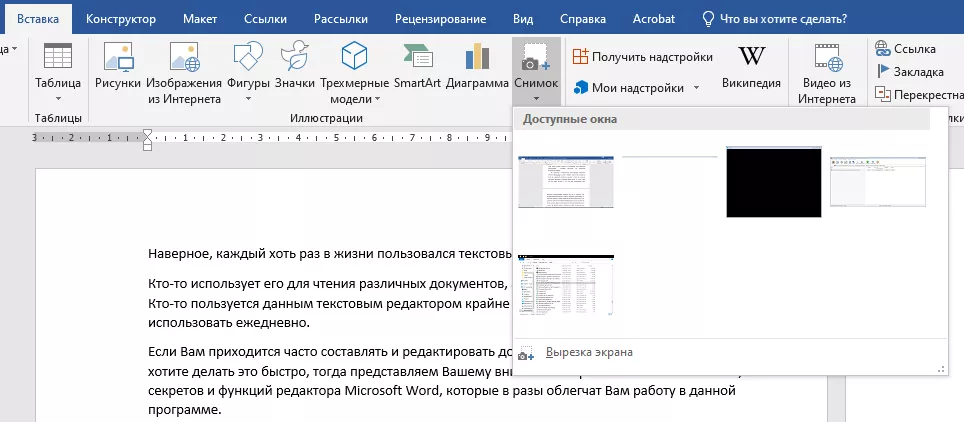
Microsoft Word — одно из самых популярных текстовых редакторов, используемых в офисной среде и в повседневной жизни. Одной из полезных функций, доступных в Word, является возможность создания и автоматического обновления содержания.
Создание содержания в Word может быть крайне полезным для организации и навигации по документу. Эта функция позволяет легко создать иерархическую структуру документа, включая заголовки и подразделы. Содержание документа становится сводной таблицей, которая позволяет быстро переходить к нужному разделу или параграфу.
Однако преимущества функции создания содержания в Word не ограничиваются только его удобством. Она также позволяет автоматически обновлять содержание при внесении изменений в документ. Например, если вы добавляете или удаляете разделы или подразделы, функция автоматического обновления позволяет обновить содержание всего документа всего в несколько кликов. Это особенно удобно при работе с большими документами или при необходимости вносить множество изменений.
Основы программы Microsoft Word
Он предлагает множество функций и инструментов для работы с текстом, позволяя пользователям создавать профессионально оформленные документы любой сложности. Это включает различные варианты шрифтов, стилей форматирования, выравнивание текста, вставку изображений и таблиц, а также многое другое.
С помощью Microsoft Word вы можете создавать и редактировать документы различных типов, включая бизнес-планы, письма, отчеты, брошюры, резюме и даже книги. Он предлагает удобные инструменты для работы с разметкой и оформлением документов, позволяя вам профессионально представить вашу информацию.
Одной из полезных функций Microsoft Word является создание и автоматическое обновление содержания, которое позволяет создать оглавление документа на основе заголовков и подзаголовков. Это удобно для навигации по документу и быстрого доступа к различным разделам.
Каждая версия Microsoft Word обладает своими особенностями и улучшениями, но основные принципы работы с программой остаются неизменными. Освоив основы Microsoft Word, вы сможете уверенно работать с текстовыми документами и создавать профессионально оформленные материалы для различных целей.
Создание содержания в Microsoft Word
Для создания содержания в Microsoft Word следует использовать функцию «Содержание». Это позволяет автоматически создать и обновить содержание, что существенно упрощает процесс внесения правок и изменений в документ.
Шаги по созданию содержания:
- Отметить заголовки разделов документа, которые должны быть включены в содержание. Для этого примените соответствующие стили заголовков.
- Разместите курсор на странице, где должно быть размещено содержание.
- Перейдите на вкладку «Ссылки» в верхней панели инструментов Word.
- В группе «Содержание» выберите «Содержание» и выберите желаемый стиль для содержания.
- После выбора стиля содержание будет автоматически создано и вставлено на выбранную страницу. Если в документе были применены стили заголовков, то содержание будет включать все эти разделы.
- В случае необходимости обновления содержания после внесения изменений в документ, просто нажмите правой кнопкой мыши на содержание и выберите «Обновить поле».
Создание содержания в Microsoft Word упрощает навигацию по документу, позволяет быстро переходить к нужным разделам и сэкономить время при работе с большими объемами текста.
Использование стилей заголовков
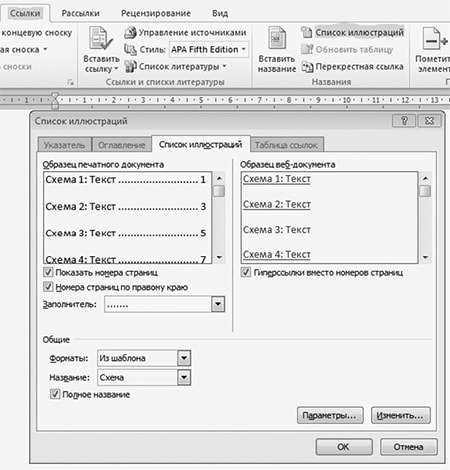
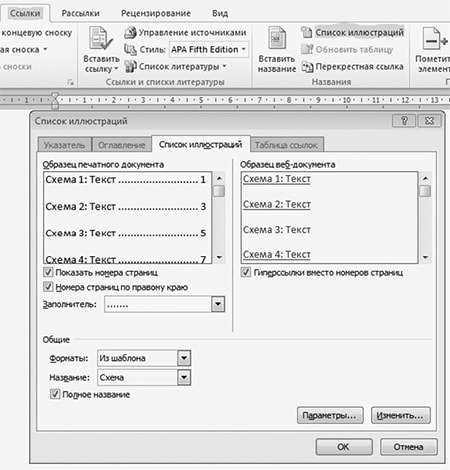
Когда вы используете стили заголовков, вы можете создать содержание документа автоматически. Для этого необходимо просто включить функцию «Содержание» в меню «Ссылки» и выбрать нужный стиль заголовка.
Преимущества использования стилей заголовков:
- Упорядочение информации — с помощью стилей заголовков вы можете легко организовать информацию в документе, разделив ее на разделы и подразделы.
- Автоматическое форматирование — стили заголовков предоставляют возможность автоматического форматирования заголовков. Это позволяет сохранить единообразный и профессиональный вид всего документа.
- Обновление содержания — если вы вносите изменения в документ, стили заголовков позволяют автоматически обновить содержание, что существенно экономит время и упрощает процесс работы.
Необходимо отметить, что использование стилей заголовков — это не только удобно, но и является одним из требований к профессиональным документам. Правильное использование стилей заголовков помогает создать качественный и структурированный документ, который будет удобен для чтения и понимания.
Создание списка содержания
Для создания списка содержания в Word, необходимо использовать стили заголовков, такие как «Заголовок 1», «Заголовок 2», «Заголовок 3» и т.д. При правильном использовании стилей, Word автоматически создаст список содержания, отображающий все заголовки и страницы, на которых они расположены.
Для создания списка содержания следует выполнить следующие шаги:
- Выберите заголовки и примените к ним нужные стили.
- Перейдите на страницу, перед которой должен быть размещен список содержания.
- Нажмите на вкладку «Ссылки» в верхней панели меню.
- В разделе «Содержание» выберите пункт «Содержание» и выберите желаемый стиль списка содержания.
- Список содержания автоматически обновится и отобразится на странице.
Создание списка содержания в Microsoft Word упрощает навигацию по документу и помогает организовать информацию таким образом, чтобы она была легко доступна и понятна для читателя.
Автоматическое обновление содержания
Автоматическое обновление содержания можно настроить с помощью функции «Создание содержания», которая позволяет создать и структурировать таблицу содержания на основе стилей, примененных к заголовкам и подзаголовкам документа. При изменении текста или добавлении новых разделов и подразделов, содержание автоматически обновляется, отображая актуальную структуру документа.
Для настройки автоматического обновления содержания необходимо добавить стили к заголовкам и подзаголовкам документа. Затем, воспользовавшись функцией «Создание содержания», можно выбрать формат и настройки отображения таблицы содержания. После этого, при любых изменениях в тексте, автоматическое обновление содержания позволит мгновенно отразить все изменения и актуализировать структуру документа.
Такая возможность значительно экономит время и упрощает работу с документом, особенно при необходимости частого внесения изменений или при создании сложных проектов с большим количеством разделов и подразделов. Вместо ручного обновления содержания после каждого изменения, Microsoft Word автоматически обновит содержание, сэкономив время и уменьшив вероятность ошибок.
Использование функции «Обновить содержание»
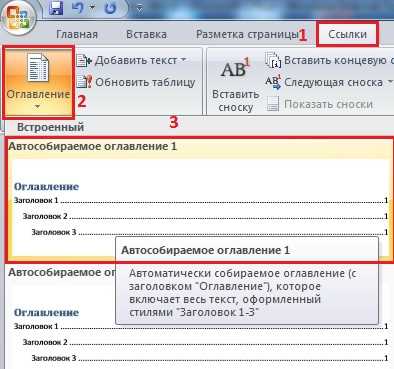
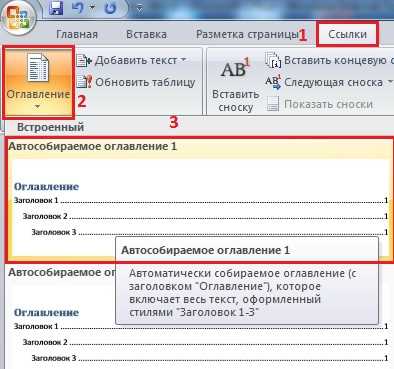
Функция «Обновить содержание» в Microsoft Word позволяет автоматически обновить содержание документа, основываясь на структуре и нумерации заголовков. Это очень удобно при создании документов, содержащих большое количество разделов и подразделов.
Когда вы добавляете или изменяете заголовки в документе, можно использовать функцию «Обновить содержание», чтобы обновить автоматически сгенерированное содержание и отразить все изменения. Для этого нужно просто щелкнуть правой кнопкой мыши на содержании и выбрать опцию «Обновить поле».
Функция «Обновить содержание» также полезна, когда вы добавляете или удаляете страницы в документе. После обновления содержания все номера страниц будут автоматически скорректированы и отображены в содержании.
Если у вас есть документ, в котором содержится большое количество разделов и подразделов, рекомендуется использовать функцию «Обновить содержание» для облегчения процесса обновления и поддержания актуальности содержания.
Настройка автоматического обновления
Для того чтобы обеспечить автоматическое обновление содержания в Microsoft Word, вам необходимо выполнить несколько простых шагов.
Во-первых, выберите в меню «Содержание» пункт «Обновить поле».
Автоматическое обновление содержания можно настроить двумя способами:
- Выберите опцию «Обновление при открытии» для того чтобы содержание обновлялось каждый раз при открытии документа. Это позволит быть уверенным, что содержание всегда будет актуальным.
- Выберите опцию «Обновление при сохранении» для того чтобы содержание обновлялось каждый раз при сохранении документа. Такой способ обновления содержания удобен, когда вы вносите изменения и сохраняете документ несколько раз.
Не забывайте, что автоматическое обновление содержания может быть выключено или настроено по умолчанию, поэтому проверьте настройки перед началом работы над документом.
Вопрос-ответ:
Как настроить автоматическое обновление на ПК?
Для настройки автоматического обновления на ПК, вы можете открыть настройки операционной системы, найти раздел «Обновление и безопасность» или аналогичный, и включить автоматическое скачивание и установку обновлений.
Как включить автоматическое обновление на смартфоне Android?
Для включения автоматического обновления на смартфоне Android, откройте приложение Google Play Маркет, зайдите в раздел «Настройки», выберите «Обновление приложений автоматически» и установите нужные параметры.
Как настроить автоматическое обновление на iPhone?
Настройка автоматического обновления на iPhone происходит автоматически. Каждый раз, когда у вас подключено Wi-Fi или зарядка, ваш iPhone будет автоматически проверять наличие обновлений и предлагать установить их.
Как включить автоматическое обновление приложений в Windows 10?
Для включения автоматического обновления приложений в Windows 10, откройте Магазин Windows, нажмите на иконку с тремя горизонтальными точками в правом верхнем углу, выберите «Настройки» и включите опцию «Обновление приложений автоматически».
Как настроить автоматическое обновление на Mac?
Для настройки автоматического обновления на Mac, откройте системные настройки, выберите «Обновление программного обеспечения» и установите нужные параметры автоматического обновления.
Как настроить автоматическое обновление программы?
Для настройки автоматического обновления программы, вам нужно открыть настройки программы и найти раздел «Обновления» или «Настройки обновления». В этом разделе вы должны выбрать опцию «Автоматическое обновление» и установить нужные параметры, такие как частота проверки обновлений и уведомления о доступных обновлениях. После этого программа будет автоматически проверять наличие новых версий и загружать их без вашего участия.