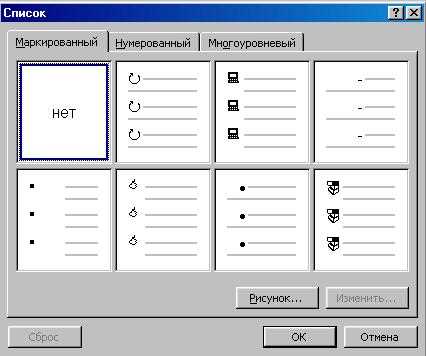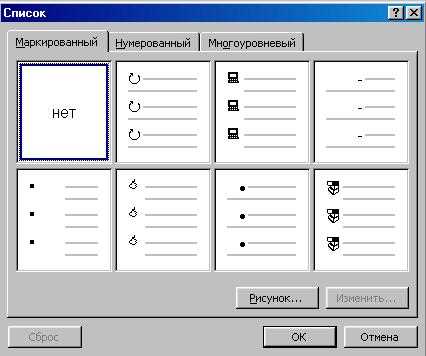
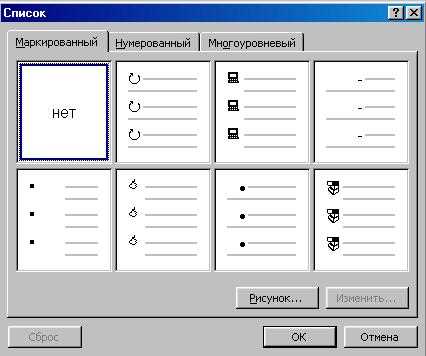
Microsoft Word — это популярное приложение для обработки текста, которое часто используется для создания профессиональных документов. Одной из наиболее часто используемых функций в Word является создание списков. Списки могут быть полезными для структурирования информации и выделения ключевых пунктов или шагов в документе.
Однако, иногда создание списка может быть немного сложным, особенно если вы хотите использовать специальные символы или настройки форматирования. Это где вступают в игру фрагменты — небольшие блоки предопределенного кода, которые позволяют быстро вставлять определенные элементы в ваш документ Word.
Чтобы создать нумерованный или маркированный список с помощью фрагментов в Microsoft Word, следуйте этим простым шагам. Во-первых, откройте документ Word, в котором вы хотите создать список. Затем выберите место, где вы хотите разместить свой список. Нажмите на вкладку «Вставка» в меню верхней панели инструментов Word, а затем найдите раздел «Фрагменты».
Фрагменты в Microsoft Word: определение и использование
Фрагменты в Microsoft Word представляют собой набор предварительно сохраненных и заранее оформленных блоков текста, которые могут быть вставлены в документ с помощью нескольких кликов мыши. Это удобный инструмент, который позволяет быстро добавлять структурированный контент и повышать эффективность работы.
С помощью фрагментов, пользователи могут сохранить часто используемые фрагменты текста, таблицы, изображения и другой контент в библиотеке фрагментов. Затем эти фрагменты могут быть вставлены в любой документ, что экономит время и упрощает процесс создания и форматирования документов.
Использование фрагментов особенно полезно при создании списков в Microsoft Word. Пользователь может сохранить шаблон списка с необходимыми настройками форматирования, такими как маркеры, отступы и нумерация. Затем этот фрагмент списка можно использовать в любом документе, просто вставив его на нужное место. Это значительно сокращает время, затрачиваемое на создание и форматирование списков, и повышает единообразие и стильность документов.
Определение фрагментов в Microsoft Word
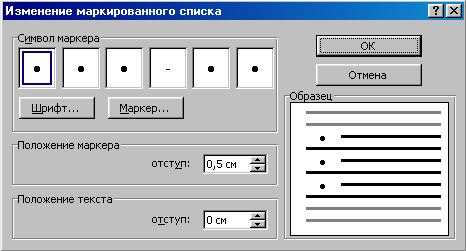
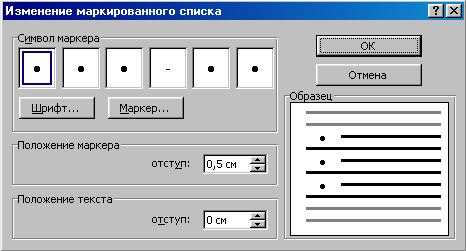
Фрагменты полезны в различных ситуациях. Они позволяют быстро вставлять предопределенный текст или таблицу в документ, что экономит время и упрощает процесс создания документов. Кроме того, фрагменты можно использовать для создания списков, нумерации или маркированных списков из заданного шаблона, что помогает сохранить единообразие и структурированность документа.
Определение фрагментов в Microsoft Word осуществляется через специальную панель инструментов, называемую «Фрагменты». В этой панели можно создавать новые фрагменты, редактировать существующие или удалять их. Фрагменты могут содержать в себе не только текст, но и табличные данные, изображения, ссылки и прочие элементы форматирования.
Как только фрагменты созданы и сохранены, их можно легко использовать в любых документах. Для этого нужно просто выбрать нужный фрагмент из панели «Фрагменты» и вставить его в документ.
Как создать нумерованный список в Microsoft Word?
Нумерованный список в Microsoft Word позволяет организовать информацию в упорядоченный формат. Чтобы создать нумерованный список, следуйте следующим шагам.
- Откройте документ в Microsoft Word.
- Выделите текст, который вы хотите добавить в список. Нажмите правую кнопку мыши и выберите опцию «Пронумеровать».
- Выберите желаемый стиль нумерации в выпадающем меню «Схема нумерации».
- Нажмите кнопку «ОК», чтобы применить нумерацию к выбранному тексту.
Теперь ваш текст будет представлен в виде нумерованного списка. Вы можете изменить стиль нумерации или добавить дополнительные пункты, если это необходимо.
Шаг 1: Откройте документ в Microsoft Word
1. Запуск Microsoft Word и создание нового документа
Откройте Microsoft Word, запустив программу с помощью ярлыка на рабочем столе или из меню «Пуск». После запуска выберите опцию «Создать новый документ» или используйте сочетание клавиш Ctrl + N.
2. Открытие существующего документа
Если у вас уже есть готовый документ, который вы хотите открыть для создания списка, выберите опцию «Открыть файл» из меню «Файл» в Microsoft Word. Затем найдите и выберите нужный файл на вашем компьютере.
Независимо от выбранного способа, после открытия документа вы будете готовы приступить к созданию списка с помощью фрагментов.
Шаг 2: Определение места в документе для списка
На этом шаге вы должны указать место в документе, где вы хотите разместить список. Это может быть любое место в тексте, где вы хотите добавить элементы списка или организовать информацию в упорядоченном или неупорядоченном виде.
Важно выбрать такое место, которое наиболее удобно для читателя и логически соответствует контексту документа. Рекомендуется разделить текст на основе смысловой структуры и определить, какие фрагменты информации должны быть представлены в виде списка. Это поможет сделать структуру документа более понятной и легко воспринимаемой.
Когда вы определили место для списка, вы можете использовать фрагменты в Microsoft Word для создания списков в удобной для вас форме. Выберите упорядоченный или неупорядоченный список в зависимости от того, какую информацию вы хотите представить и какой стиль форматирования лучше подходит к документу. Не забывайте, что вы всегда можете изменить формат списка впоследствии, если потребуется.
Продолжайте работу над документом, применяя различные стили и форматирование, чтобы сделать ваш список более выразительным и привлекательным для читателя.
Пошаговая инструкция по созданию списка с помощью фрагментов в Microsoft Word
Шаг 3: Нажмите на кнопку «Вставить список» во вкладке «Вставка»
1. Откройте документ в Microsoft Word и перейдите во вкладку «Вставка» в верхней панели инструментов.
- Для этого щелкните на вкладке «Основная» и затем найдите вкладку «Вставка» среди доступных вариантов.
2. После того, как вы находитесь на вкладке «Вставка», обратите внимание на панель инструментов, расположенную возле верхней части окна программы.
- Пролистайте панель инструментов влево или вправо, чтобы найти кнопку «Вставить список».
- Кнопка «Вставить список» обычно имеет иконку с изображением нескольких точек или символа списка.
3. Когда вы нашли кнопку «Вставить список» на панели инструментов, нажмите на нее левой кнопкой мыши.
- Кликните по кнопке один раз, чтобы открыть выпадающий список со множеством вариантов списков.
4. В выпадающем списке выберите необходимый тип списка, который вы хотите вставить в документ.
- Например, если вам нужен пронумерованный список, выберите вариант «Нумерованный список».
- Если вам нужен маркированный список, выберите вариант «Маркированный список».
5. После выбора типа списка, программа автоматически вставит его в текущее место курсора в документе.
- Вы также можете добавить дополнительные элементы в список, нажимая клавишу «Ввод» на клавиатуре.
- Также вы можете использовать другие инструменты форматирования, чтобы настроить внешний вид и стиль списка.
Теперь вы знаете, как вставить список с помощью фрагментов в Microsoft Word. Пользуйтесь этой функцией для легкого и эффективного создания списков в своих документах.
Как создать список с помощью фрагментов в Microsoft Word?
Вот как использовать фрагменты для создания списка в Microsoft Word:
- Откройте Microsoft Word и создайте новый документ
- Выделите место, где хотите разместить список
- Нажмите на кнопку «Вставка» в верхней панели инструментов
- Выберите опцию «Фрагмент» из выпадающего меню
- В открывшемся окне «Фрагменты» выберите нужный тип списка (например, маркированный или нумерованный)
- Нажмите «Вставить» для добавления выбранного списка в ваш документ
- Повторите шаги 4-6 для добавления дополнительных элементов списка
Теперь у вас есть список, созданный с помощью фрагментов в Microsoft Word. Вы можете легко изменять порядок элементов, добавлять новые или удалять уже существующие, обновлять форматирование и многое другое.
Шаг 1: Формирование фрагментов
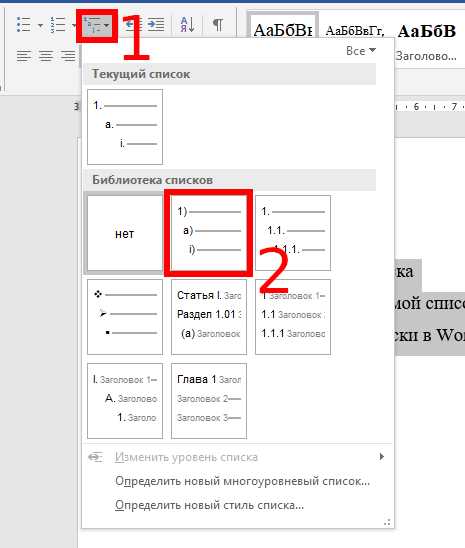
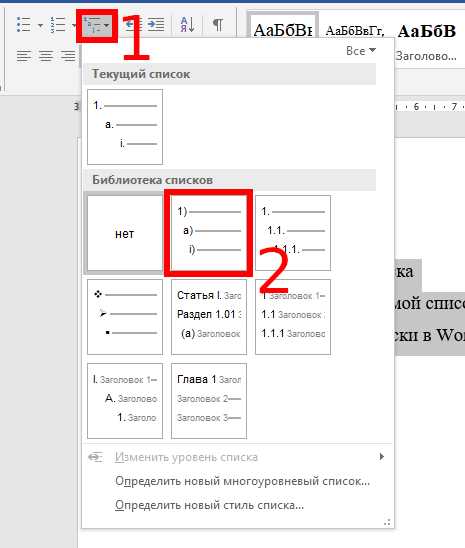
В процессе создания списка с помощью фрагментов в Microsoft Word, первым шагом необходимо сформировать отдельные фрагменты, которые после будут объединены в единый список.
Для начала, следует определить ключевые пункты или элементы, которые должны быть включены в создаваемый список. Каждый пункт представляет собой отдельный фрагмент информации, который будет включен в список.
Эти фрагменты могут быть небольшими отрывками текста, цитатами, или короткими предложениями, содержащими информацию о теме списка. Важно, чтобы каждый фрагмент был четким и лаконичным, чтобы у читателя не возникало сложностей с пониманием содержания.
Для удобства, можно воспользоваться специальными функциями или инструментами Microsoft Word, которые помогут сделать фрагменты более наглядными и структурированными. Например, можно использовать маркеры или номера для каждого фрагмента, чтобы визуально разделить их друг от друга.
После того, как все необходимые фрагменты созданы, можно переходить к следующему шагу — объединить их в список.
Вопрос-ответ:
Как создать фрагмент?
Для создания фрагмента нужно использовать тэги
Сколько фрагментов нужно создать?
Вы должны создать пять фрагментов в формате
Что делать после создания фрагментов?
После создания фрагментов вы можете использовать их в своем проекте или программе. Например, вы можете использовать их в чат-боте для быстрого отображения ответов на популярные вопросы.
Можно ли изменять фрагменты после создания?
Да, вы можете изменять фрагменты после их создания. Просто откройте файл, в котором записаны фрагменты, и внесите необходимые изменения в текст вопроса или ответа.
Что делать, если необходимо добавить больше фрагментов?
Если вам необходимо добавить больше фрагментов, просто создайте дополнительные тэги
Шаг 1: Создайте фрагменты
Чтобы создать фрагменты, нужно определить основные темы или аспекты, которые вы хотите обсудить. Затем разделите каждую тему на вопросы и ответы. Напишите вопросы таким образом, чтобы они были понятными и ясными для вашей аудитории. Описывайте ответы кратко и информативно.
Шаг 2: Ответы в формате Вопрос
Ответ