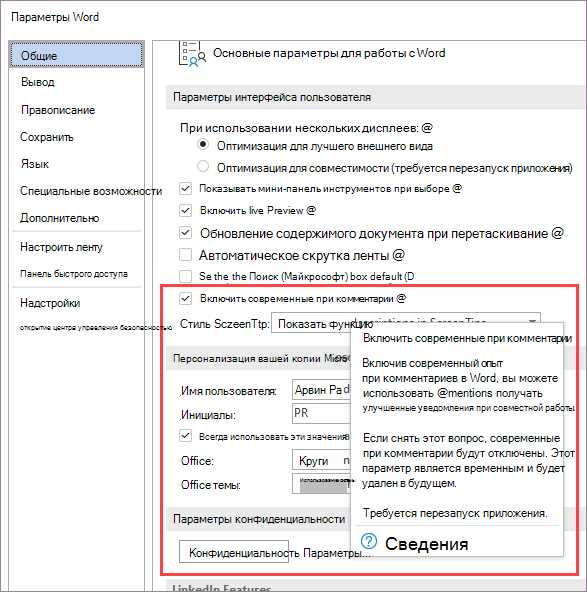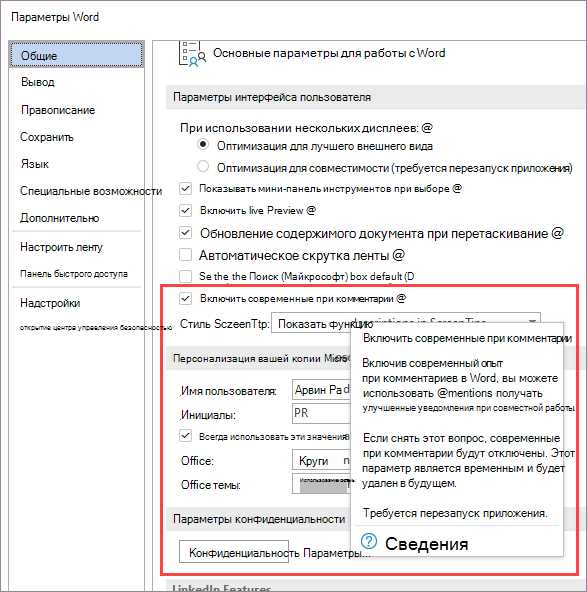
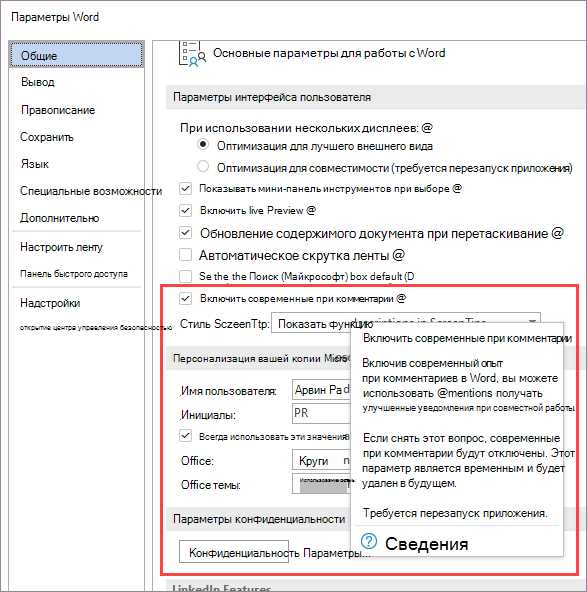
Microsoft Word — это одно из самых популярных приложений для создания и редактирования текстовых документов. Однако, помимо основных функций форматирования и стилизации текста, Word также предоставляет множество инструментов для комментирования, позволяющих делиться мнениями и отзывами с другими пользователями.
Комментарии в Microsoft Word являются мощным инструментом для обсуждения и рецензирования документов. Они позволяют пользователям оставлять свои отметки и комментарии прямо в тексте, сохраняя при этом оригинал документа без изменений. Это особенно полезно при коллективной работе над проектами или при обратной связи со стороны редакторов и рецензентов.
Для комментирования документа в Word доступно несколько инструментов. Первый и, пожалуй, самый простой способ — использование функции «Вставить комментарий». Она позволяет выделить фрагмент текста и добавить к нему комментарий, который будет отображаться в боковой панели. Второй способ — использование функции «Отслеживание изменений», которая позволяет видеть все внесенные изменения и комментарии.
Преимущество комментирования в Microsoft Word заключается в его удобстве и интуитивно понятном интерфейсе. Пользователи могут легко создавать, редактировать и удалять комментарии, а также отвечать на них. Кроме того, Word позволяет использовать цветовую кодировку для отображения различных типов комментариев, что делает работу с ними еще более удобной и наглядной.
Инструменты комментирования в Microsoft Word: полное понимание
Microsoft Word предоставляет множество удобных инструментов для комментирования документов, которые позволяют облегчить совместную работу и получить обратную связь от других пользователей.
Основной инструмент комментирования в Word — комментарии. Они позволяют вставлять различные комментарии, заметки и предложения к тексту документа. В комментариях вы можете указать свои замечания, задать вопросы или предложить внести изменения. Комментарии отображаются на полях документа, что делает их видимыми для всех, кто имеет доступ к документу.
В Word также можно использовать оранжевые глоссарии. Они предназначены для помещения пояснений или толкований сложного термина. Оранжевые глоссарии позволяют давать определения слов или понятий, а также обеспечивают возможность создавать подстрочные примечания с дополнительными пояснениями к терминам.
Другими полезными инструментами комментирования в Word являются выделение фрагментов и отметки на полях. Выделение фрагментов позволяет вам указать конкретное место в документе и оставить отметку или комментарий рядом с ним. Также можно добавлять отметки на полях документа, чтобы иллюстрировать определенные области текста или выделить нужные элементы.
Необходимо отметить, что все инструменты комментирования в Microsoft Word позволяют легко взаимодействовать с другими пользователями и облегчают процесс обсуждения и редактирования документов. Благодаря этим функциям комментирования, каждый участник команды может активно вносить свой вклад и улучшать качество создаваемого документа.
Как открыть панель комментариев в Microsoft Word
Microsoft Word предоставляет удобный инструмент для комментирования документов, который помогает пользователям обмениваться идеями и предложениями. Чтобы открыть панель комментариев в Microsoft Word, нужно выполнить несколько простых шагов.
Шаг 1: Выделите текст, к которому хотите оставить комментарий
Перед тем, как открыть панель комментариев в Microsoft Word, выберите фрагмент текста, к которому вы хотите добавить комментарий. Это можно сделать, выделяя нужную часть текста с помощью мыши или используя комбинацию клавиш на клавиатуре.
Шаг 2: Откройте панель комментариев
После того, как текст выделен, откройте панель комментариев в Microsoft Word. Для этого выберите вкладку «Обзор» в верхней панели инструментов и нажмите на кнопку «Комментарии». Панель комментариев откроется в правой части окна программы, где вы сможете видеть все комментарии, оставленные в документе.
Теперь вы знаете, как открыть панель комментариев в Microsoft Word. Вы можете легко добавить свои комментарии к тексту, а также просматривать и отвечать на комментарии других пользователей. Этот инструмент поможет вам эффективно работать над документами, делиться идеями и получать обратную связь от коллег или редакторов.
Основные функции комментариев в Microsoft Word
Комментарии в Microsoft Word представляют собой одну из самых полезных функций для работы с документами. Они позволяют пользователям оставлять свои замечания и советы к тексту, делиться мнениями и улучшать качество документа.
Основная функция комментариев — обратная связь и взаимодействие между автором текста и другими пользователями. Кто угодно может оставить комментарий к документу, указав свое имя или псевдоним. Автор может видеть комментарии и отвечать на них, что упрощает взаимодействие и сотрудничество.
Комментарии в Word также позволяют оптимизировать процесс редактирования и коррекции текста. Чтобы сделать комментарий, нужно всего лишь выделить нужное место в документе и нажать несколько кнопок. Такой подход более эффективен и удобен, чем писать отдельное письмо или заметку с замечанием.
Одна из других полезных функций комментариев — отслеживание изменений в документе. Когда кто-то оставляет комментарий, автор может легко определить, что именно было изменено. Такой подход позволяет быстро находить и исправлять ошибки, а также отслеживать прогресс работы по документу.
Комментарии в Microsoft Word также имеют функцию контроля версий. Когда в документе появляется новый комментарий, программа автоматически сохраняет его и отображает новую версию документа. Это удобно для работы в коллективе или при проверке документа руководителем.
В целом, комментарии в Microsoft Word представляют собой мощный инструмент для взаимодействия, редактирования и улучшения текстовых документов. Они значительно упрощают работу над текстом и способствуют повышению эффективности работы с документами.
Как добавить комментарий к документу
Чтобы добавить комментарий к документу, вам нужно выделить фрагмент текста, к которому вы хотите оставить комментарий. Затем выберите вкладку «Обзор» в верхней панели инструментов Word и нажмите кнопку «Новый комментарий». Появится боковая панель для комментариев, где вы сможете ввести свой комментарий и сохранить его.
Вы также можете отвечать на уже существующие комментарии, обсуждать их и вносить изменения. Для этого просто выберите комментарий, на который вы хотите ответить, и нажмите кнопку «Ответить». Ваш ответ будет добавлен ниже исходного комментария, что позволит сохранить логику обсуждения.
Ключевыми моментами при добавлении комментариев являются ясность, конкретность и корректность. Старайтесь быть точными и четкими в своих комментариях, чтобы другие пользователи могли легко понять вас и внести необходимые исправления или внесения.
Добавляя комментарии к документу в Microsoft Word, вы создаете открытую и динамичную среду для совместной работы. Это позволяет легко общаться и координировать усилия по разработке и редактированию документов с коллегами и партнерами.
Как эффективно отвечать на комментарии и обсуждать изменения
Для эффективной коммуникации с коллегами и партнерами при работе над документом в Microsoft Word, необходимо знать как правильно отвечать на комментарии и как проводить обсуждение внесенных изменений. В данной статье рассмотрим несколько полезных советов, которые помогут вам сделать комментирование и обсуждение более продуктивными и эффективными.
1. Внимательно читайте комментарии
Перед тем как отвечать на комментарий, внимательно прочитайте его. Постарайтесь понять, что именно хотел сказать автор комментария, и какая информация вам нужна для правильного ответа. Если в комментарии есть неясности или у вас есть дополнительные вопросы, задайте их автору комментария, чтобы уточнить ситуацию.
2. Понимайте контекст и цель комментария
Учтите, что комментарии могут быть разных типов, например, это могут быть предложения по улучшению, указания на ошибку или просто запрос на уточнение. Постарайтесь понять цель автора комментария и отвечайте с учетом этой цели. Если вам не понятно, какой ответ ожидает комментатор, можно попросить его уточнить свой запрос.
3. Будьте конкретны и ясны в ответах
При ответе на комментарий старайтесь быть максимально конкретным и ясным. Дайте подробные объяснения и объясните свою позицию. Если вы согласны с комментарием, просто подтвердите это и укажите, какие изменения вы внесете. Если вы не согласны с комментарием, объясните свои аргументы и предложите свое решение. Важно помнить, что документ должен быть продуктом командной работы, поэтому стремитесь к конструктивному диалогу и поиску компромисса.
4. Следуйте правилам этикета комментирования


При обсуждении изменений в документе важно соблюдать правила этикета комментирования. Будьте вежливы и уважительны в общении, избегайте конфликтных ситуаций и общайтесь на основе аргументов и фактов. Не стоит позволять эмоциям влиять на обсуждение, ведь его цель — добиться лучшего результата работы над документом.
Таким образом, для эффективного комментирования и обсуждения изменений в Microsoft Word, важно быть внимательным к комментариям, понимать их цель и контекст, быть ясным и конкретным в ответах, а также придерживаться правил этикета комментирования. Эти советы помогут вам строить продуктивный диалог и достигать лучших результатов в работе над документом.
Как эффективно управлять комментариями в Microsoft Word
Microsoft Word предлагает ряд удобных функций для управления комментариями, которые позволяют улучшить процесс совместной работы над документами. Вот несколько полезных советов по использованию этих инструментов для более эффективного комментирования.
1. Используйте функцию «Вставить комментарий» для размещения комментариев в нужных местах в документе. Это позволяет сделать замечания или задать вопросы, не изменяя сам текст. При этом, вы можете указать свое имя и аватар, чтобы другие участники проекта могли легко отличить ваши комментарии от комментариев других лиц.
2. Используйте функцию «Ответить на комментарий», чтобы поддерживать диалог с другими участниками команды. Если кто-то оставил комментарий и вы хотите добавить к нему свои замечания или ответить на его вопросы, просто выберите соответствующий комментарий и нажмите кнопку «Ответить на комментарий». Это поможет организовать обсуждение и избежать путаницы.
3. Используйте функцию «Удалить комментарий» для удаления неактуальных комментариев. Если комментарий стал неактуален, вы всегда можете удалить его, чтобы упростить навигацию и сократить количество видимых комментариев в документе. При этом, удаленные комментарии всегда доступны в истории изменений и могут быть восстановлены при необходимости.
Вопрос-ответ:
Как управлять комментариями в Microsoft Word?
Чтобы управлять комментариями в Microsoft Word, откройте документ и выберите текст, к которому хотите добавить комментарий. Затем выберите вкладку «Обзор» в верхней панели инструментов и нажмите кнопку «Новый комментарий». Появится боковая панель с комментариями, где вы сможете вводить текст и отвечать на комментарии других пользователей. Вы также можете изменять цвет комментариев, удалять их или скрывать.
Как ответить на комментарий в Microsoft Word?
Чтобы ответить на комментарий в Microsoft Word, щелкните на комментарии левой кнопкой мыши и выберите «Ответить». Введите свой ответ, нажмите «Enter» или кнопку «Отправить», чтобы отправить ответ. Все ответы на комментарии будут отображаться под оригинальным комментарием.
Как изменить цвет комментария в Microsoft Word?
Чтобы изменить цвет комментария в Microsoft Word, откройте боковую панель комментариев, щелкните правой кнопкой мыши на комментарий и выберите «Цвет комментария». Затем выберите желаемый цвет из представленных вариантов. Цвет комментария изменится сразу же после выбора нового цвета.
Как удалить комментарии в Microsoft Word?
Чтобы удалить комментарии в Microsoft Word, откройте документ и перейдите на вкладку «Обзор». Выберите «Удалить» в группе «Комментарии». Затем выберите «Удалить все комментарии в документе» или «Удалить все комментарии в выбранном теге», в зависимости от того, какие комментарии вы хотите удалить. Обратите внимание, что удаление комментариев нельзя отменить, поэтому будьте внимательны при удалении комментариев.