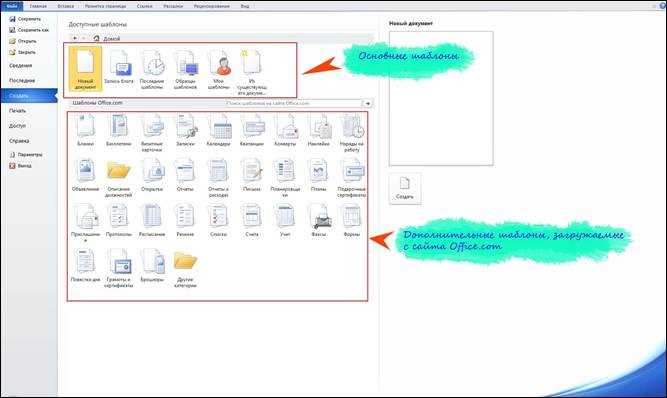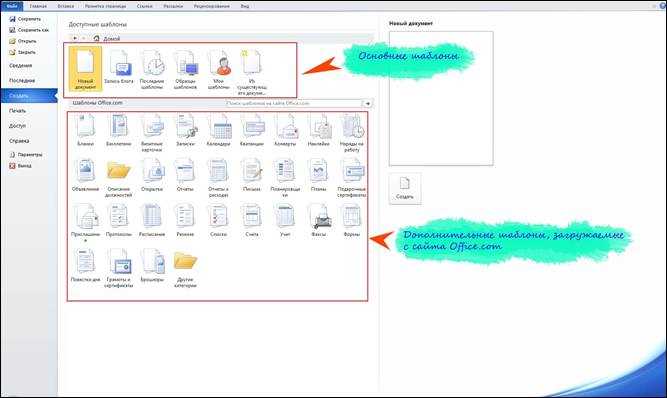
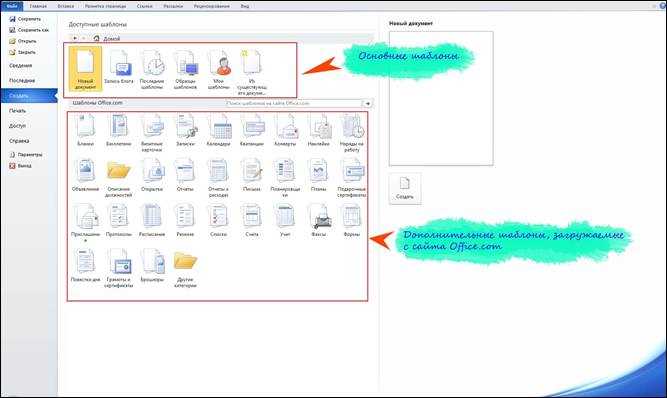
Microsoft Word является одним из самых популярных текстовых процессоров на рынке сотен лет и до сих пор остается неотъемлемой частью рабочего процесса для многих людей. Вне зависимости от того, пишете вы простой текст или создаете сложный проект, эффективное использование этой программы поможет вам сэкономить время и повысить производительность.
Создание нового документа в Microsoft Word – это первый шаг к успешному завершению вашей работы. Однако, многие люди не знают о множестве полезных функций и советов, которые могут значительно улучшить их работу в программе. В этой статье мы рассмотрим несколько простых советов, которые помогут вам стать более эффективным пользователем Microsoft Word и достичь лучших результатов.
Один из первых советов по созданию нового документа в Microsoft Word – это выбор правильного шаблона. Шаблон представляет собой предварительно созданный дизайн документа, который включает определенный стиль форматирования, шрифты, графику и другие элементы. Выбор подходящего шаблона может существенно упростить создание документа, поскольку он предлагает готовую структуру и оформление, которые можно легко настроить под свои нужды.
Кроме того, важно правильно организовать свой документ, чтобы облегчить его последующее редактирование и поиск. Разделение текста на разделы, добавление заголовков и использование списка соответствующих стилей позволят вам более легко найти и отредактировать нужные моменты. Кроме того, это сделает ваш документ более понятным и структурированным для других пользователей.
Как создать новый документ в Microsoft Word?
Первым шагом для создания нового документа в Microsoft Word является открытие программы. Вы можете сделать это, щелкнув на значке Word на рабочем столе или в меню «Пуск». После того, как программа загрузится, вы увидите окно Word, готовое к работе.
Теперь, когда у вас открыто окно Word, вы можете создать новый документ, нажав на вкладку «Файл» в верхнем левом углу экрана. Затем выберите «Создать» в левой колонке и нажмите на «Пустой документ». В результате откроется новый пустой документ, на котором вы сможете начать работать.
Если вы предпочитаете использовать шаблоны для создания документа, вместо пустого документа вы можете выбрать один из доступных шаблонов. Нажмите на «Шаблоны» в левой колонке при открытии вкладки «Создать» и выберите тот, который соответствует вашим потребностям. Это может быть шаблон для резюме, приглашения или многого другого.
Теперь, когда у вас есть новый документ, вы можете начать вводить текст, добавлять изображения, форматировать стиль и многое другое. Воспользуйтесь панелью инструментов Word, чтобы настроить документ по вашему вкусу. Вы также можете сохранить ваш документ, чтобы не потерять весь проделанный труд. Просто нажмите на кнопку «Сохранить» в верхней левой части экрана, дайте название файлу и выберите место, где сохранить его на вашем компьютере.
Шаги для создания нового документа
Создание нового документа в Microsoft Word может быть очень простым и эффективным процессом, если вы знаете несколько полезных шагов. Вот некоторые советы, которые помогут вам создать новый документ с минимальным временем и усилиями.
- Откройте Microsoft Word: Чтобы начать работу с новым документом, вам необходимо открыть Microsoft Word на вашем компьютере. Вы можете найти его в списке приложений или воспользоваться поиском.
- Выберите пустой документ: После открытия Microsoft Word вы увидите экран «Новый документ». Здесь вам будет предложено выбрать различные шаблоны документов. Чтобы создать новый пустой документ, выберите опцию «Пустой документ».
- Настройте страницу: После выбора пустого документа вы можете настроить параметры страницы, такие как размер, ориентация и поля. Это поможет вам создать документ с нужными характеристиками.
- Оформите заголовок и шрифт: Прежде чем начать писать содержимое документа, рекомендуется оформить заголовок и выбрать подходящий шрифт. Выделите заголовок и используйте опции форматирования, чтобы изменить его размер, цвет и стиль шрифта.
- Напишите содержимое документа: После оформления заголовка вы можете приступить к написанию содержимого документа. Вводите текст с помощью клавиатуры, используя функции форматирования, такие как выравнивание, списки и выделение текста.
- Сохраните документ: Когда вы закончите работать над документом, не забудьте сохранить его. Выберите опцию «Сохранить» в меню «Файл» и выберите место для сохранения документа на вашем компьютере. Присвойте документу осмысленное имя, чтобы легче было найти его в будущем.
Благодаря этим простым шагам вы сможете создать новый документ в Microsoft Word без лишних проблем. Помните, что с практикой вы станете еще более эффективными и уверенными в использовании этого программного обеспечения.
Основные функции Microsoft Word для повышения производительности
1. Автозаполнение и автокоррекция
Одной из важных функций Word является автозаполнение и автокоррекция. Эти функции позволяют сократить время, затрачиваемое на набор текста, и уменьшить количество ошибок. Например, Word может автоматически дополнять слова, когда вы начинаете их набирать, и исправлять опечатки или неправильное использование слов.
2. Стили и шаблоны
Стили и шаблоны – это очень полезные средства в Word, которые облегчают форматирование текста и создание профессионально выглядящих документов. Вы можете создать собственные стили, чтобы быстро применять определенное форматирование к тексту, а также использовать готовые шаблоны для создания документов различных типов.
3. Оглавление и нумерация разделов
Создание оглавления и нумерация разделов – это функции Word, которые позволяют быстро и удобно организовать большие документы. Вы можете автоматически генерировать оглавление на основе уровней заголовков в документе, а также нумеровать разделы и подразделы. Это помогает читателям быстро найти нужную информацию в документе.
4. Вставка таблиц и графиков
Word предлагает широкие возможности для создания и форматирования таблиц и графиков. Вы можете легко вставлять таблицы, задавать им стили и настройки, а также добавлять графики для визуализации данных. Это особенно полезно при создании отчетов или презентаций, где важно представить информацию в удобном и понятном виде.
5. Отслеживание изменений и комментариев
Если вам нужно сотрудничать с другими людьми над одним документом, функции отслеживания изменений и комментариев в Word пригодятся вам. Вы можете указывать изменения, которые вы вносите в документ, и они будут отображаться другим пользователям. Комментарии позволяют оставлять заметки и задавать вопросы к тексту документа.
6. Экспорт и публикация документов
Word позволяет вам экспортировать документы в различные форматы, такие как PDF или HTML. Это полезно, когда вам нужно поделиться документом с другими людьми, которые не обладают доступом к Word. Вы также можете публиковать документы в Интернете, используя функцию «Веб-публикация», что очень удобно при создании веб-страниц или блоговых постов.
В целом, Microsoft Word предлагает множество функций, которые могут помочь вам увеличить производительность и упростить работу с документами. Используйте эти функции, чтобы сделать свою работу более эффективной и продуктивной.
Использование шаблонов и автоматического оформления
Один из способов повысить эффективность работы с новым документом в Microsoft Word заключается в использовании шаблонов и автоматического оформления.
Шаблоны помогут сэкономить время, так как они содержат заранее настроенные стили и форматирование, которое можно применить к документу одним нажатием кнопки. Таким образом, нет необходимости каждый раз настраивать шрифт, размер и выравнивание текста, а также добавлять заголовки и другие элементы форматирования.
Кроме того, можно воспользоваться автоматическим оформлением, чтобы облегчить процесс создания нового документа. Например, можно настроить автоматическое вставление предопределенных блоков текста, таких как заголовки, благодарности или контактная информация. Это поможет уменьшить время, затрачиваемое на набор и форматирование повторяющихся данных.
Используя шаблоны и автоматическое оформление, можно значительно ускорить процесс создания новых документов, а также обеспечить единообразное и профессиональное оформление для всех документов в компании. Это упростит работу, улучшит внешний вид документов и повысит эффективность рабочего процесса.
Назначение горячих клавиш для часто используемых функций
В работе с текстовыми документами, часто возникает необходимость выполнить определенные действия, которые могут занимать драгоценное время, если выполнять их с помощью мыши. Для улучшения эффективности работы можно назначать горячие клавиши на часто используемые функции. Это позволяет сократить количество необходимых действий и упростить процесс работы с документами.
Назначение горячих клавиш для часто используемых функций является одним из методов повышения производительности и сокращения времени, затрачиваемого на выполнение задач по работе с текстовыми документами. Например, можно назначить горячую клавишу для команды «Копировать», чтобы быстро копировать выделенный текст без необходимости использования сочетания клавиш Ctrl+C или контекстного меню. Также можно назначить горячую клавишу для команды «Отменить», чтобы быстро отменять последнее действие в случае ошибки или нежелательного изменения.
С помощью горячих клавиш можно также быстро выполнять другие действия, такие как сохранение документа, открытие нового документа, форматирование текста и многое другое. Назначение горячих клавиш осуществляется через настройки программы, и каждый пользователь может выбрать те команды, которые чаще всего использует в своей работе.
Примеры назначения горячих клавиш:
- Ctrl+C для копирования выделенного текста.
- Ctrl+V для вставки скопированного текста.
- Ctrl+S для сохранения документа.
- Ctrl+Z для отмены последнего действия.
- Ctrl+N для создания нового документа.
Назначение горячих клавиш для часто используемых функций значительно ускоряет рабочий процесс и позволяет сосредоточиться на главных задачах, не отвлекаясь на поиск и выполнение нужных команд в интерфейсе программы. Такой подход является эффективным и рекомендуется для использования при работе с текстовыми документами в Microsoft Word.