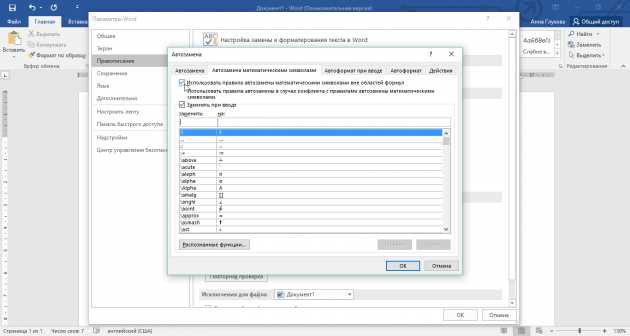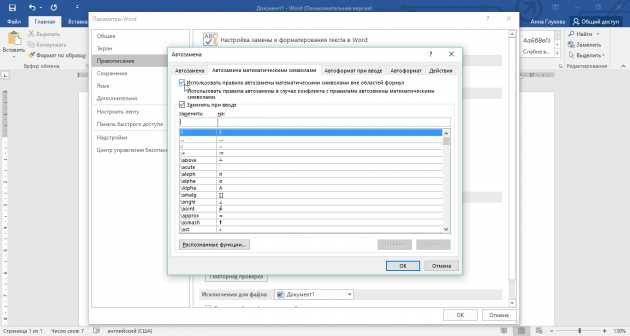
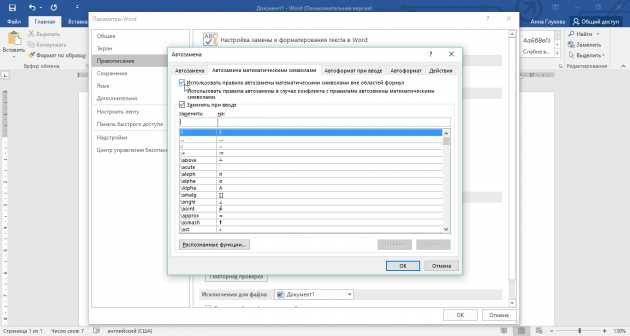
Microsoft Word предлагает большое количество функций и инструментов, которые помогают пользователям работать более эффективно. Одной из таких функций является автозамена, которая позволяет автоматически заменять определенные комбинации символов или слова на другие.
Однако, иногда заданные по умолчанию правила автозамены могут быть недостаточными для конкретных потребностей пользователя. В этом случае, пользовательские правила автозамены становятся незаменимым инструментом.
Настройка пользовательских правил автозамены позволяет пользователям определить слова или фразы, которые должны автоматически заменяться на другие при вводе. Это особенно полезно для часто используемых фраз, терминов или опечаток, которые можно исправить автоматически.
В данной статье будут рассмотрены основные шаги по настройке пользовательских правил автозамены в Microsoft Word, чтобы помочь вам улучшить эффективность вашей работы и сэкономить время на рутинных задачах.
Настройка пользовательских правил автозамены в Microsoft Word
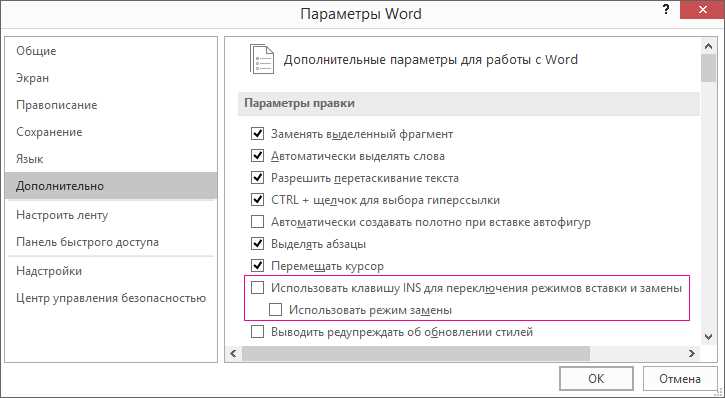
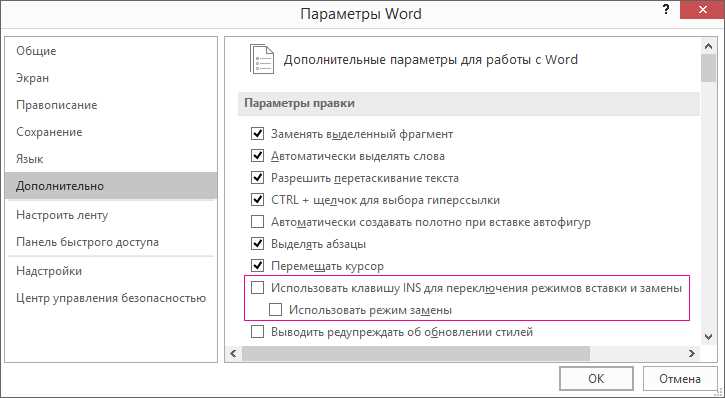
Microsoft Word предоставляет возможность настройки пользовательских правил автозамены, которые помогут автоматически исправлять определенные слова или фразы при вводе текста. Это очень удобно, так как позволяет экономить время и уменьшить количество ошибок.
Для настройки пользовательских правил автозамены в Microsoft Word, следует выполнить несколько простых шагов:
- Откройте Microsoft Word и выберите вкладку «Файл».
- В открывшемся меню выберите «Параметры».
- В окне настроек выберите категорию «Дополнительно».
- Найдите раздел «Автозамена» и нажмите на кнопку «Автозамена…».
- В открывшемся окне «Автозамена» нажмите на кнопку «Добавить».
- Введите в поле «Заменяемый текст» слово или фразу, которую хотите автоматически заменить.
- Введите в поле «Заменяющий текст» слово или фразу, на которую хотите заменить предыдущий текст.
- Нажмите на кнопку «Добавить» и повторите шаги 6-8, если необходимо создать дополнительные правила автозамены.
- После завершения настройки правил автозамены, нажмите на кнопку «ОК», чтобы сохранить изменения.
Теперь, когда вы вводите текст в Microsoft Word, значения, указанные в настроенных правилах автозамены, будут автоматически заменяться на соответствующие заменительные значения. Это упростит вашу работу и позволит вам быстро исправлять ошибки. Не забудьте сохранить настройки, чтобы они были доступны при следующем запуске приложения.
Пользовательские правила автозамены в Microsoft Word: настройка и использование
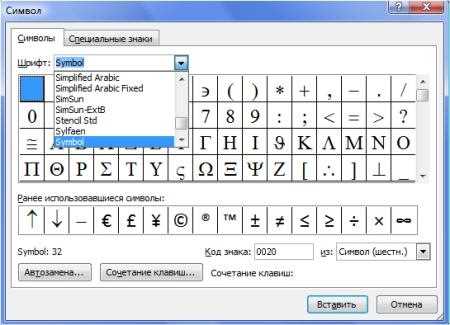
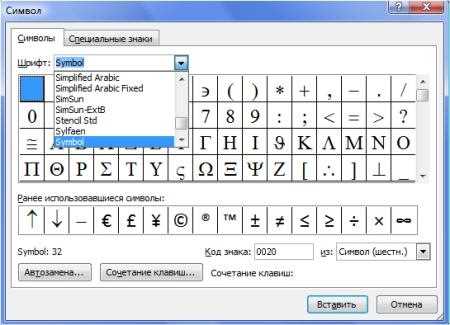
Чтобы настроить пользовательские правила автозамены, пользователю необходимо зайти в настройки Microsoft Word и выбрать соответствующую опцию. После этого пользователь может добавить новое правило и указать слово или фразу, которую нужно заменить, и значение, на которое будет произведена замена. Возможности настройки пользовательских правил автозамены весьма гибкие и позволяют создавать правила с использованием различных условий и настроек.
Когда пользовательские правила автозамены настроены, они начинают работать сразу после включения соответствующей опции. Пользователь может вводить текст, и если введенное слово или фраза совпадает с правилом, оно будет автоматически заменено на указанное значение. Это удобно при использовании специфических терминов, сокращений или повторяющихся фраз, что позволяет сэкономить время и уменьшить количество опечаток.
Почему настраивать пользовательские правила автозамены в Microsoft Word может быть полезно?
Microsoft Word предлагает функцию автозамены, которая автоматически заменяет определенные слова или фразы на другие по заданным правилам. Настройка пользовательских правил автозамены может быть полезна по ряду причин.
- Сокращение времени и увеличение производительности: Создание пользовательских правил автозамены позволяет сократить время, затрачиваемое на повторяющиеся слова или фразы. Вместо того чтобы каждый раз вводить полный текст или выражение, можно просто написать его сокращенную версию, и Microsoft Word автоматически заменит его на полный текст.
- Улучшение точности и стиля: Пользовательские правила автозамены могут помочь в поддержании единого стиля и форматирования в документах. Вы можете настроить автозамену для исправления опечаток, замены устаревших терминов или выравнивания форматирования. Это поможет вам создавать документы, которые выглядят профессионально и точно передают ваше сообщение.
- Индивидуальные предпочтения и сокращения: Каждый пользователь может иметь свои собственные предпочтения и сокращения. Настраивая пользовательские правила автозамены, вы можете создать собственный набор сокращений и замен, которые соответствуют вашим индивидуальным потребностям и предпочтениям. Вы также можете добавить специфические термины, которые часто используются в вашей работе или области деятельности.
Все описанные преимущества настройки пользовательских правил автозамены в Microsoft Word позволяют сэкономить время, повысить качество документов и облегчить работу с текстом. Настраивая автозамену, вы сможете ускорить процесс ввода текста, поддерживать единый стиль и форматирование, а также создать удобные и персонализированные сокращения для повседневного использования.
Как создать пользовательские правила автозамены в Microsoft Word?
Microsoft Word предоставляет возможность пользователю настраивать функцию автозамены, чтобы упростить и ускорить процесс набора текста. Настройка пользовательских правил автозамены позволяет заменять определенные слова или фразы, вводимые пользователем, на другие заданные значения.
Для создания пользовательских правил автозамены в Microsoft Word следуйте следующим шагам:
- Откройте Microsoft Word и выберите «Файл» в меню.
- Выберите «Параметры» для открытия окна настроек.
- В окне параметров выберите «Проверка» в левой панели.
- Выберите «Настройки автозамены» для открытия окна правил автозамены.
- Нажмите на кнопку «Добавить» для создания нового правила автозамены.
- Введите слово или фразу, которую вы хотите заменить, в поле «Заменяемый текст».
- Введите значение, на которое вы хотите заменить введенный текст, в поле «Заменяющий текст».
- Нажмите на кнопку «Добавить» и затем на «OK», чтобы сохранить правило автозамены.
После настройки пользовательских правил автозамены, Microsoft Word будет автоматически заменять введенный текст согласно заданным правилам. Это может быть полезным, если у вас есть определенные слова или фразы, которые вы постоянно используете и хотите быстро заменять их на другие значения.
Настройка пользовательских правил автозамены в Microsoft Word позволяет значительно увеличить эффективность вашей работы и сэкономить время при вводе текста.
Шаги по созданию пользовательского правила автозамены в Microsoft Word
Пользовательские правила автозамены в Microsoft Word позволяют настроить функционал автоматической замены определенных текстовых фрагментов на другие, что упрощает и ускоряет работу с текстовыми документами. Чтобы создать пользовательское правило автозамены в Microsoft Word, нужно выполнить следующие шаги:
- Открыть настройки автозамены: В верхнем меню приложения Word выбрать вкладку «Файл», а затем «Параметры».
- Выбрать вкладку «Дополнительно»: В открывшемся окне «Параметры Word» выбрать вкладку «Дополнительно» из списка слева.
- Найти раздел «Автозамена» и нажать кнопку «Правила…»: Прокрутить окно настроек до раздела «Автозамена» и нажать на кнопку «Правила…», чтобы открыть окно с текущими правилами автозамены.
- Добавить новое правило автозамены: В окне с правилами нажать кнопку «Добавить», чтобы создать новое пользовательское правило.
- Ввести текст, который нужно заменить: В поле «Заменяемый текст» ввести фразу или слово, которое нужно автоматически заменять.
- Указать текст, на который нужно заменить: В поле «Текст-замена» ввести фразу или слово, на которое должен быть заменен предыдущий текст.
- Настроить дополнительные параметры: При необходимости можно настроить дополнительные параметры, например, выбрать опцию «С учетом регистра», чтобы замена происходила только для текста с определенным регистром.
- Сохранить правило автозамены: Нажать кнопку «ОК», чтобы сохранить созданное правило.
- Проверить работу правила: Вернуться к документу и начать вводить текст, который соответствует условиям созданного пользовательского правила. При вводе должна произойти автоматическая замена на указанный текст.
Создание пользовательского правила автозамены в Microsoft Word помогает ускорить процесс работы с текстовыми документами, позволяет избегать повторного ввода однотипной информации и улучшает общую эффективность редактирования текста.
Примеры собственных правил автозамены в Microsoft Word
Microsoft Word предоставляет возможность настроить пользовательские правила автозамены, чтобы упростить работу с текстом. Вот несколько примеров таких правил:
- Сим- — заменяется на Символ. Это правило позволяет быстро заменить сокращение «Сим-» на полное слово «Символ».
- форм1 — заменяется на форматирование 1. Если вам часто приходится использовать определенное форматирование, вы можете настроить автозамену для быстрого его применения.
- wc — заменяется на with
Советы по эффективному использованию пользовательских правил автозамены в Microsoft Word
Microsoft Word предоставляет удобный инструмент автозамены, который позволяет пользователю заменять определенные фрагменты текста на другие по заданным правилам. Вот несколько советов, которые помогут вам использовать эту функцию более эффективно:
-
Создайте свои собственные правила: Помимо стандартных правил автозамены, вы можете создать свои собственные правила. Это особенно полезно, если у вас есть определенные слова или фразы, которые вы часто используете и хотите их заменить на другие.
-
Учитывайте регистр: Правила автозамены чувствительны к регистру. Убедитесь, что правила правильно применяются к тексту в соответствии с его регистром. Например, если вы хотите заменить «Windows» на «Microsoft Windows», убедитесь, что правило учтет различия между «windows» и «Windows».
-
Добавьте исключения: Если есть случаи, когда вы не хотите применять правило автозамены, добавьте исключения. Например, если вы хотите заменить «сокращение» на «аббревиатура», но не хотите, чтобы это правило применялось к слову «сокращенный», добавьте исключение для последнего.
-
Будьте внимательны к размеру правил: Проверьте длину ваших правил автозамены. Внимательно определите, что заменять, чтобы не столкнуться с нежелательными заменами. Например, если вы хотите заменить букву «и» на «или», убедитесь, что это не приведет к замене всех «и» в тексте, что может изменить его смысл.
Следуя этим советам, вы сможете более эффективно использовать пользовательские правила автозамены в Microsoft Word и повысить эффективность своей работы.
Вопрос-ответ:
Как добавить свое правило автозамены в Microsoft Word?
Чтобы добавить свое правило автозамены в Microsoft Word, перейдите во вкладку «Файл» и выберите «Параметры». Затем откройте раздел «Дополнительно» и нажмите на кнопку «Автозамена». В появившемся окне нажмите «Добавить» и введите свое правило в поля «Заменить» и «На». Нажмите «ОК», чтобы сохранить изменения.
Как удалить правило автозамены в Microsoft Word?
Чтобы удалить правило автозамены в Microsoft Word, перейдите во вкладку «Файл» и выберите «Параметры». Затем откройте раздел «Дополнительно» и нажмите на кнопку «Автозамена». В появившемся окне выберите нужное правило из списка и нажмите на кнопку «Удалить». Нажмите «ОК», чтобы сохранить изменения.
Как отключить автозамену в Microsoft Word?
Чтобы отключить автозамену в Microsoft Word, перейдите во вкладку «Файл» и выберите «Параметры». Затем откройте раздел «Дополнительно» и нажмите на кнопку «Автозамена». В появившемся окне снимите флажок рядом с опцией «Заменять текст по мере набора». Нажмите «ОК», чтобы сохранить изменения.
Как изменить существующее правило автозамены в Microsoft Word?
Чтобы изменить существующее правило автозамены в Microsoft Word, перейдите во вкладку «Файл» и выберите «Параметры». Затем откройте раздел «Дополнительно» и нажмите на кнопку «Автозамена». В появившемся окне выберите нужное правило из списка и нажмите на кнопку «Изменить». Внесите необходимые изменения и нажмите «ОК», чтобы сохранить изменения.
Как использовать пользовательские правила автозамены в Microsoft Word?
Чтобы использовать пользовательские правила автозамены в Microsoft Word, просто введите текст, который соответствует правилу, и Word автоматически заменит его на заданный заменяемый текст. Например, если вы создали правило, что при вводе «тг» будет заменяться на «тогда», при вводе слова «тг» оно автоматически изменится на «тогда».
Как создать пользовательское правило автозамены в Microsoft Word?
Для создания пользовательского правила автозамены в Microsoft Word нужно открыть программу и выбрать вкладку «Файл». Затем необходимо нажать на пункт «Параметры», после чего откроется окно с настройками. В этом окне нужно выбрать вкладку «Дополнительно», а затем нажать на кнопку «Автозамена». В открывшемся окне можно создать новое правило, указав слово для замены и его замену.
-