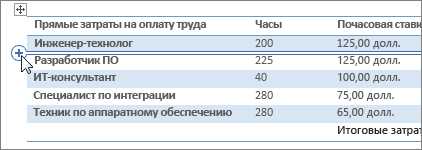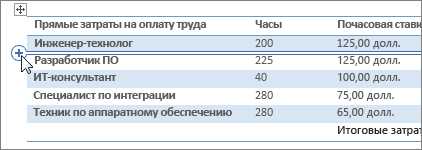
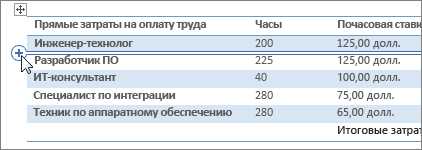
Word — это мощный текстовый редактор, который позволяет создавать и форматировать таблицы. Иногда, при работе с таблицами, нам может потребоваться добавить или удалить строки и столбцы. В этой статье мы рассмотрим несколько простых способов добавления и удаления строк и столбцов в таблицах Word.
Когда мы создаем таблицу, часто возникает необходимость добавить новую строку. Чтобы сделать это, выделите последнюю строку таблицы, нажмите правую кнопку мыши и выберите «Вставить строки ниже». Новая строка будет вставлена под выделенной строкой, и вы сможете заполнить ее текстом или данными.
Если же вы хотите удалить строку из таблицы, выделите ее и нажмите правую кнопку мыши. Затем выберите «Удалить строки», и выбранная строка будет удалена из таблицы.
Аналогичным образом можно добавить и удалить столбцы. Чтобы добавить новый столбец, выделите последний столбец таблицы, нажмите правую кнопку мыши и выберите «Вставить столбцы справа». Новый столбец будет вставлен справа от выделенного столбца. Вы сможете отформатировать его и заполнить необходимыми данными.
Если же вы хотите удалить столбец, выделите его и нажмите правую кнопку мыши. Затем выберите «Удалить столбцы», и выделенный столбец будет удален из таблицы.
Теперь вы знаете, как добавлять и удалять строки и столбцы в таблицах Word. Используя эти простые шаги, вы сможете легко изменять структуру своих таблиц и делать их более удобными и информативными.
Краткое руководство по добавлению и удалению строк и столбцов в таблицах Word


Добавление строк или столбцов в существующую таблицу — это простой процесс, который позволяет настраивать документ и обеспечивать его лучшую читаемость.
Добавление строк:
- Выберите место, в котором вы хотите добавить новую строку в таблице.
- Кликните правой кнопкой мыши на ячейку, расположенную перед выбранным местом.
- В контекстном меню выберите «Добавить строку выше» или «Добавить строку ниже», в зависимости от вашего предпочтения.
Добавление столбцов:
- Выберите место, в котором вы хотите добавить новый столбец в таблице.
- Кликните правой кнопкой мыши на ячейку, расположенную перед выбранным местом.
- В контекстном меню выберите «Добавить столбец слева» или «Добавить столбец справа», в зависимости от вашего предпочтения.
Удаление строк:
- Выберите строку, которую вы хотите удалить.
- Кликните правой кнопкой мыши на выбранной строке.
- В контекстном меню выберите «Удалить строку», чтобы удалить выбранную строку.
Удаление столбцов:
- Выберите столбец, который вы хотите удалить.
- Кликните правой кнопкой мыши на выбранном столбце.
- В контекстном меню выберите «Удалить столбец», чтобы удалить выбранный столбец.
Следуя этим простым шагам, вы сможете легко добавлять и удалять строки и столбцы в таблицах Word, чтобы в полной мере использовать все возможности форматирования и настройки документов.
Как добавить строки в таблицу Word?
Увеличение числа строк в таблице Word может потребоваться в различных ситуациях, например, если вы хотите добавить новую информацию или расширить существующую таблицу. Добавление строк просто и удобно, и в этом кратком руководстве мы покажем вам несколько способов сделать это.
Способ 1: Добавление строки с помощью контекстного меню.
- Щелкните правой кнопкой мыши в конце строки, после которой вы хотите добавить новую. Появится контекстное меню.
- Выберите опцию «Вставить строки ниже», чтобы добавить новую строку ниже текущей.
Способ 2: Добавление строки с помощью панели инструментов.
- Выделите строку, после которой хотите добавить новую, щелкнув на ее номере.
- На панели инструментов таблицы, нажмите кнопку «Вставить строку ниже», чтобы добавить новую строку ниже текущей.
Способ 3: Добавление строки с помощью клавиш.
- Поставьте курсор в конце строки, после которой хотите добавить новую.
- Нажмите клавишу «Tab» на клавиатуре, чтобы добавить новую строку ниже текущей.
Теперь вы знаете несколько способов добавления строк в таблицу Word. Добавление строк может быть полезным при работе с таблицами, позволяя вам легко добавлять новую информацию и расширять существующую таблицу. Попробуйте эти способы прямо сейчас и удивитесь, как быстро и удобно можно вставлять новые строки в таблицы Word!
Добавление столбцов в таблицу Word
Для того чтобы добавить новые столбцы в таблицу в программе Word, следует выполнить ряд простых шагов.
1. Выделите нужное количество ячеек в таблице, к которым вы хотите добавить новые столбцы.
- Выделите ячейки. Нажмите левую кнопку мыши и, не отпуская ее, выделите нужные ячейки таблицы.
- Откройте контекстное меню. Нажмите правую кнопку мыши на выделенных ячейках. В появившемся контекстном меню выберите пункт «Вставить» и затем «Вставить столбцы слева» или «Вставить столбцы справа», в зависимости от того, где вы хотите добавить новые столбцы.
- Проверьте результат. После выполнения предыдущего шага новые столбцы будут добавлены в таблицу. Убедитесь, что столбцы были добавлены в нужном месте и все ячейки в таблице сохранили свои данные и форматирование.
Теперь вы знаете, как добавить новые столбцы в таблицу в программе Word. Этот простой процесс позволяет быстро и легко изменять структуру таблицы в зависимости от ваших потребностей и требований.
Удаление строк в таблице Word
Для удаления строки из таблицы Word необходимо сделать следующие шаги:
- Выделите строку, которую необходимо удалить. Для этого щелкните на перекрестии в левом верхнем углу выделенной строки. В результате строки будут выделены синим цветом.
- Правой кнопкой мыши нажмите на выделенную строку, чтобы открыть контекстное меню.
- В контекстном меню выберите опцию «Удалить строки». После этого выбранная строка будет удалена из таблицы.
Также можно использовать сочетание клавиш «Ctrl» + «-» для удаления строки. В этом случае необходимо сначала выделить строку, а затем нажать указанные клавиши.
Удаление столбцов в таблице Word
Чтобы удалить столбцы в таблице Word, следуйте простым шагам:
- Выделите столбцы, которые вы хотите удалить. Для этого щелкните левой кнопкой мыши на заголовке столбца и переместите курсор до конца нужной области.
- Правой кнопкой мыши нажмите на выделенную область и выберите «Удалить столбец» в контекстном меню.
- Столбцы будут удалены из таблицы, и содержимое сместится соответствующим образом.
Теперь вы знаете, как удалить столбцы в таблице Word. Эта функция позволяет вам легко изменять структуру таблицы в документе и настраивать ее под требования вашего проекта.
Добавление и удаление строк и столбцов с помощью быстрого меню
Для добавления строки или столбца с помощью быстрого меню, необходимо сначала выделить место, где нужно добавить новую строку или столбец. После этого, щелкните правой кнопкой мыши на выделенном месте и откроется контекстное меню. В контекстном меню выберите опцию «Добавить» и выберите, нужно ли добавить строку или столбец. Появится новая строка или столбец рядом с выделенным местом.
Чтобы удалить строку или столбец, также следует выделить нужное место в таблице и нажать правой кнопкой мыши. В контекстном меню найдите опцию «Удалить» и выберите нужный вариант удаления — строку или столбец. Выделенная строка или столбец будет удалена из таблицы.
Использование быстрого меню для добавления и удаления строк и столбцов в таблицах Word позволяет сэкономить время и упростить процесс работы с данными. Этот способ особенно удобен, когда необходимо добавить или удалить только несколько строк или столбцов. Попробуйте использовать быстрое меню в своих таблицах Word и оцените его удобство и эффективность.
Настройка размеров строк и столбцов
В таблицах Word можно легко настроить размеры строк и столбцов, чтобы лучше подходили к содержимому таблицы. Это позволяет создать более удобную и эстетически приятную таблицу.
Чтобы изменить размеры строк или столбцов, можно воспользоваться различными методами. Например, для изменения ширины столбца можно курсором мыши тянуть границу столбца в нужную сторону или выбрать ширину столбца из предустановленных значений. Аналогично, можно регулировать высоту строк, чтобы адаптировать ее под содержимое.
Если необходимо изменить размеры нескольких строк или столбцов одновременно, можно воспользоваться функцией «Автоподбор размера». Эта функция позволяет автоматически настроить размеры строк и столбцов в соответствии с содержимым, чтобы таблица выглядела более аккуратно и удобно для чтения.
При настройке размеров таблицы также следует учитывать организацию информации внутри таблицы. Например, если в таблице есть ячейки с объемным текстом, может быть полезно увеличить высоту соответствующих строк, чтобы текст был полностью виден. Также, если в таблице есть столбец с числами, возможно, имеет смысл увеличить его ширину, чтобы числа не переносились на следующую строку и были легко читаемыми.
Вопрос-ответ:
Как настроить размер строки в таблице?
Чтобы настроить размер строки в таблице, выделите нужную строку, затем щелкните правой кнопкой мыши и выберите пункт «Настройка строк». В открывшемся окне вы сможете задать высоту строки в пикселях или в процентах.
Как настроить размер столбца в таблице?
Чтобы настроить размер столбца в таблице, выделите нужный столбец, затем щелкните правой кнопкой мыши и выберите пункт «Настройка столбцов». В открывшемся окне вы сможете задать ширину столбца в пикселях или в процентах.
Можно ли автоматически настроить размеры строк и столбцов в таблице?
Да, в большинстве программ для работы с таблицами есть функция автоматической настройки размеров строк и столбцов. Обычно она называется «Автоширина столбцов» или «Автовысота строк». Чтобы воспользоваться этой функцией, нужно выделить все строки или столбцы, затем выбрать соответствующий пункт в меню программы.
Что делать, если содержимое строки или столбца не помещается на экране из-за ограниченной ширины или высоты?
Если содержимое строки или столбца не помещается на экране, можно попробовать увеличить ширину столбца или высоту строки вручную. Если это не помогает, можно уменьшить размер шрифта или использовать перенос слов. Также можно воспользоваться функцией автоматической настройки размеров, которая позволит подстроить все содержимое таблицы под доступное пространство.