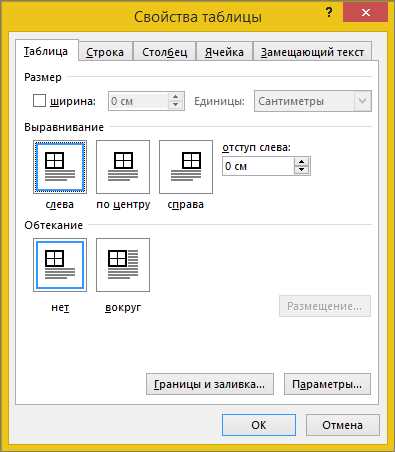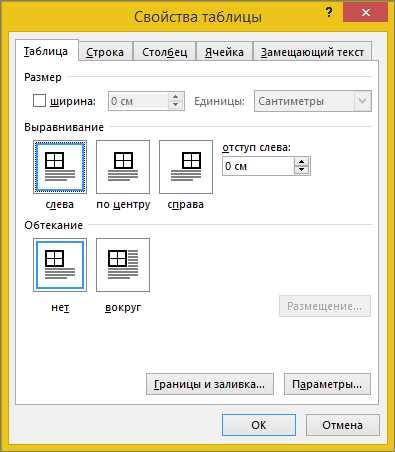
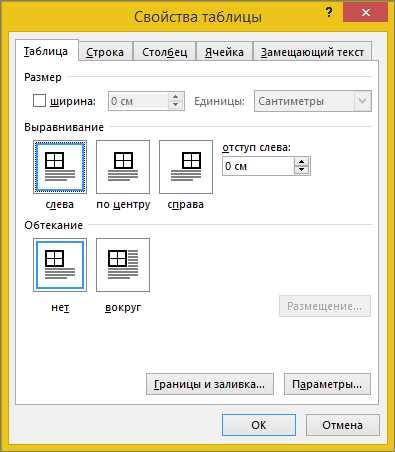
Добавление заголовка в таблицу Microsoft Word – это простой и удобный способ улучшить оформление вашего документа. Заголовок помогает читателю быстро ориентироваться в таблице, облегчая понимание информации. В данной статье мы рассмотрим несколько способов добавления заголовка в таблицу в Microsoft Word.
Первый способ – использование функции «Вставить заголовок» в меню форматирования таблицы. Для этого необходимо выбрать таблицу, открыть вкладку «Таблица» в верхней части экрана и нажать на кнопку «Вставить заголовок». После этого появится пустая строка вверху таблицы, в которую вы сможете ввести текст заголовка.
Второй способ – использование ячейки таблицы в качестве заголовка. Вы можете выбрать любую ячейку в таблице и выделить ее, чтобы сделать ее заголовком. Для этого достаточно выбрать нужную ячейку, открыть контекстное меню, выбрать пункт «Слияние ячеек» и нажать на кнопку «Ячейки с заголовками». После этого выбранная ячейка станет заголовком таблицы.
Выберите наиболее удобный для вас способ добавления заголовка в таблицу в Microsoft Word и сделайте ваш документ более информативным и привлекательным.
Добавление заголовка в таблицу Microsoft Word
Чтобы добавить заголовок в таблицу Microsoft Word, следуйте простым шагам:
- Выделите верхнюю строку таблицы, которую вы хотите использовать в качестве заголовка.
- Щелкните правой кнопкой мыши на выделенной области и выберите опцию «Объединить ячейки». Это объединит все ячейки в строке в одну.
- Введите текст заголовка в объединенную ячейку.
Теперь вы успешно добавили заголовок в таблицу Microsoft Word! Заголовок поможет отличить верхнюю строку от остальных данных в таблице и добавит ясности и структурированности вашему документу.
Заголовок в таблице Microsoft Word
Заголовок в таблице помогает организовать и структурировать данные, делая их более ясными и понятными для читателя. Он также позволяет легко идентифицировать содержимое каждого столбца или строки и облегчает навигацию в больших таблицах.
Заголовок может содержать общую тему или краткое название таблицы, а также дополнительные информационные элементы. Он может быть отформатирован отдельно от остального содержимого таблицы, чтобы выделить его или сделать более привлекательным для визуального восприятия.
Вставить заголовок в таблицу Microsoft Word можно с помощью функции «Заголовок таблицы». После создания таблицы, выделяется верхний ряд или ряды, которые будут служить заголовком, а затем в меню «Свойства таблицы» выбирается опция «Заголовок таблицы». В результате, содержимое выбранных рядов автоматически будет форматировано как заголовок таблицы.
Заголовок в таблице Microsoft Word является важной частью форматирования и оформления таблицы. Он помогает улучшить визуальное представление данных и облегчить их восприятие. Добавление заголовка к таблице — это простой способ сделать ее более понятной и удобной в использовании.
Как открыть таблицу в Microsoft Word?
- Первым шагом является запуск Microsoft Word.
- Затем выберите вкладку «Вставка» в верхнем меню Word.
- В разделе «Таблица» выберите «Вставить таблицу».
- Появится диалоговое окно с выбором количества строк и столбцов.
- Выберите нужное количество строк и столбцов и нажмите кнопку «ОК».
После выполнения этих шагов вы увидите, что таблица открывается в новом документе Microsoft Word. Вы можете редактировать содержимое таблицы, добавлять или удалять строки и столбцы, форматировать текст и ячейки таблицы, а также изменять ее внешний вид с помощью различных инструментов и функций Word.
Теперь, когда вы знаете, как открыть таблицу в Microsoft Word, вы можете начать использовать эту мощную функцию для создания и управления своими данными в удобном и эффективном формате.
Как вставить заголовок в таблицу?
Шаг 1: Откройте документ в Microsoft Word и выделите ячейку таблицы, в которую вы хотите добавить заголовок.
Шаг 2: Нажмите правой кнопкой мыши на выделенную ячейку и выберите всплывающее меню «Слияние и центрирование».
Шаг 3: В появившемся диалоговом окне выберите вкладку «Разметка».
Шаг 4: В разделе «Настройки таблицы» установите флажок напротив опции «Повторять заголовок строк на каждой странице».
Шаг 5: Нажмите «ОК», чтобы закрыть диалоговое окно и сохранить изменения.
Шаг 6: Теперь заголовок будет автоматически повторяться на каждой странице таблицы.
Совет: Если вы хотите добавить стилевое оформление к заголовку, выделите его и примените желаемые форматирования текста, такие как жирный или курсив.
Теперь вы знаете, как вставить заголовок в таблицу Microsoft Word и повторять его на каждой странице! Это очень удобно, особенно при работе с большими таблицами, чтобы обеспечить наглядность и удобство чтения данных.
Как отформатировать заголовок в таблице?
Вот несколько простых способов отформатировать заголовок в таблице:
- Использование жирного шрифта: Выделите текст заголовка и примените жирное начертание, чтобы сделать его более выразительным и привлекательным для глаз.
- Изменение размера шрифта: Увеличьте размер шрифта заголовка, чтобы сделать его более заметным и привлекательным. Однако не exagerrate размер, чтобы избежать перегрузки информацией.
- Использование подчеркивания: Добавьте подчеркивание к тексту заголовка, чтобы создать яркий контраст и отделить его от остального содержимого таблицы.
- Применение цвета: Подберите цвет для текста заголовка, который хорошо контрастирует с фоном таблицы. Яркий или насыщенный цвет может помочь сделать заголовок более заметным.
Важно помнить, что заголовок в таблице должен быть кратким и информативным. Используйте ясные и точные термины, чтобы описать содержимое столбца или строки таблицы. Также рекомендуется выравнивать заголовок по центру или по левому краю таблицы для более удобного чтения.
Следуя этим простым советам, вы сможете отформатировать заголовок в таблице так, чтобы он выделялся и сделал ваш документ более профессиональным и привлекательным.
Как изменить стиль заголовка в таблице?
В Microsoft Word можно легко изменить стиль заголовка в таблице. Для этого необходимо использовать функцию форматирования таблицы.
Сначала выделяем заголовок таблицы. Затем кликаем правой кнопкой мыши на выделенном заголовке и выбираем в контекстном меню опцию «Форматирование таблицы».
В открывшемся окне «Форматирование таблицы» у нас появляется возможность изменить стиль заголовка. Мы можем выбрать цвет текста, фоновый цвет, шрифт, размер текста и другие параметры.
Кроме того, можно добавить эффектную рамку для заголовка таблицы, чтобы сделать его более привлекательным. Для этого в окне «Форматирование таблицы» переходим на вкладку «Рамка» и выбираем нужный нам стиль и цвет рамки.
Таким образом, изменить стиль заголовка в таблице в Microsoft Word очень просто, достаточно использовать функцию форматирования таблицы и выбрать нужные настройки.
Как удалить заголовок из таблицы?
Удаление заголовка из таблицы в Microsoft Word можно выполнить несколькими способами. Рассмотрим несколько шагов для достижения этой цели.
1. Использование команды «Удалить заголовок»
Для удаления заголовка из таблицы вы можете воспользоваться специальной командой «Удалить заголовок». Для этого выполните следующие действия:
- Выделите весь заголовок таблицы, включая первую строку.
- Правой кнопкой мыши нажмите на выделенную область и выберите «Удалить заголовок» из контекстного меню.
- Заголовок таблицы будет удален, и оставшаяся часть таблицы сдвинется вверх.
2. Выделение заголовка для удаления
Альтернативным способом удаления заголовка из таблицы является выделение его ячеек для последующего удаления. Для этого нужно:
- Выделите ячейку или ячейки, которые являются заголовком таблицы.
- Щелкните правой кнопкой мыши на выделенных ячейках и выберите «Удалить ячейку» из контекстного меню.
- Заголовок будет удален, и остальные ячейки таблицы будут сдвинуты вверх.
Используйте указанные выше методы для удаления заголовка из таблицы в Microsoft Word. Это поможет вам легко управлять таблицами и изменять их форматирование по вашему усмотрению.
Вопрос-ответ:
Как удалить заголовок из таблицы?
Для удаления заголовка из таблицы в программе Microsoft Excel необходимо выделить ячейку с заголовком и нажать правую кнопку мыши. В открывшемся контекстном меню выбрать опцию «Удалить» и затем «Удалить ячейки». После этого нужно выбрать вариант удаления, чтобы сдвинуть или сжать таблицу без заголовка. Подтвердить удаление и заголовок будет удален из таблицы.
Как удалить заголовок из таблицы в Google Таблицах?
Для удаления заголовка из таблицы в Google Таблицах нужно выделить ячейку с заголовком и нажать правую кнопку мыши. В контекстном меню выберите опцию «Удалить» и затем «Удалить ячейки». После этого в открывшемся окне выберите «Сдвинуть сдержимое вверх», чтобы убрать заголовок и сохранить данные в таблице. Затем подтвердите удаление и заголовок будет удален из таблицы.
Как удалить заголовок из таблицы в программе LibreOffice Calc?
Для удаления заголовка из таблицы в программе LibreOffice Calc нужно выделить ячейку с заголовком и нажать правую кнопку мыши. Во всплывающем контекстном меню выберите опцию «Удалить» и затем «Удалить ячейку». После этого в открывшемся окне выберите «Сжать таблицу» и подтвердите удаление. Заголовок будет удален из таблицы, а остальные данные сдвинутся вверх.
Как удалить заголовок из таблицы в программе Numbers?
Для удаления заголовка из таблицы в программе Numbers нужно выделить ячейку с заголовком и нажать правую кнопку мыши. В контекстном меню выберите опцию «Удалить» и затем «Удалить ячейку». Затем выберите опцию «Объединение и разделение» и уберите галочку рядом с «Заголовок». Подтвердите удаление и заголовок будет удален из таблицы в Numbers.