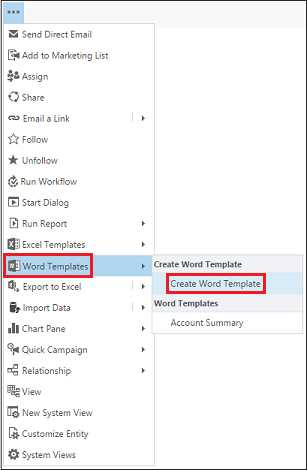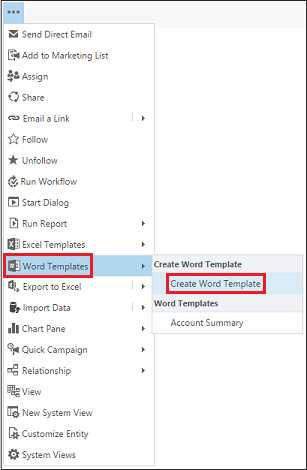
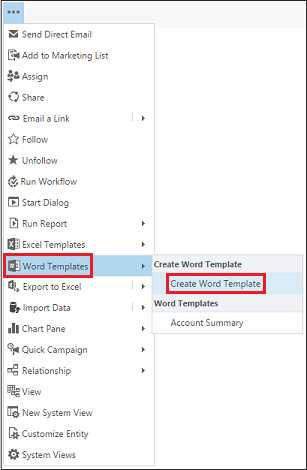
Совместная работа над документами — одно из важнейших заданий в современном бизнесе. От создания предложений и идей до редактирования и просмотра, командная работа требует усиленного сотрудничества и координации.
Однако, часто процесс совместной работы может стать сложным и запутанным, особенно когда участвуют множество людей с разными ролями и отделами. Когда каждый член команды имеет свои приоритеты и цели, необходимо найти способ, который поможет сделать весь процесс более эффективным и продуктивным.
В этом отношении, командные шаблоны в Microsoft Word могут стать мощным инструментом для упрощения процесса совместной работы. Шаблоны представляют собой предварительно созданные структуры документов, которые позволяют пользователям работать совместно на основе заданных форматирования и стилей.
С использованием командных шаблонов, участники команды могут быстро создавать и редактировать документы, придерживаясь единого формата и стиля. Это позволяет снизить время, затрачиваемое на форматирование и создание документов, а также упрощает процесс совместного редактирования и обмена информацией.
Как использовать командные шаблоны для совместной работы в Microsoft Word
Совместная работа над текстовыми проектами с помощью Microsoft Word может быть упрощена благодаря использованию командных шаблонов. Это инструмент, который позволяет создавать предустановленные форматы документов для облегчения процесса совместного редактирования. Вот несколько полезных советов, как использовать командные шаблоны для совместной работы в Microsoft Word.
- Выберите подходящий шаблон: Начните с выбора подходящего командного шаблона для вашего проекта. В Microsoft Word есть различные предустановленные шаблоны для разных типов документов, таких как отчеты, презентации или деловая переписка. Выберите тот, который наилучшим образом соответствует вашим потребностям.
- Настройте шаблон: После выбора шаблона можно настроить его с помощью функций форматирования и внесения изменений. Добавьте заголовки, подразделы и другие элементы, чтобы создать структуру документа, которая будет удобна для всех участников проекта.
- Разделите документ на разделы: Если ваш проект состоит из нескольких разделов, вы можете разделить документ на разделы с помощью командного шаблона. Это позволит каждому участнику работать над своей частью проекта независимо от других. Каждый раздел может быть отдельным файлом внутри документа или отдельным файлом в общей папке.
- Используйте комментарии и отслеживание изменений: Microsoft Word предлагает функции комментирования и отслеживания изменений, которые помогут вам и вашей команде вести обсуждения и отслеживать внесенные изменения. Комментируйте части текста, задавайте вопросы и предлагайте идеи, чтобы обсуждение было более продуктивным.
Используя командные шаблоны в Microsoft Word, вы сможете упростить процесс совместной работы над текстовыми проектами. Они помогут создать структуру документа, упростить взаимодействие между участниками команды и обеспечить более эффективное совместное редактирование. В результате ваш проект будет выполнен более точно и эффективно.
Создание командного шаблона
Чтобы создать командный шаблон в Microsoft Word, вы можете следовать следующим шагам:
- Откройте пустой документ в Microsoft Word.
- Оформите шаблон согласно вашим потребностям и требованиям. Это может включать в себя задание стиля шрифта, размера и цвета текста, настройку отступов, добавление логотипа компании и другие элементы дизайна.
- Добавьте заголовки и разделы, которые будут использоваться для организации информации в документе.
- Определите структуру документа, включая списки и таблицы, если необходимо.
- Сохраните документ в формате .dotx или .dotm.
После того, как вы создали командный шаблон, его можно использовать, чтобы создавать новые документы, которые уже будут отформатированы и готовы к совместной работе. Другие пользователи могут открыть шаблон и начать добавлять или редактировать содержимое, при этом сохраняя единый стиль и форматирование. Командные шаблоны могут быть особенно полезны при работе с большими командами или при необходимости часто создавать документы одного типа.
Редактирование командного шаблона
Командные шаблоны в Microsoft Word предоставляют удобный и эффективный способ совместной работы над документами. Они позволяют определить общую структуру документа, включая разделы, заголовки, списки элементов и другие элементы форматирования.
Когда вы работаете в командном шаблоне, вам может потребоваться внести изменения для адаптации его под конкретную задачу или ситуацию. Для редактирования командного шаблона необходимо выполнить несколько шагов.
1. Открытие командного шаблона:
Для начала редактирования командного шаблона вам необходимо открыть соответствующий документ. Вы можете сделать это, дважды щелкнув по файлу командного шаблона или выбрав «Открыть» в меню «Файл».
2. Изменение элементов шаблона:
После открытия командного шаблона вы можете начать редактировать его элементы. К примеру, вы можете изменить текст заголовков, добавить или удалить разделы, изменить форматирование текста и т.д. Все эти изменения отобразятся в документах, созданных на основе данного шаблона.
3. Сохранение изменений:
После внесения необходимых изменений в командный шаблон важно сохранить их. Для этого выберите «Сохранить» в меню «Файл». Обратите внимание, что при сохранении изменений в командном шаблоне, все документы, созданные на его основе, также будут обновлены автоматически.
Редактирование командных шаблонов позволяет адаптировать их под конкретные нужды и повышает эффективность использования шаблонов в работе над документами. Следуя описанным выше шагам, вы сможете изменять и улучшать командные шаблоны в соответствии с требованиями вашей работы.
Обмен командными шаблонами
Командные шаблоны представляют собой эффективный инструмент для совместной работы и обмена информацией в Microsoft Word. Они позволяют не только упростить процесс создания документов, но и обеспечить согласованность и единообразие внешнего вида документов в команде.
Для обмена командными шаблонами в Microsoft Word пользователи могут использовать различные методы. Один из них — передача шаблонов через электронную почту или облачные хранилища. При этом важно убедиться, что все участники команды имеют доступ к последней версии шаблона и могут его использовать при создании новых документов.
Также можно создать централизованное хранилище командных шаблонов, доступ к которому будут иметь все участники команды. Это позволит легко и быстро находить нужные шаблоны, а также обновлять их в случае необходимости.
Важно отметить, что при обмене командными шаблонами необходимо обеспечить их безопасность и целостность. Для этого рекомендуется использовать проверку на вирусы при загрузке и открытии шаблонов, а также установить ограничения на редактирование и удаление шаблонов для предотвращения случайных или намеренных изменений.
В итоге, обмен командными шаблонами в Microsoft Word способствует более эффективной совместной работе, упрощает создание документов и обеспечивает единообразие и согласованность внешнего вида документов в команде.
Правильная настройка командных шаблонов для оптимальной совместной работы
Командные шаблоны в Microsoft Word предоставляют возможность сократить время и упростить процесс совместной работы над документами. Они позволяют устанавливать заранее определенные стили и форматирование, а также настраивать другие параметры для конкретных типов документов или задач. Однако, для достижения максимальной эффективности и удобства использования необходимо правильно настроить командные шаблоны.
Первым шагом при настройке командных шаблонов является определение конкретных потребностей и задач, которые необходимо решить с их помощью. Необходимо определить, какие элементы форматирования и стилей часто используются в рамках совместной работы, и установить их в качестве стандартных в командном шаблоне. Это может включать в себя настройку заголовков, абзацев, списков и других элементов.
Важно также учесть потребности пользователей и привычки каждого из участников. Некоторые предпочитают использовать определенные шрифты, размеры или цвета, поэтому необходимо предоставить возможность настройки этих параметров в командном шаблоне. Это поможет удовлетворить индивидуальные потребности каждого пользователя и упростить процесс редактирования и форматирования текста.
Дополнительно, рекомендуется создать удобную структуру документа, которая будет исходной точкой для работы всех участников. Это может включать в себя использование заголовков разного уровня, нумерованных и маркированных списков, а также других элементов, которые помогут организовать информацию и делегировать задачи между участниками команды.
В итоге, правильная настройка командных шаблонов в Microsoft Word позволяет существенно упростить и ускорить процесс совместной работы над документами. Она способствует созданию единообразного и профессионального стиля, а также повышает эффективность командной работы и совместного редактирования текста.
Установка стандартных параметров и форматирования
Прежде всего, необходимо определить основные параметры документа, такие как размер и ориентацию страницы, шрифт и его размер, а также интервалы и отступы между абзацами. Это позволяет создать ровный и аккуратный вид документа, что облегчает его восприятие и понимание.
Для установки стандартного форматирования можно использовать командные шаблоны в Microsoft Word. Они позволяют быстро и легко применять заданные параметры к тексту. Например, можно создать шаблон, который автоматически применяет заданный шрифт, стиль и размер заголовков, а также выравнивание текста, чтобы каждый раз не задавать эти параметры вручную.
Важно поддерживать единообразие в форматировании документа и следить за его соблюдением всеми участниками совместной работы. Это помогает предотвратить возможные ошибки и снижает время, затрачиваемое на редактирование и приведение документа в порядок.
Вопрос-ответ:
Как установить стандартные параметры в программе Microsoft Word?
Для установки стандартных параметров в программе Microsoft Word необходимо открыть раздел «Настройки» в меню «Файл», выбрать пункт «Параметры» и в соответствующем окне установить нужные значения.
Как установить стандартное форматирование для новых документов в программе Excel?
Чтобы установить стандартное форматирование для новых документов в программе Excel, нужно открыть раздел «Настройки» в меню «Файл», выбрать пункт «Параметры» и в соответствующем окне настроить необходимые параметры форматирования.
Как установить стандартные параметры шрифта в программе Adobe Photoshop?
Чтобы установить стандартные параметры шрифта в программе Adobe Photoshop, нужно открыть меню «Изображение», выбрать пункт «Настройки» и в соответствующем окне установить нужные значения шрифта.
Как установить стандартные параметры цветовой схемы в операционной системе Windows 10?
Для установки стандартных параметров цветовой схемы в операционной системе Windows 10 нужно открыть раздел «Настройки» в меню «Пуск», выбрать пункт «Персонализация» и в соответствующем окне настроить необходимые параметры цветовой схемы.
Как установить стандартное форматирование для новых сообщений в программе Microsoft Outlook?
Чтобы установить стандартное форматирование для новых сообщений в программе Microsoft Outlook, нужно открыть раздел «Файл», выбрать пункт «Параметры», затем перейти в раздел «Почта» и в соответствующем окне настроить нужные параметры форматирования.