

При создании документов в Microsoft Word часто возникает необходимость вставить изображение и добавить под ним подпись. Подпись под изображением может содержать дополнительную информацию о нем, пояснения или идентификацию автора. В данной статье мы рассмотрим простой способ вставки подписи под изображением в программе Word.
Для начала необходимо выбрать место в документе, где будет размещено изображение. Затем нажмите на вкладку «Вставка» в верхнем меню программы Word. В появившейся панели инструментов найдите кнопку «Изображение» и выберите нужный файл изображения на компьютере. После выбора изображения оно будет вставлено в документ.
Чтобы добавить подпись к изображению, щелкните правой кнопкой мыши на нем и выберите пункт «Добавить подпись». В открывшемся окне введите текст подписи и настройте ее стиль, размер шрифта и выравнивание по своему усмотрению. После настройки всех параметров нажмите кнопку «ОК».
Теперь вы успешно добавили подпись под изображением в Word! Этот простой метод позволяет вам ясно и наглядно идентифицировать изображение и предоставить дополнительную информацию о нем. Будьте креативны и экспериментируйте с разными стилями и вариантами оформления подписи, чтобы сделать ваш документ более интересным и профессиональным.
Подготовка к вставке подписи
Перед тем, как вставить подпись под изображением в Word, необходимо выполнить несколько предварительных шагов, чтобы гарантировать правильное отображение и понятность подписи.
Во-первых, следует выбрать изображение, которое будет сопровождаться подписью. Оно должно быть ясным и четким, чтобы все детали и элементы были видны в достаточном разрешении.
Масштабирование изображения:
- Проверьте размер изображения и убедитесь, что оно имеет подходящий размер для вставки в документ.
- Если изображение слишком большое, масштабируйте его, чтобы оно вписывалось в место, предназначенное для подписи.
- Убедитесь, что при масштабировании изображение остается четким и не теряет деталей или качества.
Создание подписи:
- Определите содержание подписи. Она может содержать информацию о субъекте изображения, дате, авторе и других важных деталях, которые улучшат понимание изображения.
- Выберите понятный стиль подписи, который будет легко восприниматься читателями. Разместите подпись так, чтобы она не перекрывала или загораживала существенные элементы изображения.
- Если требуется, оформите подпись в отдельной ячейке таблицы, чтобы создать более четкое разделение между изображением и текстом подписи.
Подготовка к вставке подписи позволит обеспечить четкость и информативность изображения, а также упростит восприятие и понимание его контекста для читателей.
Выбор изображения
Подобно словам, изображения могут передавать огромное количество информации. Правильный выбор изображения имеет ключевое значение для достижения нужного эффекта. В контексте деловых документов, презентаций или сайтов, качественно подобранные изображения могут усилить восприятие информации и вызвать нужные эмоции у читателя или зрителя.
Основная задача при выборе изображений — передать нужное сообщение. Для этого рекомендуется учитывать следующие факторы:
- Содержание изображения: Оно должно быть связано с темой текста или презентации, чтобы усилить или пояснить его смысл.
- Качество: Изображение должно быть четким, с хорошим разрешением и без искажений. Обратите внимание на детали и фокусировку.
- Цветовая гамма: Цвета на изображении должны гармонировать с общей цветовой палитрой документа или веб-страницы. Это делает визуальное восприятие единым и гармоничным.
- Авторские права: Важно убедиться, что вы имеете право использовать выбранное изображение. Оно должно быть доступно для свободного использования или вы должны иметь необходимые права для его использования.
Необходимо подобрать изображение с учетом этих факторов, чтобы оно визуально дополняло текст и помогало правильно передать нужное сообщение. Используйте свой творческий подход при выборе изображения и помните о его важности для общего впечатления от вашего документа или сайта.
Подготовка подписи
Во-первых, следует выбрать подходящее изображение для вставки. Изображение должно быть четким, качественным и соответствовать теме документа. Кроме того, размер изображения должен быть оптимальным для вставки в документ Word.
Во-вторых, необходимо подготовить текст подписи. Текст должен быть исчерпывающим и корректным, передавать необходимую информацию о содержании изображения и связываться с контекстом документа. Важно также убедиться, что текст подписи не содержит ошибок и грамматических неточностей.
Кроме того, можно использовать форматирование текста для подписи, чтобы выделить ее и сделать ее более привлекательной для читателя. Например, можно использовать жирный или курсивный шрифт, изменить размер шрифта или добавить нумерацию или маркированный список.
Правильная подготовка подписи перед вставкой в документ Word поможет создать профессиональный и аккуратный документ, улучшить восприятие информации и обеспечить ясность и понятность для читателя.
Вставка подписи к изображению в Word
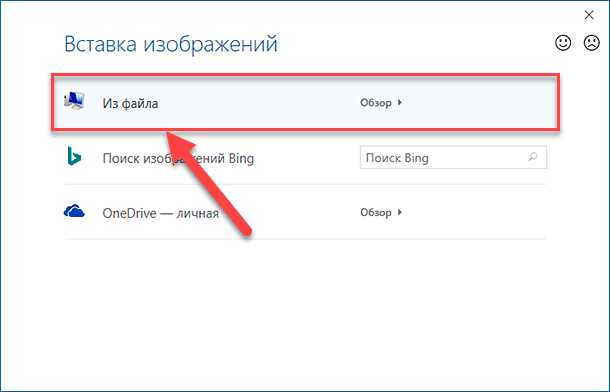
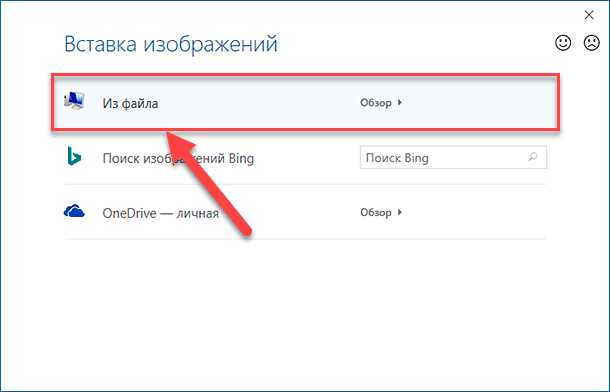
Чтобы вставить подпись к изображению в Word, следуйте следующим шагам:
- Выберите изображение: Щелкните правой кнопкой мыши на изображении, к которому вы хотите добавить подпись, и выберите пункт «Вставить подпись».
- Введите подпись: В открывшемся диалоговом окне введите текст, который вы хотите использовать в качестве подписи. Вы также можете настроить форматирование текста, добавлять ссылки и т. д.
- Настройте параметры подписи: В некоторых случаях, вам может понадобиться настроить параметры подписи, такие как выравнивание, отступы или шрифт. Используйте соответствующие функции в диалоговом окне для внесения необходимых изменений.
- Примените подпись: После завершения настроек подписи, нажмите кнопку «ОК» для применения изменений. Подпись будет автоматически добавлена под изображением в документе Word.
Вставка подписи к изображению в Word является простым и эффективным способом повысить понятность и информативность документа. Следуя вышеуказанным шагам, вы сможете легко добавить подписи к вашим изображениям и сделать ваш документ более наглядным и понятным для читателей.
Вставка изображения
Вставка изображения в документ Word может быть очень полезной, когда нужно добавить визуальный элемент к тексту или создать презентацию. Для вставки изображения в Word можно воспользоваться несколькими способами. Рассмотрим наиболее распространенные из них.
1. Вставка изображения с помощью команды «Вставка»
Первый способ — вставка изображения с помощью команды «Вставка». Для этого необходимо выделить место в документе, где нужно разместить изображение, затем выбрать вкладку «Вставка» и нажать на кнопку «Изображение». После этого откроется окно, где можно выбрать файл с изображением на компьютере и вставить его в документ.
2. Вставка изображения с помощью перетаскивания
Второй способ — вставка изображения с помощью перетаскивания. Для этого нужно открыть папку с изображением на компьютере, выделить его и перетащить в нужное место в документе Word. При перетаскивании появится значок курсора с изображением, и после отпускания кнопки мыши, изображение будет вставлено в документ.
3. Вставка изображения из Интернета
Третий способ — вставка изображения из Интернета. Для этого нужно найти нужное изображение в браузере, скопировать его (нажав правой кнопкой мыши и выбрав команду «Скопировать изображение») и вставить в документ Word (нажав правой кнопкой мыши в нужном месте и выбрав команду «Вставить»). Также можно воспользоваться комбинацией клавиш Ctrl+V для вставки изображения.
4. Работа с изображением в документе
После вставки изображения в документ Word можно провести ряд операций с ним. Например, изменить размер, повернуть, обрезать и т.д. Для этого нужно выделить изображение и выбрать соответствующие команды на вкладках, которые появятся в верхней части экрана после выделения изображения.
- Изменение размера изображения: выберите изображение и измените его размер, перемещая один из угловых элементов рамки изображения;
- Поворот изображения: выберите изображение и выберите команду «Повернуть» на вкладке «Формат», затем выберите нужный угол поворота;
- Обрезка изображения: выберите изображение и выберите команду «Обрезать» на вкладке «Формат», затем выделите область, которую необходимо сохранить;
- Применение стилей к изображению: выберите изображение и выберите команду «Стили изображения» на вкладке «Формат», затем выберите нужный стиль.
Таким образом, вставка изображения в документ Word может быть выполнена несколькими способами и позволяет дополнить текст визуальным материалом. После вставки изображения можно провести ряд операций с ним, чтобы адаптировать его под нужные требования.
Вставка подписи
При работе с изображениями в текстовом редакторе Word, часто требуется добавить подпись под изображением. Для этого существует специальная функция вставки подписи, которая позволяет добавить текстовую информацию, описывающую содержание изображения.
Для вставки подписи под изображением в Word, необходимо выделить изображение и выбрать вкладку «Вставка» в верхнем меню. Затем следует кликнуть на кнопку «Подпись», которая находится в группе инструментов «Изображение».
Подпись можно разместить как справа, так и слева от изображения. Для этого нужно выбрать соответствующую сторону в пункте «Расположение подписи» в меню «Подпись».
После выбора расположения подписи, можно ввести текст, который будет добавлен под изображением. Текст можно отформатировать, изменить его размер, шрифт и выравнивание.
Кроме того, в меню «Подпись» есть опция «Захват изображения», которая позволяет автоматически добавить подпись, содержащую информацию о размерах и разрешении изображения. Это может быть полезно при работе с фотографиями или другими графическими файлами.
Вставка подписи под изображением помогает создать более информативный и профессиональный документ. Эта функция упрощает работу с изображениями и позволяет более точно описать их содержание.
Вопрос-ответ:
Что такое вставка подписи?
Вставка подписи — это процесс добавления подписи в конец электронного документа или электронного письма. Подпись содержит информацию о отправителе, его контактные данные или другую информацию, необходимую для идентификации.
Зачем нужна вставка подписи?
Вставка подписи помогает установить идентичность отправителя и предоставляет получателям дополнительную информацию о нем. Она может содержать имя, должность, адрес электронной почты, телефонные номера и другие контактные данные отправителя.
Как добавить подпись в электронное письмо?
Для добавления подписи в электронное письмо нужно открыть настройки почтового клиента или сервиса электронной почты и найти раздел «Подпись». Затем следует создать или вставить текст подписи и сохранить настройки. После этого подпись будет автоматически добавляться к каждому исходящему письму.
Можно ли вставить картинку или логотип в подпись?
Да, можно вставить картинку или логотип в подпись. Для этого нужно создать изображение с помощью графического редактора, сохранить его на компьютере или в облачном хранилище, затем вставить ссылку на него в текст подписи. При открытии письма получателем, изображение будет отображаться в подписи.
Как изменить или обновить подпись?
Для изменения или обновления подписи нужно снова открыть настройки почтового клиента или сервиса электронной почты и перейти в раздел «Подпись». Затем следует изменить или обновить текст подписи и сохранить настройки. После этого все исходящие письма будут содержать новую подпись.

