

Microsoft Word является одним из самых популярных текстовых редакторов, который широко используется как для создания профессиональных документов, так и для повседневного использования. Однако, многие пользователи сталкиваются с проблемой медленного форматирования текста, что может замедлить рабочий процесс. Чтобы решить эту проблему и ускорить форматирование, существуют некоторые секреты и хитрости, о которых не все знают.
Первый секрет заключается в использовании сочетаний клавиш. Вместо того чтобы тратить время на поиск нужной функции в меню, можно воспользоваться горячими клавишами. Например, сочетание клавиш Ctrl + B применяет жирное начертание к выделенному тексту, а Ctrl + U — подчеркивание. Используя сочетания клавиш, можно значительно сократить время на форматирование текста и сделать его процесс более эффективным.
Второй секрет — использование стилей. Стили позволяют легко и быстро применить форматирование к тексту, задав заранее созданные параметры. Например, вы можете создать стиль для заголовков, подзаголовков, цитат и т.д. Затем, просто выбирая нужный стиль, вы сможете легко применить необходимое форматирование к выделенному тексту. Использование стилей также повышает единообразие в документе и делает форматирование более последовательным.
Третий секрет — автоматическое форматирование. Microsoft Word имеет возможность автоматически применять определенное форматирование к тексту. Например, вы можете настроить автоматическое форматирование списков, заголовков и других элементов. Это значительно упрощает форматирование текста, особенно при работе с большими документами. Дополнительно, можно настроить автоматическое исправление опечаток, что ускорит процесс правки текста.
Ускорение форматирования текста в Microsoft Word: секреты эффективности
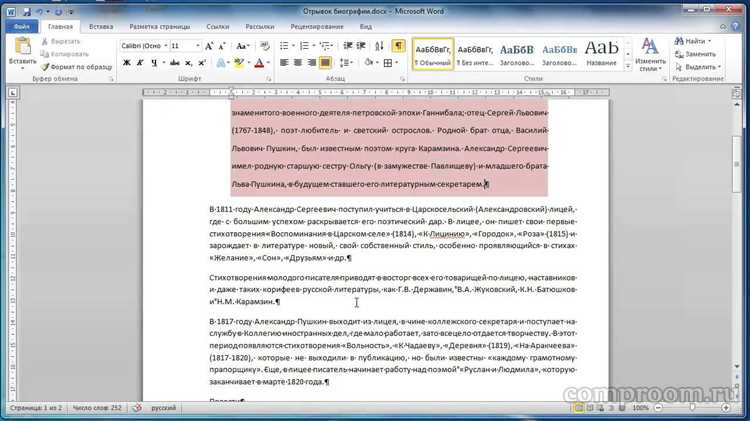
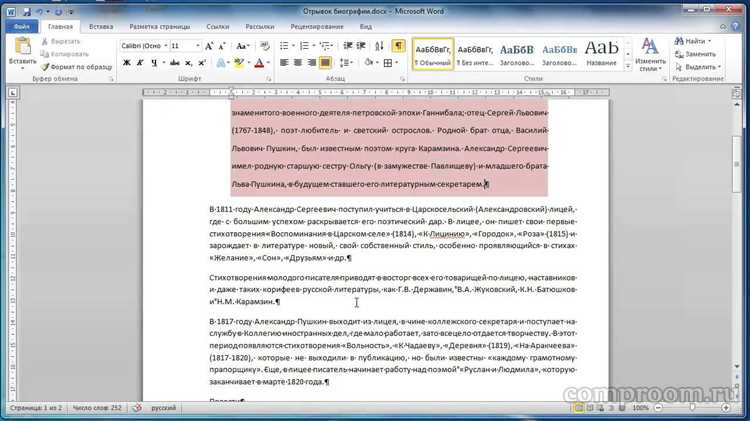
1. Используйте стили
Один из основных секретов ускорения форматирования текста в Microsoft Word — это использование стилей. Стили позволяют одним щелчком мыши применить определенное форматирование ко всему абзацу или выделенному тексту. Это гораздо быстрее, чем редактировать каждую часть текста по отдельности. Создайте собственные стили, чтобы упростить форматирование и сохранить единообразие в документах.
2. Используйте горячие клавиши
Знание горячих клавиш является неотъемлемой частью эффективного использования Microsoft Word. Они позволяют вам быстро выполнять основные операции форматирования текста: выделение текста, изменение шрифта, выравнивание, создание списков и т. д. Запомните основные горячие клавиши и узнайте, как изменить их по вашему усмотрению, чтобы максимально упростить работу.
3. Используйте автотекст
Автотекст — это способ сохранить часто используемые фразы, выражения или фрагменты текста для последующего использования. Создайте свою коллекцию автотекста, чтобы вставлять готовые блоки текста быстро и без необходимости повторного набора. Это особенно полезно, если вам часто приходится вводить однотипные данные или шаблоны документов.
4. Используйте шаблоны
Microsoft Word предоставляет широкий выбор шаблонов, которые позволяют создавать документы с заранее определенным форматированием. Используйте шаблоны, чтобы быстро создавать документы соответствующего стиля без необходимости тратить время на ручное форматирование каждого нового документа.
5. Используйте таблицы для выравнивания
Чтобы точно выровнять текст в Microsoft Word, используйте таблицы. Создайте таблицу с одной ячейкой и поместите в нее текст, затем регулируйте ширину таблицы, чтобы текст был размещен по центру или по выравниванию по левому или правому краю. Такой подход позволяет точно контролировать расположение текста без необходимости использования сложных функций форматирования.
Встроенные стили Microsoft Word для быстрого форматирования
Один из таких стилей — «Заголовок 1». Он позволяет выделить основной заголовок документа и придать ему выразительность. Применение этого стиля позволяет автоматически изменить размер шрифта, разделить заголовок от основного текста и установить жирное начертание.
Выделение текста
Для выделения отдельных фраз или слов можно использовать встроенный стиль «Выделение». Он применяет к выделенной части текста цветовое выделение фона, чтобы она выделялась на общем фоне. Этот стиль можно использовать для привлечения внимания читателя к ключевым моментам в документе.
Списки
Microsoft Word предлагает несколько стилей для создания списков. Например, стиль «Маркированный список» применяется для создания маркированного списка, где каждый пункт обозначен символами или картинками. Стиль «Нумерованный список» позволяет создавать список с числовым перечислением пунктов. Использование этих стилей помогает структурировать информацию и делает ее более понятной для читателя.
Таблицы
Если вам нужно представить информацию в виде табличного формата, Microsoft Word предоставляет стили для создания таблиц. Вы можете выбрать стиль «Таблица сеточка», чтобы создать простую таблицу с ячейками, разделенными сеткой. Стиль «Таблица с заголовком» позволяет добавить строку заголовка к таблице. Это удобно, если в таблице присутствуют различные категории или столбцы.
Встроенные стили Microsoft Word облегчают задачу форматирования текста, позволяют существенно экономить время и создавать профессионально выглядящие документы.
Улучшение эффективности форматирования с использованием шаблонов
Шаблоны — это заранее созданные наборы стилей, которые можно применять к тексту, таблицам, заголовкам и другим элементам документа. Как только шаблон выбран и применен к документу, все элементы, к которым он относится, автоматически получают заданные настройки форматирования.
Преимущества использования шаблонов:
- Сокращение времени, затрачиваемого на форматирование. Вместо того чтобы менять формат для каждого элемента документа отдельно, можно одним кликом применить шаблон и сразу привести все элементы к нужному виду.
- Создание единообразного внешнего вида документов. Если вам необходимо создавать документы с определенными требованиями к оформлению, вы можете заранее создать шаблон с нужными настройками и всегда использовать его для новых документов.
- Улучшение профессионального вида и читаемости документов. Шаблоны помогают создавать документы с качественным оформлением, что способствует лучшему восприятию информации и воздействию на аудиторию.
Шаблоны в Microsoft Word можно создавать самостоятельно или использовать готовые шаблоны, доступные в программе. Настроив их разово, вы сможете существенно ускорить форматирование и более эффективно использовать свои ресурсы.
Установка и настройка шорткатов для быстрого доступа к функциям форматирования
Для установки шорткатов в Word необходимо выполнить следующие шаги:
- Открыть настройки программы. Для этого нужно нажать на вкладку «Файл» в верхнем левом углу окна программы и выбрать пункт «Настройки».
- Перейти в раздел «Параметры». В открывшемся окне «Настройки» нужно выбрать вкладку «Параметры», которая находится в верхней части окна.
- Выбрать раздел «Назначить горячие клавиши». В левой части окна «Настройки» нужно найти и выбрать раздел «Назначить горячие клавиши».
- Выбрать функцию форматирования. В правой части окна «Настройки» нужно найти и выбрать функцию форматирования, для которой хотите установить шорткат. Например, «Выделить жирным» или «Выделить курсивом».
- Установить шорткат. После выбора функции форматирования нужно переместить курсор в поле «Новая комбинация клавиш» и нажать сочетание клавиш, которое вы хотите использовать в качестве шортката. Например, «Ctrl+B» для выделения текста жирным.
- Сохранить изменения. После установки шортката необходимо нажать кнопку «Применить» или «ОК», чтобы сохранить изменения и закрыть окно «Настройки».
После установки и настройки шорткатов, вы сможете быстро применять различные функции форматирования к тексту в Microsoft Word, что значительно ускорит вашу работу и повысит эффективность использования программы.
Ускорение форматирования текста в Microsoft Word с использованием автозамен
Использование быстрых команд и окончаний с помощью автозамен может значительно ускорить процесс форматирования текста в Microsoft Word. Автозамены позволяют создавать короткие ярлыки, которые автоматически заменяются на определенные фрагменты текста или команды.
Например, вы можете создать автозамену, которая заменит слово «Привет» на фразу «Здравствуйте, как ваше дело?». Для этого вам нужно открыть окно «Параметры автозамены» в Word, указать слово, которое будет триггером для замены, и задать текст, на который оно будет заменено.
Автозамены могут использоваться для быстрого форматирования текста, добавления специальных символов или вставки готовых шаблонов. Например, вы можете создать автозамену, которая добавит тэг выделенному тексту, или вставит готовую таблицу с помощью нескольких символов.
Для использования автозамен вам необходимо включить их функцию в настройках Word и создать нужные вам шаблоны. Затем, при вводе короткого кода или слова в тексте, они автоматически заменятся на заданный текст или команду.
Используя автозамены, вы можете значительно сэкономить время при форматировании текста и повысить эффективность работы в Microsoft Word.
Сохранение и повторное использование настроек форматирования с помощью стилей
При работе с текстом в Microsoft Word часто приходится повторять форматирование различных элементов, таких как заголовки, подзаголовки, списки и т. д. Это может быть довольно утомительным и времязатратным процессом. Однако, с помощью стилей в Word, можно значительно ускорить и упростить этот процесс.
Стили в Word представляют собой набор сохраненных настроек форматирования текста. Каждый стиль имеет свои параметры, такие как шрифт, размер, цвет и т. д. Когда вы применяете стиль к определенному тексту, все его настройки применяются автоматически. Это позволяет быстро и легко изменять форматирование текста без необходимости повторения рутинных действий.
Создание стиля в Word очень простое. Вы можете выбрать нужный текст, применить к нему нужное форматирование (например, сделать его жирным или установить определенный размер шрифта), а затем сохранить эти настройки как стиль. После этого вы сможете применять этот стиль к любому тексту, просто выбрав его из списка стилей в Word.
Страница настроек стилей также позволяет редактировать уже существующие стили или создавать новые на основе существующих. Это особенно полезно, когда вам нужно применить одну и ту же комбинацию форматирования к разным частям текста. Например, вы можете создать стиль «Заголовок», который будет использоваться для всех заголовков в документе.
Использование стилей в Word помогает не только сэкономить время, но и обеспечить согласованность форматирования в документе. Если вам нужно изменить форматирование (например, размер шрифта или цвет) всех заголовков, вам достаточно будет изменить соответствующий стиль, и все заголовки автоматически обновятся. Это очень удобно, особенно при работе с большими документами или при сотрудничестве с другими авторами.
- Стили — это мощный инструмент в Microsoft Word, который позволяет сохранить и повторно использовать настройки форматирования текста.
- Они упрощают процесс форматирования и позволяют быстро изменять внешний вид текста.
- Стили также обеспечивают согласованность форматирования в документе и удобны при работе с большими объемами текста.
Вопрос-ответ:
Что такое стили в программе?
Стили в программе — это набор предустановленных параметров форматирования, которые можно применить к различным элементам документа. Они позволяют быстро и удобно изменять внешний вид текста, таблиц, графиков и других элементов.
Каким образом можно создать новый стиль?
Чтобы создать новый стиль, необходимо выбрать объект, которому нужно применить стиль, затем открыть панель стилей и выбрать команду «Создать новый стиль». После этого можно настроить все необходимые параметры форматирования и сохранить стиль для дальнейшего использования.
Что делать, если нужный стиль отсутствует в списке?
Если нужный стиль отсутствует в списке, можно воспользоваться командой «Найти и заменить» или «Скопировать формат» для применения форматирования существующего стиля к другим объектам.
Каким образом можно изменить уже созданный стиль?
Для изменения уже созданного стиля необходимо выбрать объект, которому применен нужный стиль, затем открыть панель стилей и выбрать команду «Изменить стиль». После этого можно изменить все параметры форматирования и сохранить обновленный стиль.
Как удалить ненужные стили из списка?
Для удаления ненужных стилей из списка необходимо выбрать нужный стиль, затем открыть панель стилей и выбрать команду «Удалить стиль». После этого стиль будет удален из списка и больше не будет доступен для использования.
Что такое стили в программе Microsoft Word?
Стили в программе Microsoft Word представляют собой набор настроек форматирования текста, которые можно сохранить и повторно использовать. Стили упрощают процесс форматирования документа, позволяют быстро изменять внешний вид текста и обеспечивают единообразие в документе.

