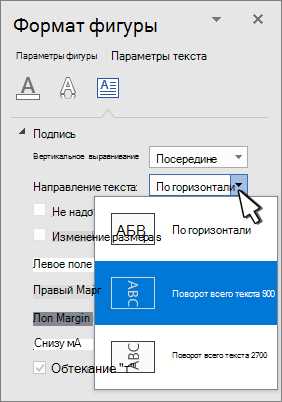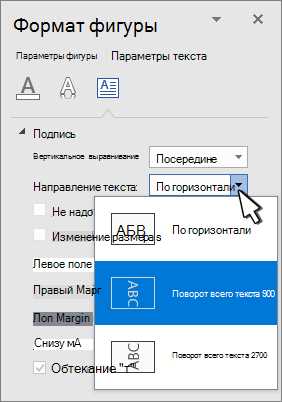
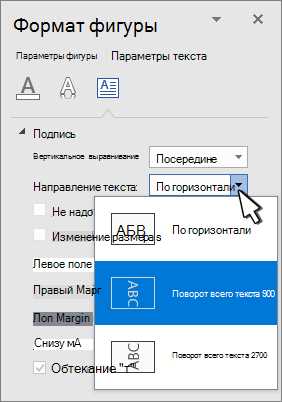
Создание хорошо структурированного документа – ключевая задача при работе с Microsoft Word. Одним из способов достичь визуальной ясности и удобочитаемости является использование функции выравнивания текста по вертикали.
Функция выравнивания текста по вертикали позволяет расположить содержимое документа по центру, по верху или по низу страницы. Это особенно полезно при создании заголовков, блоков текста или таблиц с определенным набором данных.
Для использования функции выравнивания текста по вертикали в Microsoft Word, необходимо выбрать нужный элемент текста или ячейку таблицы, затем нажать правую кнопку мыши и выбрать пункт «Свойства». В открывшемся окне «Свойства» выберите вкладку «Внешний вид» и укажите нужное выравнивание по вертикали.
Функция выравнивания текста по вертикали в Microsoft Word
Кроме того, выравнивание текста по вертикали имеет практическое значение, когда нужно улучшить читабельность документа. Представьте, что вы создаете большой документ с большим количеством текста. При использовании функции выравнивания текста по вертикали вы можете сделать его более доступным для чтения, удобным для глаза и легко воспринимаемым.Кроме того, такая функция полезна при создании таблиц и списков, когда необходимо, чтобы текст был распределен равномерно внутри ячейки или пункта списка.
Использование функции выравнивания текста по вертикали в Microsoft Word позволяет структурировать документы, делая их более профессиональными и удобочитаемыми. Она обеспечивает не только визуальное удовольствие от чтения, но и практическую пользу, улучшая читабельность и организацию информации. Пользуйтесь этой функцией для достижения наилучших результатов в вашей работе с текстом в Microsoft Word.
Подготовка к использованию функции выравнивания текста по вертикали
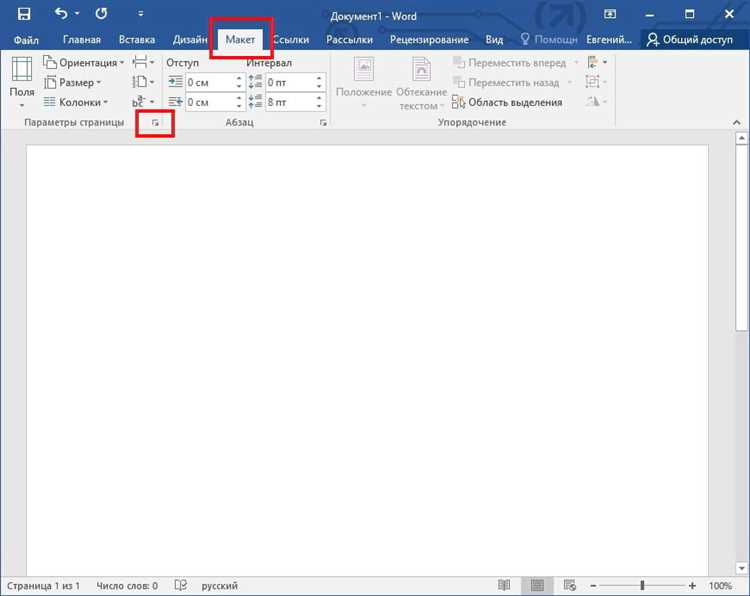
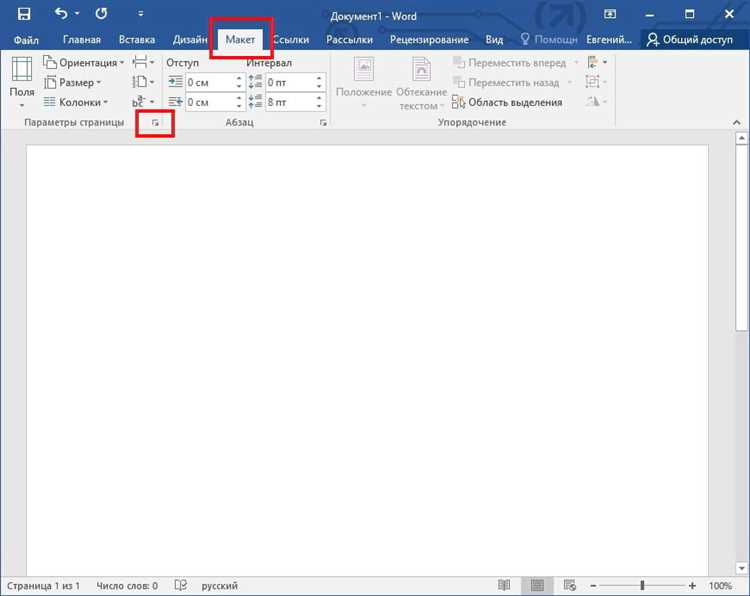
1. Отформатировать текст
Перед применением выравнивания по вертикали рекомендуется отформатировать текст в документе. Проверьте, что шрифт, размер, межстрочное расстояние и оформление текста соответствуют вашим требованиям. Если необходимо, внесите соответствующие изменения.
2. Установить отступы и интервалы
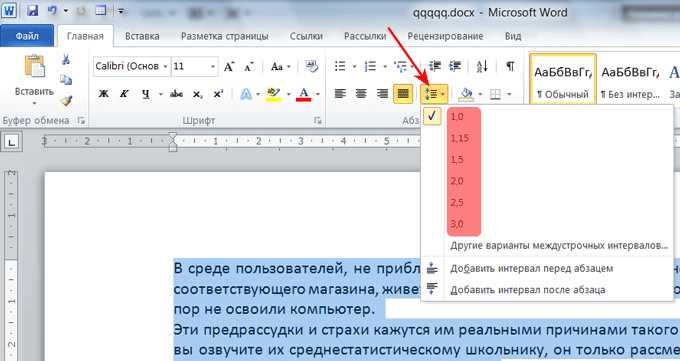
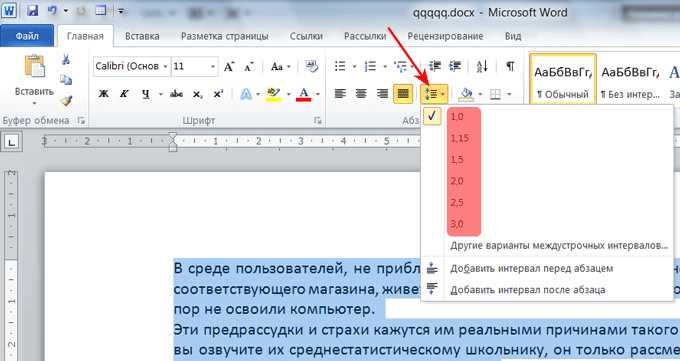
Для достижения еще более точного выравнивания текста по вертикали можно установить отступы и интервалы между абзацами. Сделайте это до применения функции выравнивания, чтобы учесть промежутки между абзацами при распределении текста.
3. Использовать таблицы при необходимости
Если вам нужно выровнять несколько параграфов или разделов текста по вертикали, можно воспользоваться таблицами. Создайте таблицу с необходимым количеством строк и столбцов, распределите текст по нужным ячейкам и примените функцию выравнивания по вертикали для таблицы в целом.
4. Проверить результат
После применения функции выравнивания по вертикали рекомендуется внимательно просмотреть документ и проверить, соответствует ли результат вашим ожиданиям. Если необходимо, внесите дополнительные корректировки, чтобы достичь желаемого внешнего вида и распределения текста.
Установка Microsoft Word
Шаг 1: Проверка системных требований
Перед началом установки необходимо убедиться, что ваш компьютер соответствует минимальным системным требованиям для работы с Microsoft Word. Важно иметь достаточное количество оперативной памяти, свободное место на жестком диске и совместимую операционную систему.
Шаг 2: Загрузка установочного файла
Чтобы начать процесс установки, вам необходимо загрузить установочный файл Microsoft Word с официального сайта. Откройте веб-браузер, перейдите на сайт Microsoft и найдите страницу загрузки программы.
Шаг 3: Установка Microsoft Word
После загрузки установочного файла откройте его и следуйте инструкциям мастера установки. Выберите путь, куда будет установлена программа, а также настройте необходимые параметры. Подтвердите свое согласие с лицензионным соглашением и дождитесь завершения процесса установки.
Шаг 4: Активация Microsoft Word
После успешной установки вам потребуется активировать Microsoft Word. Для этого введите лицензионный ключ, который был предоставлен вам при покупке программы, или воспользуйтесь другим доступным методом активации. После активации вы сможете начать использовать Microsoft Word для создания и редактирования текстовых документов.
Следуя этим простым шагам, вы сможете установить Microsoft Word на свой компьютер и начать использовать его удобный и мощный функционал для работы с текстовыми документами.
Создание нового документа
При создании нового документа в Microsoft Word необходимо выполнить несколько несложных шагов.
Первым делом следует открыть программу Microsoft Word. Для этого можно воспользоваться ярлыком на рабочем столе или найти приложение в меню «Пуск».
После запуска программы откроется пустой документ, в котором можно начать набирать текст или приступить к его оформлению.
Для создания заголовка рекомендуется использовать соответствующий стиль форматирования текста, выделив его и выбрав соответствующую опцию в панели инструментов. Заголовок может быть выделен более крупным шрифтом, полужирным начертанием или курсивом.
Далее можно начать вводить основной текст документа. Для структурирования текста можно использовать различные приемы: создание списка с помощью маркированных или нумерованных элементов, выделение ключевых слов или фраз полужирным начертанием или с помощью курсива.
- Создать список можно, выбрав соответствующую опцию в панели инструментов и вводя каждый элемент списка на новой строке.
- Выделение ключевых слов или фраз можно выполнить, выделив нужный фрагмент текста и выбрав соответствующий стиль в панели инструментов.
Если требуется создать таблицу, то воспользуйтесь функцией «Таблица» в панели инструментов и указывайте количество ячеек в строках и столбцах.
После завершения работы над документом можно выполнить сохранение файла, выбрав соответствующую опцию в меню «Файл». Для сохранения документа рекомендуется указать название файла и выбрать папку для его хранения.
Применение функции выравнивания текста по вертикали в Microsoft Word
Одним из способов использования функции выравнивания текста по вертикали является создание равномерно распределенных заголовков и параграфов. Например, поставив заголовок вверху страницы, а основной текст под ним, можно создать четкую и понятную структуру документа. Для этого достаточно выделить заголовок или текст, щелкнуть правой кнопкой мыши и выбрать пункт меню «Свойства абзаца». В открывшемся окне выбрать вкладку «Выравнивание» и установить нужное значение для опции «Выровнять по вертикали».
Другим применением функции выравнивания текста по вертикали является создание списка или таблицы, где каждая ячейка будет выровнена по центру или по нижнему краю. Это особенно полезно при создании документов, содержащих информацию о различных элементах, таких как продукты, услуги или участники. Чтобы выровнять текст по вертикали внутри ячейки, необходимо выделить текст, щелкнуть правой кнопкой мыши и выбрать пункт меню «Свойства ячейки». После этого в открывшемся окне выбрать вкладку «Сводка» и установить нужное значение для опции «Выровнять по вертикали».
Таким образом, функция выравнивания текста по вертикали в Microsoft Word позволяет контролировать распределение текста на странице и создавать структурированные документы. Благодаря этому инструменту можно улучшить визуальное представление документа, сделать его более профессиональным и удобочитаемым.
Выбор необходимого текста
При создании документа важно правильно выбирать информацию для включения в текст. Какое содержание и какой стиль использовать? Все зависит от цели и определенных задач.
Первый шаг в выборе необходимого текста — определение основной цели документа. Это поможет определить общую тему, которую нужно осветить. Затем нужно провести исследование и собрать информацию на эту тему.
Основные источники информации — книги, научные статьи, интернет-ресурсы, журналы и прочее. Важно подбирать проверенные и достоверные источники, чтобы обеспечить качество и достоверность информации.
Если информации слишком много, нужно провести предварительный анализ, чтобы выделить ключевые пункты для включения в текст. Это даст структуру и логику написанному документу.
После выбора необходимого текста, его можно дополнить и оформить, используя стили и форматирование в текстовом редакторе. Также можно добавить иллюстрации, таблицы и другие элементы, чтобы сделать документ более наглядным и информативным.
Выбор необходимого текста является важным шагом в создании документа. Правильно подобранная информация поможет сделать текст четким, логичным и содержательным.
Выравнивание текста в Microsoft Word
1. Откройте документ в Microsoft Word и выделите текст, который вы хотите выровнять.
2. Перейдите на вкладку «Главная» в верхней части окна программы.
- Для выравнивания текста по левому краю, нажмите на иконку выравнивания текста влево или используйте сочетание клавиш Ctrl + L.
- Для выравнивания текста по правому краю, нажмите на иконку выравнивания текста вправо или используйте сочетание клавиш Ctrl + R.
- Для выравнивания текста по центру, нажмите на иконку выравнивания текста по центру или используйте сочетание клавиш Ctrl + E.
- Для выравнивания текста по ширине страницы, нажмите на иконку выравнивания текста по ширине или используйте сочетание клавиш Ctrl + J.
Теперь вы знаете, как открыть меню выравнивания текста в Microsoft Word и выбрать нужный вам вариант выравнивания. Это поможет вам структурировать документ и сделать его более читабельным и профессиональным.
Выбор опции «Выравнивание по вертикали»
Опция «Выравнивание по вертикали» позволяет выровнять текст в документе относительно вертикальной оси. Вы можете выбрать один из четырех доступных вариантов выравнивания: по верхнему краю, по центру, по нижнему краю или по ширине страницы.
- Выравнивание по верхнему краю: весь текст будет выровнен по верхнему краю страницы. Этот формат подходит для создания структурированных списков или заголовков.
- Выравнивание по центру: текст будет выровнен по центру страницы. Этот формат часто используется для создания красивых заголовков или цитат.
- Выравнивание по нижнему краю: текст будет выровнен по нижнему краю страницы. Этот формат может быть полезен при создании поэтических текстов или других эстетических элементов.
- Выравнивание по ширине страницы: текст будет выравнен по ширине страницы, создавая равномерное распределение слов по всей ширине документа. Этот формат удобен для чтения больших блоков текста.
Опция «Выравнивание по вертикали» позволяет эффективно структурировать текстовый документ в Microsoft Word и сделать его более профессиональным внешним видом. Выберите подходящий вариант выравнивания в зависимости от типа документа и его целей, чтобы привлечь внимание и удобно читать текст.
Вопрос-ответ:
Что такое опция «Выравнивание по вертикали»?
Опция «Выравнивание по вертикали» позволяет выровнять текст или объекты по вертикали на странице или в ячейке таблицы.
Как выбрать опцию «Выравнивание по вертикали» в программе Microsoft Word?
Для выбора опции «Выравнивание по вертикали» в программе Microsoft Word необходимо выделить текст или объекты, затем нажать правой кнопкой мыши и выбрать всплывающее меню «Выравнивание по вертикали».
Какие варианты выравнивания по вертикали бывают?
Варианты выравнивания по вертикали включают выравнивание по верхнему краю, по нижнему краю, по центру, по ширине и равномерное распределение по высоте.
Где можно использовать опцию «Выравнивание по вертикали»?
Опцию «Выравнивание по вертикали» можно использовать в различных программах и приложениях, где есть возможность работать с текстом или объектами, например, в Microsoft Word, Excel, PowerPoint, Adobe Photoshop, и других.
Какая польза от использования опции «Выравнивание по вертикали»?
Использование опции «Выравнивание по вертикали» позволяет создавать более привлекательные и профессионально выглядящие документы, презентации или изображения, обеспечивая более точное и симметричное размещение текста или объектов.
Что такое опция «Выравнивание по вертикали»?
Опция «Выравнивание по вертикали» предназначена для осуществления выравнивания содержимого по вертикали в заданной области. Она позволяет установить, каким образом элементы будут располагаться относительно вертикального центра контейнера или других элементов.
Как выбрать опцию «Выравнивание по вертикали»?
Чтобы выбрать опцию «Выравнивание по вертикали», необходимо открыть соответствующие настройки или инструмент, который позволяет управлять вертикальным выравниванием. Далее нужно выбрать нужное выравнивание из доступных опций, например, «По центру», «Сверху», «Снизу» и т. д.