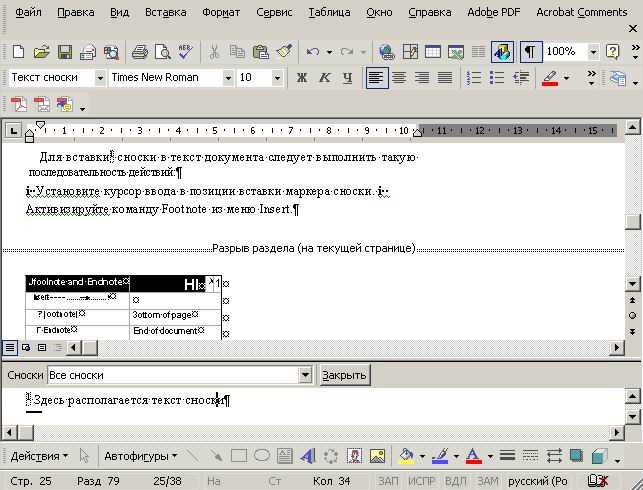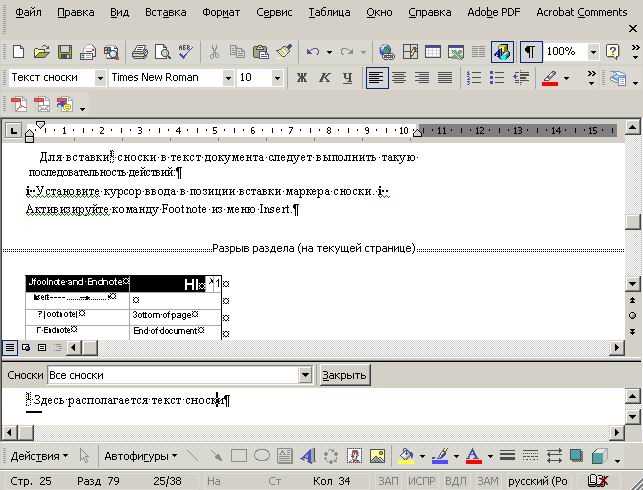
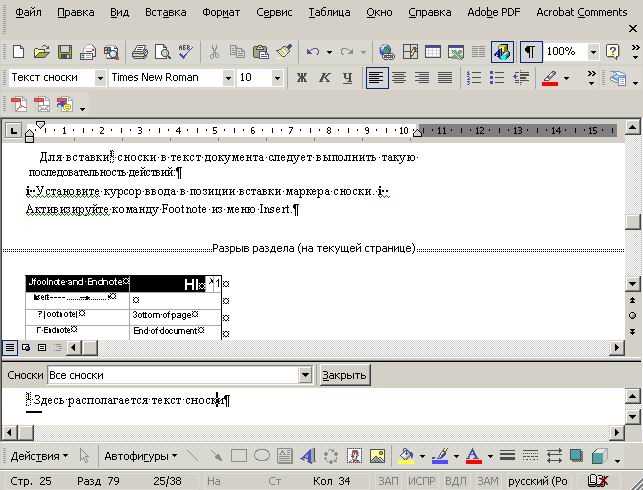
Microsoft Word предоставляет удобный инструментарий для вставки сносок и ссылок в документы. Вставка сносок является неотъемлемой частью работы с текстом, особенно если требуется дать дополнительные пояснения или привести источники информации. В этой статье мы рассмотрим различные способы и инструменты, которые помогут вставить сноски в Word и сделать ваш документ более структурированным и информативным.
Подключение сносок в Word можно выполнить с помощью встроенной функции вставки сносок. Это позволяет создавать простые сноски в конце страницы или в конце документа. Вы также можете добавить ссылки на другие части вашего документа или на внешние ресурсы, чтобы предоставить дополнительную информацию читателю.
Для более сложных задач вставки сносок в Word можно использовать специализированные инструменты и плагины. В таких случаях вы можете создать собственное форматирование сносок, добавлять дополнительные поля и настраивать способы отображения информации. Эти инструменты позволяют автоматизировать процесс создания и управления сносками, что значительно упрощает работу с большими и сложными документами.
Значение использования сносок в документе Word
Сохранение читабельности: Использование сносок упрощает чтение и понимание текста. Вместо того чтобы включать дополнительную информацию непосредственно в основной текст, сноски позволяют разделить контент, сосредотачивая основную информацию в основном тексте, а информацию, необходимую только для определенных читателей, — в сносках.
Обеспечение достоверности источников: При написании документа может понадобиться цитирование или ссылка на внешний источник. С помощью сносок можно легко и точно указать источник информации, что повышает достоверность документа и улучшает его авторитет.
Удобство чтения документов: Представьте, что в тексте есть длинное объяснение или комментарий, который может отвлечь читателя от основной темы. Размещение данной информации в сноске позволяет упростить чтение документа, так как читатели смогут сосредоточиться на главной информации, просматривая сноски только при необходимости.
Улучшение оформления: Использование сносок может повысить эстетическое оформление документа. Вместо того чтобы вставлять длинные и непоследовательные ссылки в текст, сноски помогают сохранить чистоту оформления и облегчить навигацию в документе.
В целом, использование сносок в документе Word приводит к удобству чтения, предоставляет более точные источники информации, улучшает оформление и делает документ более наглядным. Использование данного инструмента облегчает создание профессионального и информационно насыщенного документа.
Как добавить сноски в Word с помощью встроенных инструментов?
При работе с текстом в программе Word часто возникает необходимость добавить сноски. Сноски позволяют предоставить дополнительную информацию или комментарии к определенным словам или фразам. Но как добавить сноски в документ с использованием встроенных инструментов?
Для начала, выделите слово или фразу, к которой вы желаете добавить сноску, и затем перейдите на вкладку «Ссылки» в верхнем меню Word. В этой вкладке вы увидите кнопку «Сноска». Щелкните на нее.
Появится окно «Сноска» с полями для ввода текста сноски. Введите желаемый текст сноски и нажмите кнопку «Вставить». Сноска будет автоматически добавлена в конец страницы, а на месте выделенного слова или фразы появится ссылка на эту сноску.
Вы также можете изменить форматирование сноски, включая номер сноски, стиль текста и т. д. Для этого просто выберите сноску и используйте соответствующие опции вкладки «Сноска» в верхнем меню Word.
Добавление сносок с помощью встроенных инструментов Word является быстрым и удобным способом обогатить текст дополнительной информацией. Применяйте эту функцию при написании научных работ, исследований или любых других текстов, где требуется предоставить подробности или комментарии. И помните, что в случае необходимости вы всегда можете редактировать и форматировать сноски, чтобы точно отражать ваше содержание.
Использование командной строки для создания сносок
Во-первых, необходимо открыть документ в программе Word и выбрать место, где вы хотите вставить сноску. Затем нужно найти и открыть командную строку, которая находится в верхней части экрана.
Step 1: Нажмите на вкладку «Сноски» в верхней панели инструментов Word.
Step 2: В открывшемся меню выберите опцию «Вставить сноску».
После этого появится окно с командной строкой, где можно ввести текст сноски и ее содержание. Вводите информацию о сноске в соответствующие поля и сохраните изменения.
Если вы хотите добавить несколько сносок в документ, просто повторите вышеуказанные шаги для каждой сноски. Вы также можете изменить формат и расположение сносок, указав это в настройках программы Word.
Использование командной строки для создания сносок является удобным и быстрым способом добавить дополнительную информацию к вашему документу. Этот метод особенно полезен, когда у вас есть большой объем информации или много ссылок на источники.
Использование кнопки «Вставить сноску» на панели инструментов
Кнопка «Вставить сноску» на панели инструментов в программе Word обеспечивает простой и удобный способ добавления сносок к тексту. С помощью этой кнопки можно легко выделить и отметить определенные части текста, добавив к ним пояснительные сноски. Необходимость вставки сносок возникает, когда требуется расшифровать или дополнить определенную информацию, чтобы уточнить различные термины, факты или идеи, представленные в основном тексте.
Использование кнопки «Вставить сноску» очень просто. Для этого нужно выбрать место в тексте, где требуется вставить сноску, затем нажать на кнопку «Вставить сноску» на панели инструментов или в меню «Вставка». После этого появится небольшое окно, в котором можно ввести текст сноски. В тексте можно использовать различные форматирование, такие как жирный или курсив, а также добавить ссылки или примечания к тексту сноски.
Кнопка «Вставить сноску» упрощает процесс добавления сносок к тексту и делает его более структурированным и понятным для читателей. Она также позволяет быстро и легко изменять или удалять существующие сноски, если требуется внести изменения в текст. Благодаря этой функции, текст становится более информативным и доступным для аудитории, а также позволяет автору более полно и точно представить информацию, не перегружая основной текст большим объемом дополнительной информации.
Использование сочетания клавиш для вставки сносок
Использование сочетания клавиш для вставки сносок — это удобный способ сэкономить время и упростить процесс создания документов. Нажатие определенной комбинации клавиш автоматически открывает окно для ввода текста сноски, после чего она автоматически вставляется в основной текст документа и получает соответствующую нумерацию.
Например, комбинация клавиш «Ctrl+Alt+F» открывает окно для ввода сноски в конце страницы, а комбинация клавиш «Ctrl+Alt+D» позволяет вставить сноску внизу страницы. Эти сочетания клавиш можно комбинировать с другими командами для более гибкого использования сносок.
Использование сочетания клавиш для вставки сносок позволяет существенно ускорить процесс работы с текстом и облегчить чтение и понимание документа. Это особенно полезно для работы с большими проектами или научными статьями, где необходимо четко обозначить источники информации или привести дополнительные объяснения. Как только пользователь привыкнет к этим сочетаниям клавиш, он сможет вставлять сноски безо всяких усилий и задержек.
Вставка сносок в Word: горячие клавиши сделают это легко
Чтобы вставить сноску в Word с помощью горячих клавиш:
- Установите курсор в точку текста, где вы хотите вставить сноску.
- Нажмите Alt и Ctrl одновременно.
- Нажмите F, чтобы открыть вкладку «Ссылки».
- Нажмите S, чтобы выбрать опцию «Вставить сноску».
- Появится окно «Вставить сноску». Введите текст сноски и нажмите Enter.
- Сноска будет вставлена в документ, а внизу страницы появится номер сноски и сам текст сноски.
Горячие клавиши позволяют значительно сократить время, затрачиваемое на вставку сносок в Word. Они позволяют вам сфокусироваться на вашей работе и упрощают процесс создания документов.
Установка и настройка горячих клавиш для сносок
Для установки горячих клавиш для вставки сносок в Word, необходимо перейти в раздел «Настройки» программы. Затем выбрать пункт «Параметры» или «Настройки программы». В настройках следует найти вкладку «Горячие клавиши» или «Комбинации клавиш». В этой вкладке можно установить комбинацию клавиш для вставки сносок.
При установке горячих клавиш для сносок необходимо выбрать уникальную комбинацию клавиш, которая не используется в других функциях программы. Рекомендуется использовать сочетание клавиш с участием функциональных клавиш или клавиш со специальными знаками. После установки горячих клавиш необходимо сохранить настройки и перезапустить программу.
По умолчанию в Word для вставки сносок используется комбинация клавиш «Ctrl» + «*» (клавиша с знаком «звездочка» на цифровой клавиатуре). Если эта комбинация неудобна или конфликтует с другими функциями, ее можно изменить в настройках программы.
После установки и настройки горячих клавиш для сносок, вставка сносок будет осуществляться намного быстрее и удобнее, что значительно повысит производительность работы с текстовыми документами.
Примеры горячих клавиш
Ниже приведены примеры комбинаций клавиш для установки горячих клавиш для сносок:
- Ctrl + Alt + F — вставка сноски в текущем месте текста
- F12 — вставка сноски в конец документа
- Ctrl + Shift + F — вставка сноски с автоматическим номерированием
Выбор конкретной комбинации клавиш зависит от предпочтений пользователя и доступности свободных комбинаций на клавиатуре. Важно помнить, что выбранная комбинация не должна быть конфликтующей с другими функциями программы.
Вопрос-ответ:
Как установить горячие клавиши для сносок?
Для установки горячих клавиш для сносок нужно перейти в настройки программы или операционной системы, в которой вы работаете. Обычно такие настройки находятся в разделе «Клавиатура» или «Сочетания клавиш».
Какие горячие клавиши можно использовать для сносок?
Вы можете использовать любые доступные клавиши на клавиатуре для установки горячих клавиш для сносок. Некоторые популярные варианты включают комбинации клавиш с клавишей «Ctrl», «Alt» или «Shift».
Как настроить горячие клавиши для сносок в программе Microsoft Word?
В программе Microsoft Word вы можете установить горячие клавиши для сносок, перейдя во вкладку «Вставка» и выбрав пункт «Сноска». Затем вы можете выбрать опцию «Сочетание клавиш» и назначить нужные вам горячие клавиши.
Как установить горячие клавиши для сносок в операционной системе Windows?
В операционной системе Windows вы можете установить горячие клавиши для сносок, перейдя в раздел «Клавиша» в настройках «Пуск» или «Параметры». Затем выберите подраздел «Сочетания клавиш» и назначьте нужные вам горячие клавиши для сносок.
Могу ли я использовать горячие клавиши для сносок в других программах или операционных системах?
Да, вы можете использовать горячие клавиши для сносок в других программах или операционных системах, если они поддерживают такую функцию. Обычно установка горячих клавиш осуществляется аналогичным образом — через настройки программы или операционной системы.