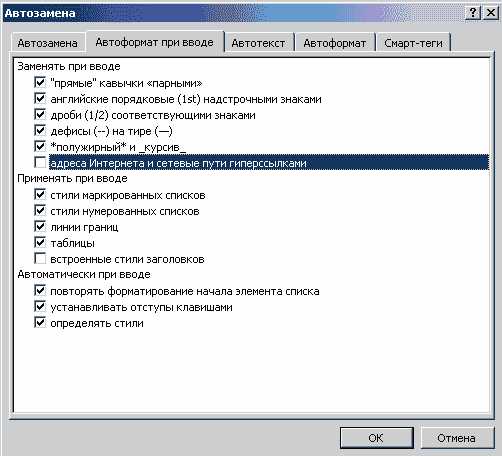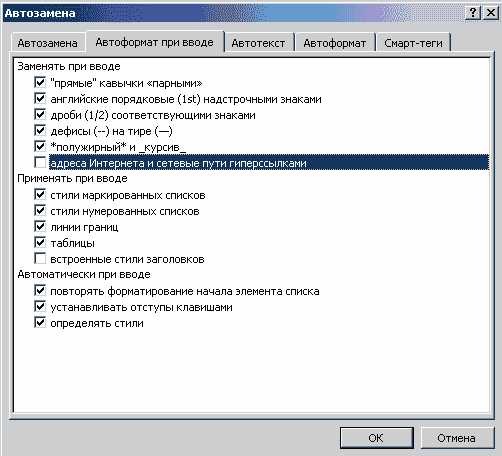
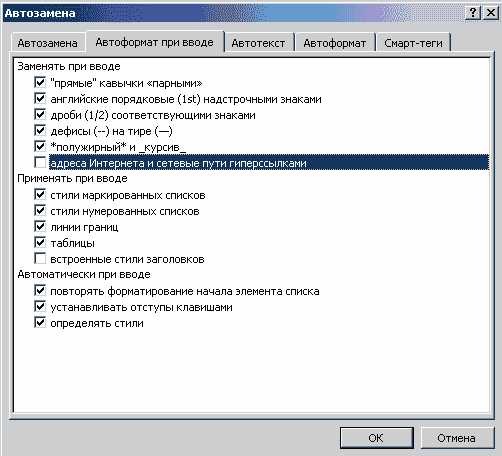
Microsoft Word предоставляет широкие возможности для работы с списками. Один из аспектов редактирования списков — это изменение границ элементов списка. Благодаря этой функции вы можете визуально выделить элементы списка, сделать список более структурированным и информативным.
Для изменения границ списка в Word вам потребуется использовать инструменты форматирования. Вы можете добавить рамки и заливку для отдельных элементов списка или для всего списка в целом. Это позволит вам создать более привлекательный документ и улучшить его визуальное представление.
Управление границами списка в Word также полезно в случаях, когда вам нужно сделать различные уровни вложенности в списке. Вы можете варьировать стиль границ для каждого уровня, чтобы создать иерархичную структуру списка. Это особенно полезно при создании сложных документов, таких как отчеты или презентации, где необходимо ясно выделить и организовать информацию.
Как изменить внешний вид границ списка в Microsoft Word
Microsoft Word предоставляет возможность редактировать границы списка, чтобы выделить его среди другого текста или сделать его более организованным. В этой статье мы рассмотрим различные способы изменить внешний вид границ списка в Word.
Один из способов изменить внешний вид границы списка — это использование функции «Оформление списка». Чтобы воспользоваться этой функцией, выберите весь список, щелкнув на него, а затем перейдите во вкладку «Главная». В группе «Параграф» найдите кнопку «Оформление списка» и выберите нужное оформление границ.
- Одинарная рамка: Чтобы добавить одиночную рамку вокруг списка, выберите эту опцию из раскрывающегося списка при использовании функции «Оформление списка».
- Двойная рамка: Если вы хотите, чтобы вокруг списка была двойная рамка, выберите соответствующую опцию при оформлении списка.
- Отсутствие границ: Если вы хотите удалить границы списка, выберите опцию «Без границ».
Если вам нужен более сложный вид границы списка, вы можете использовать функцию «Стили». Чтобы сделать это, выберите весь список, щелкнув на него, затем перейдите во вкладку «Главная» и в группе «Стили» выберите нужный стиль границы (например, «Стрелки» или «Выделение»).
Если вам требуется кастомизированный вид границ, вы можете воспользоваться функцией «Форматирование границ». Чтобы открыть это окно, выделите список, перейдите во вкладку «Главная» и в группе «Граница» нажмите на кнопку «Оформление границ». В этом окне вы можете настроить различные параметры границы списка, такие как цвет, толщина и стиль.
Создание списка в Microsoft Word
Вариант 1: Ненумерованный список
Если вы хотите создать ненумерованный список, нажмите на кнопку «Маркированный список» во вкладке «Главная» на панели инструментов. Это даст вам возможность выбрать стиль маркировки для списка. После этого просто начинайте вводить элементы списка, нажимая клавишу «Enter» после каждого элемента.
Вариант 2: Нумерованный список
Если вам нужно создать нумерованный список, выберите кнопку «Нумерованный список» на панели инструментов во вкладке «Главная». Затем начните вводить элементы списка, нажимая клавишу «Enter» после каждого элемента. Числа будут автоматически добавляться к каждому элементу списка.
Вы также можете настроить форматирование списка, щелкнув правой кнопкой мыши на список и выбрав опцию «Маркировка и нумерация». В этом меню вы можете изменить стиль, размер и цвет маркеров или чисел в списке.
Создание списка в Microsoft Word поможет вам упорядочить информацию в документе, делая его более структурированным и понятным. Не забывайте использовать списки, когда это необходимо, чтобы сделать ваш текст более организованным и удобочитаемым.
Изменение стиля и форматирования списка
При работе с документами в Microsoft Word можно легко изменить стиль и форматирование списка. Вместо обычного маркированного списка можно создать нумерованный список, чтобы легче ориентироваться по пунктам или подпунктам. Для этого можно использовать соответствующие инструменты программы.
Один из способов изменить стиль и форматирование списка — это выбрать нужный тип маркированного списка, например, кружки, квадраты или стрелки. Для этого нужно выделить пункты списка и выбрать соответствующий стиль из панели инструментов. Также можно изменить размер и цвет маркеров, чтобы сделать список более выразительным и привлекательным.
Если требуется создать нумерованный список, то можно выбрать тип нумерации, начиная с любого числа или символа. Также можно добавить разделение на уровни, чтобы создать подпункты списка. При выборе стиля нумерации можно изменить формат нумерации, например, использовать римские цифры, буквы алфавита или другие специальные символы.
Кроме того, Word предлагает возможность изменить отступы и выравнивание для списка. Это поможет более точно настроить внешний вид документа и сделать список более читабельным. Изменение отступов можно выполнить как вручную, так и с помощью различных настроек программы.
Таким образом, благодаря возможностям редактирования границ списка в Microsoft Word, можно легко изменить стиль и форматирование списка с целью сделать документ более удобочитаемым и привлекательным.
Добавление и удаление элементов списка
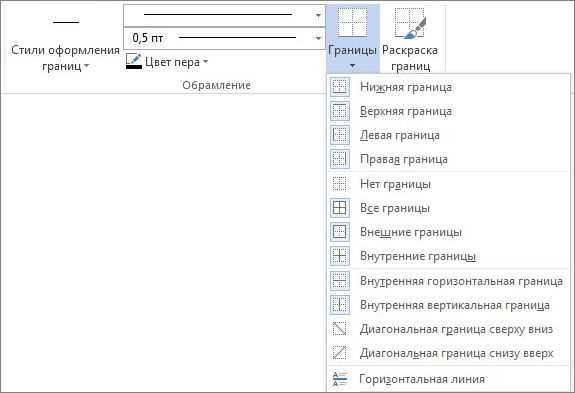
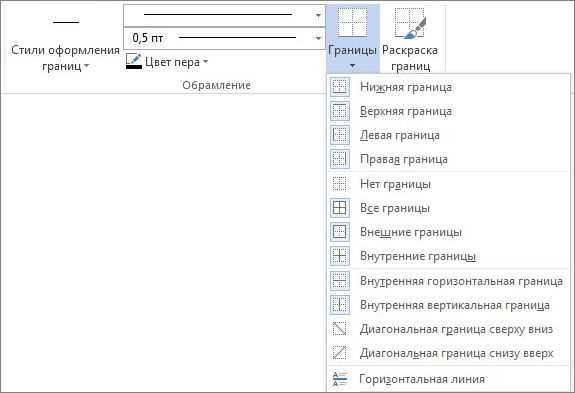
При работе с многоуровневыми списками в Microsoft Word можно легко добавлять и удалять элементы в списке, чтобы уточнить или изменить их порядок.
Для добавления элемента в список необходимо выбрать предыдущий элемент, от которого он будет зависеть, а затем нажать клавишу «Enter». Новый элемент будет автоматически добавлен и нумерация продолжится согласно уровню списка.
Также можно добавить элемент в середину списка, выделив нужный элемент и нажав правую кнопку мыши. В контекстном меню выберите «Добавить перед» или «Добавить после», и новый элемент будет вставлен соответственно до или после выбранного элемента.
Для удаления элемента из списка необходимо выделить его и нажать клавишу Delete или Backspace на клавиатуре. Если удалить элемент с более высоким уровнем списка, то все вложенные элементы будут также удалены.
Кроме того, можно удалить элемент, щелкнув правой кнопкой мыши и выбрав «Вырезать» в контекстном меню. Затем элемент можно вставить в другое место в списке или в любое другое место документа, используя команду «Вставить» в меню «Правка».
Таким образом, добавление и удаление элементов списка в Microsoft Word гибко и удобно, позволяя легко редактировать и изменять его структуру и порядок.
Установка и изменение отступов в списке
При работе с текстом в Microsoft Word можно устанавливать и изменять отступы в списках для создания более удобного и структурированного вида документа. Для этого доступны различные инструменты и функции программы.
Для начала можно использовать маркированный или нумерованный список, которые помогут выделить основные элементы документа и обозначить их порядок. Для изменения отступов в таком списке можно воспользоваться функцией «Многоуровневые списки», которая позволяет задать нужный уровень отступов для каждого элемента списка.
Для установки отступов вручную можно воспользоваться панелью «Расстановка абзацев». В этой панели есть функция «Отступы и выравнивание», где можно задавать значения для левого, правого, верхнего и нижнего отступов. Также можно выбрать опцию «Специальные» и задать значение отступа, отличного от основных.
Если нужно изменить отступы только для определенного элемента списка, можно выделить его и применить нужные изменения, не затрагивая остальные элементы. Это позволяет более гибко настроить внешний вид документа и сделать его более понятным и удобочитаемым для читателя.
Редактирование границ и символов списка
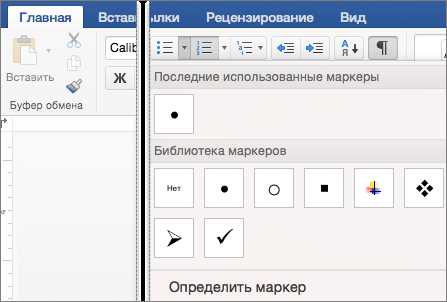
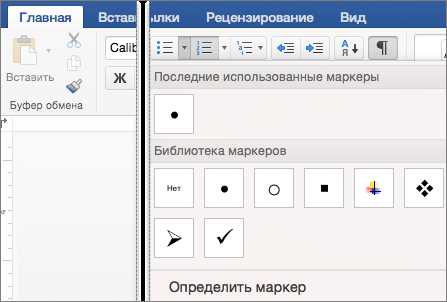
При работе с документами в Microsoft Word очень важно уметь редактировать границы и символы списков. Это позволяет добавлять элементы списка, менять порядок элементов, а также придавать им определенный стиль и форматирование.
Один из способов редактирования границ и символов списка — использование функции «Создание списков» в программе Word. С ее помощью можно быстро и удобно создавать списки различных типов — нумерованные, маркированные или многоуровневые. Для этого нужно выделить нужный фрагмент текста и выбрать нужный тип списка в меню «Создание списков» на панели инструментов.
Когда список создан, можно изменить его границы и символы. Для этого нужно нажать правой кнопкой мыши на элемент списка и выбрать в контекстном меню пункт «Опции списков». Здесь можно выбрать желаемый стиль границы, цвет символа и его размер.
Также можно редактировать границы и символы списка непосредственно в режиме редактирования текста. Для этого нужно щелкнуть дважды на элементе списка, чтобы войти в режим редактирования. Затем можно применить нужное форматирование — изменить границу, символ, отступы или выравнивание элемента списка.
Редактирование границ и символов списка в Microsoft Word позволяет добиться нужного внешнего вида и стиля документа. Это помогает создать профессиональный и аккуратный документ, который будет выглядеть организованно и структурированно.
Изменение порядка элементов в списке
Чтобы изменить порядок элементов в списке, необходимо выделить нужные элементы и переместить их на нужное место. Для этого можно воспользоваться функцией «перетаскивание» или командой «вырезать и вставить».
- Перетаскивание:
- Выделите элемент списка, который нужно переместить.
- Наведите курсор мыши на выделенный элемент и удерживая левую кнопку, перетащите его на нужное место.
- Отпустите кнопку мыши, чтобы вставить элемент в новое место.
- Вырезать и вставить:
- Выделите элемент списка, который нужно переместить.
- Нажмите комбинацию клавиш Ctrl+X (или используйте команду «Вырезать» в контекстном меню).
- Переместитесь к нужному месту в списке и нажмите комбинацию клавиш Ctrl+V (или используйте команду «Вставить» в контекстном меню).
Таким образом, изменение порядка элементов в списке в Microsoft Word является простым и удобным способом редактирования границ списка. Это позволяет быстро и эффективно организовать информацию в нужном порядке и создать структурированный документ.
Вопрос-ответ:
Как изменить порядок элементов в списке?
Для изменения порядка элементов в списке можно использовать различные методы. Например, можно использовать метод sort() для сортировки элементов списка в определенном порядке. Также можно использовать методы pop() и insert() для перемещения элементов по списку.
Как поменять местами два элемента в списке?
Для обмена двух элементов в списке можно использовать временную переменную, чтобы сохранить значение одного элемента перед обменом. Затем можно присвоить значение одного элемента другому и наоборот.
Можно ли изменить порядок элементов в списке без использования временной переменной?
Да, можно изменить порядок элементов в списке без использования временной переменной. Это можно сделать с помощью синтаксиса языка программирования, который позволяет менять значения двух переменных без использования третьей переменной. Например, это можно сделать с помощью операции присваивания.
Как изменить порядок элементов в списке с помощью срезов?
Для изменения порядка элементов в списке с помощью срезов можно использовать индексы элементов списка. Можно указать диапазон индексов элементов, которые нужно поменять местами, и затем присвоить им новое значение, указав новый порядок.