

Microsoft Word является одним из наиболее популярных текстовых редакторов, используемых людьми по всему миру. Это мощное приложение позволяет работать с документами, форматировать текст, вставлять таблицы, рисунки и многое другое. Кроме того, Word предоставляет удобные инструменты для совместной работы над документами, что позволяет нескольким пользователям работать над одним файлом одновременно.
Однако, для эффективной совместной работы над документами в Word, необходимо использовать правильные методы и инструменты. В этой статье мы рассмотрим несколько проверенных способов повышения продуктивности при совместной работе в Word. Эти методы позволят улучшить коммуникацию между участниками совместного проекта, сократить время на выявление и устранение ошибок, а также повысить общую эффективность работы.
Во-первых, одним из ключевых аспектов при совместной работе в Word является правильная организация документа и разделение задач между участниками. Для этого можно использовать функцию «Отслеживание изменений», которая позволяет видеть все изменения, сделанные другими пользователями, и легко управлять ими. Кроме того, можно использовать комментарии и метки ревизий, чтобы обсуждать и предлагать изменения в документе.
Кроме того, важно установить четкие сроки выполнения задач и следить за их выполнением. В Word можно использовать функцию «Отметка важных точек», чтобы отслеживать прогресс работы и убедиться, что все задачи будут выполнены вовремя. Также полезно регулярно обновлять и сохранять документ, чтобы предотвратить потерю данных и избежать конфликтов при совместной работе.
Все эти методы помогут улучшить продуктивность и эффективность при совместной работе в Microsoft Word, облегчая процесс обмена и совместного редактирования документов. Надеемся, что эти советы помогут вам в вашей работе и позволят достичь лучших результатов.
Как повысить эффективность при совместной работе в Microsoft Word?
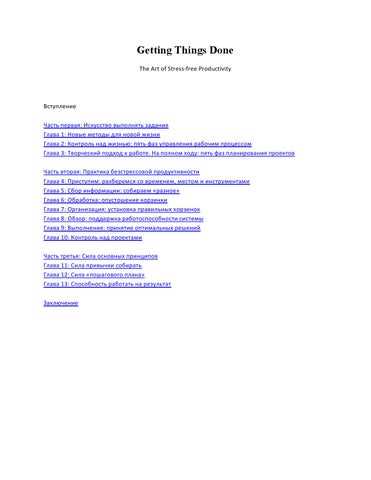
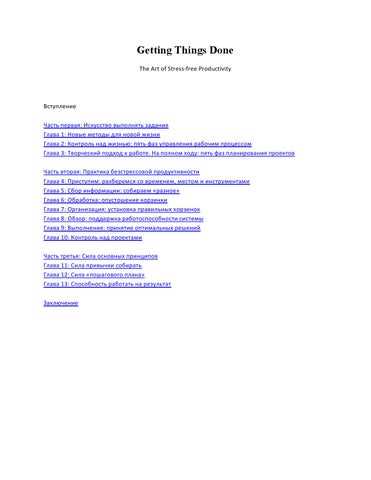
Совместная работа в Microsoft Word может быть более продуктивной, если использовать некоторые проверенные методы и инструменты. Вот несколько идей, которые помогут повысить эффективность и сделать совместную работу более плодотворной.
1. Используйте функцию «История изменений»
Для удобного контроля и отслеживания изменений в документе можно воспользоваться функцией «История изменений». Это поможет вам видеть, кто и когда внес изменения в документ, а также возвращаться к предыдущим версиям, если потребуется.
2. Применяйте стили форматирования
Использование стилей форматирования в Microsoft Word позволяет упорядочить и структурировать текст документа. Каждый участник может определить свои собственные стили и применять их к тексту. Это помогает документу выглядеть профессионально и удобно читаться, а также упрощает совместную работу.
3. Разделите задачи и назначайте ответственных
Чтобы избежать путаницы и дублирования работы, разделите задачи между участниками и назначайте ответственных за определенные разделы документа. Это поможет сократить время на обсуждение и принятие решений, а также повысит эффективность работы над проектом.
4. Используйте комментарии и флажки
При необходимости обсудить или отметить определенные части текста, можно использовать комментарии или флажки в Microsoft Word. Это поможет сохранить все комментарии и отметки в одном месте и облегчит обсуждение и внесение изменений.
5. Пользуйтесь облачными сервисами
Для удобства совместной работы в Microsoft Word можно воспользоваться облачными сервисами, такими как OneDrive или SharePoint. Это позволит участникам проекта работать над одним документом одновременно, видеть изменения в режиме реального времени и избежать проблем с синхронизацией.
6. Проверяйте правописание и грамматику
Не забывайте про функции проверки правописания и грамматики в Microsoft Word, чтобы сделать текст документа более читаемым и профессиональным. Это особенно важно при совместной работе, чтобы избежать недоразумений и неправильного толкования текста.
Применение этих методов и инструментов поможет повысить продуктивность при совместной работе в Microsoft Word и обеспечить более эффективное взаимодействие между участниками проекта.
Увеличьте продуктивность, используя функцию отслеживания изменений в Microsoft Word
Совместная работа над документами возможна, благодаря функции отслеживания изменений в Microsoft Word. Эта функция позволяет Вам и Вашей команде работать одновременно над одним документом, не переписывая друг друга и сохраняя структуру документа.
У использования функции отслеживания изменений есть множество преимуществ. Во-первых, она позволяет команде видеть все внесенные изменения и комментарии, что упрощает коллективное принятие решений. Во-вторых, она позволяет каждому участнику проекта работать в своем режиме и сохранять свою индивидуальность, не нарушая общей целостности документа.
Как использовать функцию отслеживания изменений? Для начала, необходимо включить эту функцию в документе. Это можно сделать, выбрав вкладку «Правка» в меню Microsoft Word, затем нажав на кнопку «Отслеживать изменения». После этого, все изменения, которые производятся в документе, будут отображаться разными цветами, что позволяет легко отличить вклад каждого участника.
Кроме того, функция отслеживания изменений позволяет добавлять комментарии к определенным участкам текста, задавать вопросы и делать предложения. Это удобно, когда участники проекта находятся на разных этапах работы над документом: одни могут вносить изменения, а другие могут оставлять свои комментарии для обсуждения.
В итоге, использование функции отслеживания изменений в Microsoft Word позволяет значительно повысить продуктивность и эффективность работы над документами в команде. Она позволяет избежать переписывания друг друга и упрощает совместное принятие решений. Таким образом, если Вы хотите сэкономить время и повысить эффективность работы, не забудьте использовать эту полезную функцию при совместной работе в Microsoft Word.
Создавайте и просматривайте комментарии
Комментарии могут использоваться для обсуждения различных идей и предложений, проверки грамматических и стилевых ошибок, а также для предоставления обратной связи другим авторам. Каждый комментарий снабжается именем автора и датой создания, что позволяет легко отслеживать историю комментариев и определить, кто делал какие правки.
Кроме того, Microsoft Word предлагает удобные инструменты для работы с комментариями. Вы можете быстро перейти к определенному комментарию, используя навигационную панель, а также просмотреть все комментарии в виде списка или встроенной панели. Также можно отмечать комментарии как «исправленные» или «удаленные», чтобы поддерживать актуальность документа и сохранять его чистоту.
В целом, использование комментариев в Microsoft Word помогает сделать совместную работу более эффективной и продуктивной. Они становятся прекрасным инструментом для коммуникации и обратной связи, позволяя пользователям вносить свои правки и идеи без необходимости напрямую изменять текст документа.
Максимальная эффективность при использовании шаблонов в Microsoft Word
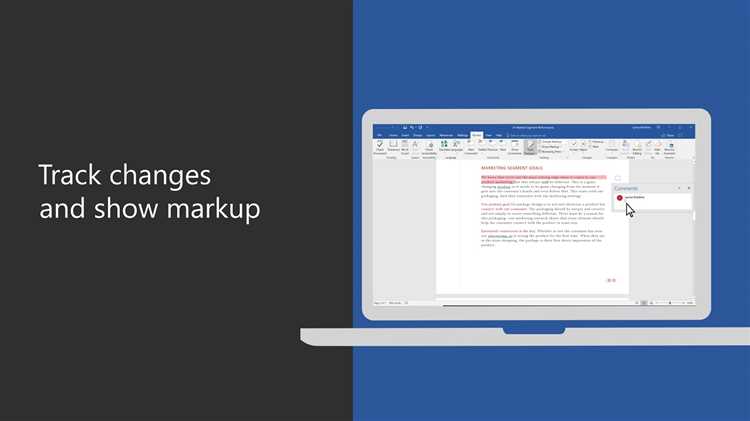
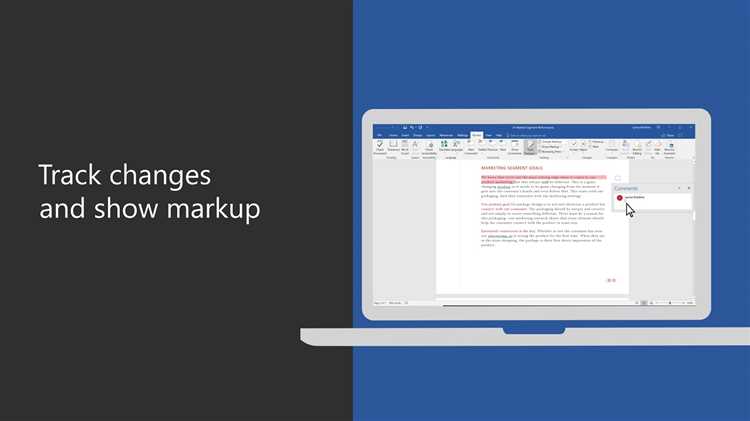
Microsoft Word предлагает удобный инструментарий для создания и использования шаблонов, что значительно повышает продуктивность при работе с текстовыми документами. Вместо того чтобы каждый раз создавать новый документ с нуля, можно использовать уже готовые шаблоны, которые соответствуют определенному формату или стандарту.
Одним из главных преимуществ использования шаблонов в Microsoft Word является возможность значительно сэкономить время при создании документов. Например, если у вас есть шаблон для оформления отчетов, вам не придется каждый раз форматировать заголовки, таблицы и другие элементы. Просто откройте нужный шаблон, заполните его данными и ваш отчет будет готов к использованию.
Важно также отметить, что шаблоны позволяют обеспечить единообразие и стандартность документов, создаваемых разными людьми в рамках одной организации. Если все сотрудники используют один и тот же шаблон для создания документов, это гарантирует единый стиль и форматирование, что очень важно для создания профессионального и организованного внешнего вида документов.
Оптимальное использование шаблонов в Microsoft Word включает не только предварительное создание и настройку шаблонов, но и правильное их использование в процессе работы. При работе над документом рекомендуется сохранять его как шаблон сразу после создания, чтобы потом можно было легко воспользоваться им в будущем. Кроме того, можно создать свои собственные шаблоны или адаптировать существующие под свои нужды, чтобы максимально удовлетворить свои требования при работе с текстовыми документами.
Создание персонализированных шаблонов
Для создания персонализированного шаблона в Microsoft Word можно использовать функцию «Сохранить как шаблон». В этом случае выбранный документ будет сохранен с расширением «.dotx» и станет доступным в разделе «Мои шаблоны» при создании нового документа. Сохраненные шаблоны могут содержать не только предустановленное форматирование текста, но и графические элементы, заголовки, нумерацию и другие настроенные параметры.
Преимуществом использования персонализированных шаблонов является унификация документов в пределах команды или организации. Это помогает сохранять единообразие стиля, форматирования и структуры документов, что облегчает взаимопонимание и сокращает время, затраченное на поиск и приведение документов к требуемому виду. Кроме того, создание шаблонов позволяет сократить количество повторяющейся работы и сфокусироваться на создании содержания документа, а не на его форматировании.
Пример использования персонализированных шаблонов
Предположим, что в рамках проекта необходимо создать несколько документов с одинаковой структурой, но с разными данными. Вместо того, чтобы каждый раз начинать с нуля, можно создать персонализированный шаблон, в котором будет содержаться предустановленная структура документа. Затем, при создании нового документа на основе шаблона, необходимо заполнить соответствующие поля или заменить заполнители на нужные данные.
Это особенно полезно при работе с письмами, отчетами, контрактами и другими документами, которые имеют однотипную структуру, но требуют заполнения различных данных. Используя персонализированные шаблоны, можно значительно сократить время, затраченное на создание и форматирование документов, а также обеспечить единообразие внешнего вида и структуры.
Вопрос-ответ:
Как создать персонализированный шаблон?
Для создания персонализированного шаблона необходимо определить цель, аудиторию и содержание сообщения. Затем можно использовать различные инструменты и программы для создания и настройки шаблона в соответствии с требованиями.
Зачем нужны персонализированные шаблоны?
Персонализированные шаблоны позволяют улучшить взаимодействие с аудиторией, делая сообщение более релевантным и интересным. Они также способствуют усилению эффекта рекламы и повышению конверсии.
Какие инструменты можно использовать для создания персонализированных шаблонов?
Для создания персонализированных шаблонов можно использовать различные программы и инструменты, такие как Microsoft Word, Adobe InDesign, Canva и многие другие. Также существуют онлайн-сервисы, предлагающие готовые шаблоны для персонализации.
Какие элементы можно персонализировать в шаблонах?
В персонализированных шаблонах можно изменять различные элементы, такие как заголовки, текст, изображения, цвета, шрифты и многое другое. Также можно добавлять персональные данные получателя, такие как имя, фамилию, должность и контактную информацию.
Какие преимущества имеют персонализированные шаблоны?
Персонализированные шаблоны позволяют усилить эффект коммуникации, улучшить восприятие информации и повысить уровень вовлеченности аудитории. Они также экономят время и усилия, так как уже содержат предварительно подготовленную структуру и дизайн.

