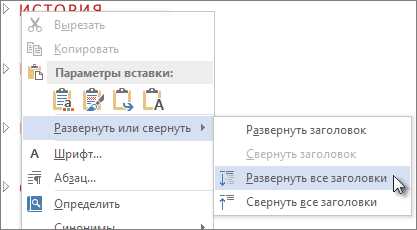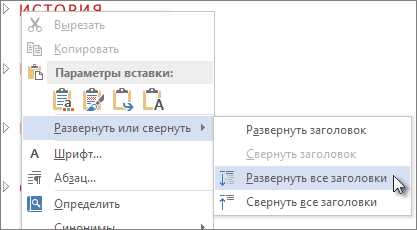
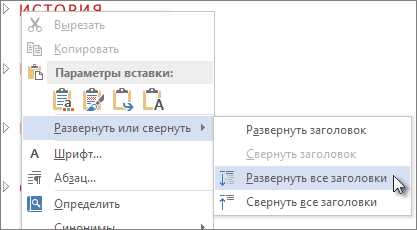
Microsoft Word — один из самых популярных текстовых редакторов, который широко используется в офисной работе. Он предлагает множество функциональных возможностей, включая создание разделов с разной ориентацией страниц.
Создание разделов позволяет удобно организовать документ и представить информацию с максимальной наглядностью. Единственное ограничение в использовании разделов в Word — это таблицы содержания и список источников, которые придется размещать только в одном из разделов.
Чтобы создать разделы с разными ориентациями страниц в Microsoft Word, необходимо использовать функцию «Ориентация страницы». Эта функция позволяет выбирать между горизонтальной (ландшафтной) и вертикальной (портретной) ориентацией для каждого раздела.
Для создания разделов с разными ориентациями страниц, следует разделить документ на разделы с помощью разрывов разделов. Затем, выбрав нужный раздел, можно изменить ориентацию страницы только для этого раздела. Таким образом, можно создать разные блоки информации с разными ориентациями для удобства представления данных.
Что такое разделы в Microsoft Word
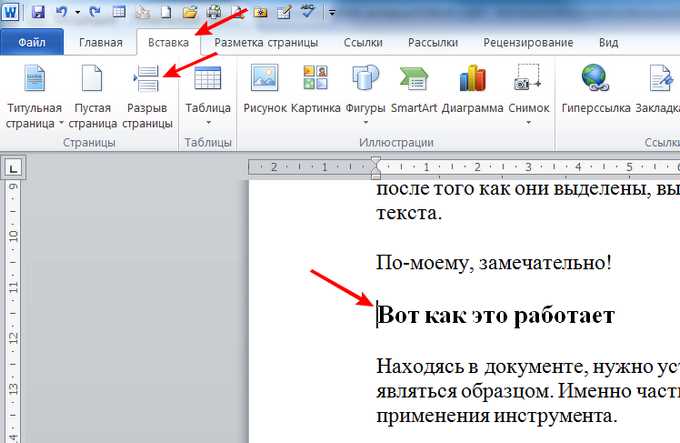
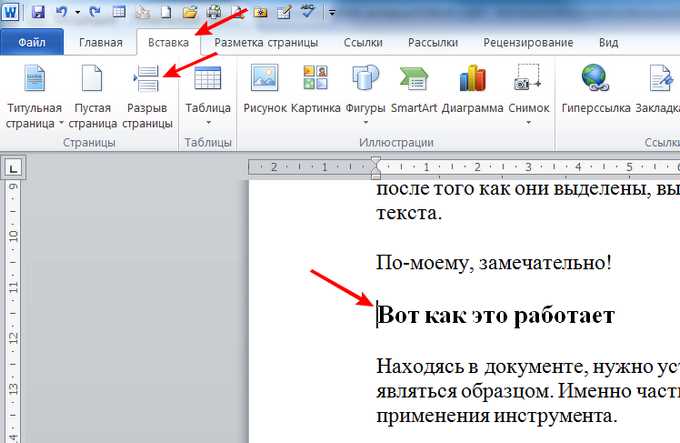
В программе Microsoft Word существует возможность создания разделов, которые позволяют разделить документ на несколько частей с разными настройками. Разделы помогают управлять ориентацией страниц, колонтитулами и номерами страниц внутри документа. Это особенно полезно при создании документов, которые содержат разные разделы с различными требованиями по оформлению.
Для создания раздела в Microsoft Word необходимо выбрать соответствующий разделитель – разделитель страницы, разделитель колонтитула или разделитель номера страницы. Разделители помогают определить границы между разделами и задать специфические настройки для каждой из них. Например, раздел можно настроить на горизонтальное размещение страниц (пейзажная ориентация), а другой раздел можно оставить в вертикальной ориентации.
Каждый раздел в Microsoft Word может иметь свои уникальные настройки, такие как шрифт, размер страницы, ориентацию, отступы и многие другие параметры. Благодаря этим настройкам можно легко форматировать документ в соответствии с требованиями, предъявляемыми к каждому отдельному разделу. Например, разделы могут быть использованы для создания титульной страницы с особыми настройками, для вставки разноформатного содержимого или для создания приложений к документу.
Важно помнить, что при использовании разделов в Microsoft Word необходимо учитывать их взаимодействие со всем содержимым документа. Возможны ситуации, когда изменение настроек раздела отражается на всем остальном документе, поэтому внимательное и последовательное создание и форматирование каждого раздела является важным шагом при работе с Microsoft Word.
Как создать разделы в Microsoft Word
Microsoft Word позволяет создавать разделы в документах для удобства работы с различным содержимым. Чтобы создать раздел, следуйте следующим шагам:
Шаг 1: Выделение текста
Выберите текст, который вы хотите определить в отдельном разделе. Это может быть определенная часть документа, глава, абзац или даже отдельная страница.
Шаг 2: Создание раздела
- Перейдите на вкладку «Разметка страницы» в верхней части окна.
- Нажмите на кнопку «Разрывы раздела». В выпадающем меню выберите тип раздела, который вы хотите создать (например, следующая страница, нечетная страница, четная страница).
Шаг 3: Применение раздела
После создания раздела вы можете применить настройки, связанные с этим разделом. Например, вы можете изменить ориентацию страницы, настроить колонтитулы и номера страниц, добавить информацию об авторе и т. д.
Шаг 4: Переключение между разделами
Чтобы перейти между разделами, воспользуйтесь инструментами навигации. Например, вы можете использовать панель «Просмотр» для быстрого перехода к следующему или предыдущему разделу.
Теперь вы знаете, как создавать разделы в Microsoft Word. Это позволит вам легко организовывать и форматировать различные части вашего документа, делая его более структурированным и профессиональным.
Шаги для создания разделов в Microsoft Word
Шаг 1: Выделите область для нового раздела
Перед созданием раздела необходимо выделить область в документе, где будет находиться новый раздел. Можно выбрать пустую строку перед новым разделом или существующий текст, который нужно разделить на разделы.
Шаг 2: Перейдите в меню «Разметка страницы»
Чтобы создать раздел в Microsoft Word, необходимо перейти в меню «Разметка страницы», которое расположено в верхней части окна программы. Открыв меню, вы сможете выбрать опцию «Разделы», где будут доступны все настройки для создания разделов.
Шаг 3: Выберите настройки раздела


После открытия меню «Разделы» вы сможете выбрать различные настройки для создания разделов. Например, вы сможете изменить ориентацию страницы, установить разные размеры верхнего и нижнего колонтитулов, а также добавить разные отступы для каждого раздела. Выбрав нужные настройки, необходимо нажать кнопку «ОК» для применения изменений.
Шаг 4: Повторите процесс для других разделов (по желанию)
Если вам нужно создать несколько разделов с разными настройками, повторите описанный выше процесс для каждого раздела. Выделите область для каждого раздела, перейдите в меню «Разметка страницы» и выберите нужные настройки. Это позволит вам создать сложную структуру документа с разными настройками разделов.
Как создать разделы с разной ориентацией страниц в Microsoft Word
Чтобы задать разную ориентацию страниц в разделах, вам придется выполнить несколько простых шагов. Во-первых, вам необходимо выбрать нужную секцию, на которую хотите изменить ориентацию. Затем выделите эту секцию в документе, чтобы применить на нее изменения.
Шаг 1: Выберите нужную секцию в документе, на которую хотите изменить ориентацию страницы.
Шаг 2: Выделите выбранную секцию, чтобы применить к ней изменения.
Далее, после выполнения первых двух шагов, необходимо перейти во вкладку «Разметка страницы» в верхнем меню программы Microsoft Word. Затем в разделе «Ориентация» выберите нужную вам ориентацию страницы – горизонтальную или вертикальную.
После этого, ваша секция будет иметь разную ориентацию страниц относительно других секций в документе. Вы можете повторить эти шаги для всех нужных вам секций и создать несколько разделов с разными ориентациями страниц в программе Microsoft Word.
В итоге, с помощью опции создания секций с разными ориентациями страниц в Microsoft Word вы можете эффективно организовывать различные элементы документа и достичь нужного визуального эффекта. Это особенно полезно при работе с таблицами, изображениями и другими элементами, требующими отдельной ориентации страницы.
Изменение ориентации страницы в разделе
В Microsoft Word существует возможность создания разделов, в которых можно задать различную ориентацию страниц. Это полезно при создании документов, в которых есть разделы с графическими изображениями или таблицами, требующими другой ориентации страницы.
Для изменения ориентации страницы в разделе необходимо сначала создать раздел. Затем нужно выделить раздел, в котором нужно изменить ориентацию страницы, и выбрать соответствующую опцию в меню «Разметка страницы».
Ориентацию страницы можно задать как портретную (вертикальное размещение страницы), так и альбомную (горизонтальное размещение страницы). При необходимости можно изменить ориентацию страницы в каждом отдельном разделе документа.
Использование разделов с разными ориентациями страниц позволяет создавать более гибкие и профессиональные документы, в которых различные элементы могут быть представлены в наиболее удобной форме для чтения и печати.
Изменение ориентации страниц для разных разделов
В Microsoft Word есть возможность создания разделов с разными ориентациями страниц. Это может быть полезно, например, при создании документа, содержащего как горизонтально, так и вертикально ориентированные таблицы или графики.
Для создания разделов с разными ориентациями страниц нужно следовать нескольким простым шагам. Во-первых, необходимо разделить документ на разделы, которым нужно задать разные ориентации. Для этого можно использовать разделители разделов.
Затем, выбрав раздел, в котором нужно изменить ориентацию страниц, необходимо перейти во вкладку «Разметка страницы» и выбрать пункт «Ориентация». В открывшемся меню можно выбрать горизонтальную или вертикальную ориентацию страницы.
После того, как ориентация страницы в разделе была изменена, можно продолжить работу с документом. При необходимости можно создавать новые разделы и изменять ориентацию страницы в каждом отдельно.
Таким образом, наличие разделов с разными ориентациями страниц позволяет гибко управлять внешним видом документа. Это особенно полезно при создании сложных документов, содержащих различные элементы и структуру.
Применение разделов с разными ориентациями страниц
В Microsoft Word возможно создание разных разделов с разными ориентациями страниц. Это позволяет более гибко форматировать документ и удобно располагать информацию. Применение разделов с разными ориентациями страниц широко используется в различных типах документов, таких как отчеты, инструкции, презентации и многое другое.
Одним из преимуществ использования разделов с разными ориентациями страниц является возможность совмещения информации в горизонтальной и вертикальной ориентации. Например, в документе можно создать разделы с портретной ориентацией страниц для текстовой информации и ландшафтной ориентацией страниц для вставки таблиц, графиков или изображений. Это позволяет получить четкую организацию данных и лучшую читабельность документа.
Применение разделов с разными ориентациями страниц также полезно для создания документов с несколькими колонками. Например, в разделе с портретной ориентацией можно разделить страницу на две колонки для удобного форматирования текста, а в разделе с ландшафтной ориентацией можно создать одну широкую колонку для размещения графических элементов. Это обеспечивает удобство и эстетичность в оформлении документа.
В целом, применение разделов с разными ориентациями страниц позволяет создавать документы с более гибкой структурой и расположением информации. Это полезный инструмент для оформления различных типов документов и позволяет передавать информацию более наглядно и понятно.
Вопрос-ответ:
Какая может быть польза от использования разделов с разными ориентациями страниц?
Использование разделов с разными ориентациями страниц может быть полезно при создании документов, где необходимо разместить различные типы контента. Например, при создании брошюр или презентаций можно использовать горизонтальную ориентацию страницы для отображения широких изображений или графиков, а вертикальную ориентацию – для текстового контента.
Как создать разделы с разными ориентациями страниц в текстовом редакторе?
Для создания разделов с разными ориентациями страниц в текстовом редакторе, например, Microsoft Word, необходимо выбрать нужное разделение страницы, затем настроить ориентацию страницы — либо «Альбомная» (горизонтальная), либо «Книжная» (вертикальная). После этого, можно писать текст или добавлять изображения и другой контент, который будет отображаться в соответствующей ориентации.
В каких случаях следует использовать разделы с разными ориентациями страниц?
Разделы с разными ориентациями страниц могут быть полезными в таких случаях, когда вы хотите создать документ с разными типами контента, которые лучше отображать в разной ориентации. Например, при создании отчетов с большим количеством графиков и таблиц рекомендуется использовать горизонтальную ориентацию страницы для лучшего отображения данных.
Какие программы позволяют создавать разделы с разными ориентациями страниц?
Создание разделов с разными ориентациями страниц возможно в таких программах, как Microsoft Word, Adobe InDesign, Google Документы и других текстовых редакторах. В этих программах есть инструменты для настройки разделения страницы и ориентации, что позволяет легко создавать разделы с разными ориентациями.
Могут ли разделы с разными ориентациями страниц влиять на печать документа?
Разделы с разными ориентациями страниц могут повлиять на печать документа, поскольку при использовании разных ориентаций страниц, необходимо настроить правильное разделение для печати. Некоторые принтеры и программы для печати могут требовать дополнительных настроек для правильной печати разделов с разной ориентацией страниц.