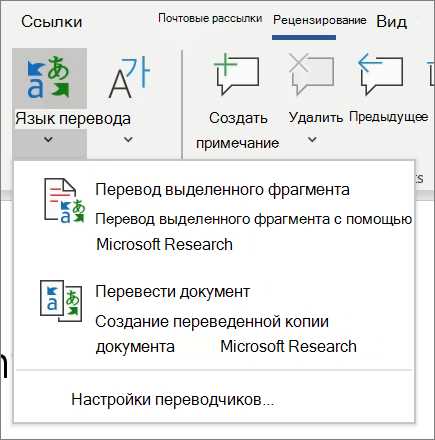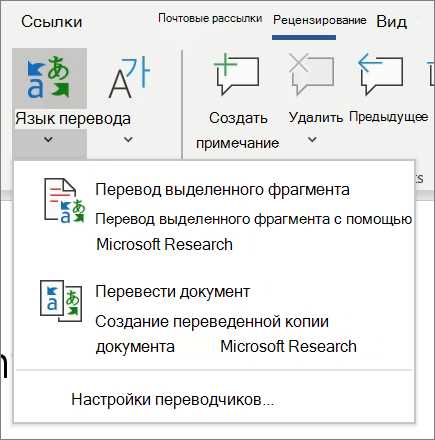
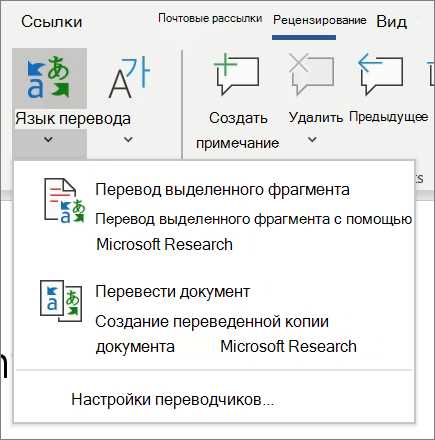
Microsoft Word является одним из самых популярных программных инструментов для создания и редактирования текстовых документов. Однако, не всегда процесс печати в Word проходит гладко, и пользователи могут столкнуться с некоторыми проблемами или не эффективно использовать доступные функции. В этой статье мы рассмотрим несколько полезных советов, которые помогут вам улучшить процесс печати документов в Word.
Перед началом печати рекомендуется тщательно проверить настройки документа. Убедитесь, что вы выбрали правильный формат бумаги, ориентацию страницы, отступы и масштаб. Проверьте также наличие необходимых шрифтов и их совместимость с принтером, чтобы избежать неправильного отображения текста.
Оптимизируйте макет документа перед печатью. Если ваш документ содержит большое количество изображений или графических элементов, то может быть полезно уменьшить их размер или изменить разрешение, чтобы сэкономить время и ресурсы принтера. Вы также можете использовать функцию «Оптимизация архивации», чтобы уменьшить размер файла.
Используйте главное меню Word для доступа к расширенным настройкам печати. Здесь вы можете настроить параметры печати, такие как количество копий, порядок страниц, расположение текста и др. Используйте функцию «Предварительный просмотр» перед печатью, чтобы убедиться в правильности отображения документа и внести необходимые изменения, если это необходимо.
Наконец, не забывайте про регулярное обслуживание и обновление вашего принтера. Очистка печатающей головки и замена картриджей на время помогут избежать проблем с печатью и обеспечить качественный результат на выходе.
Важность эффективной печати документов в Microsoft Word
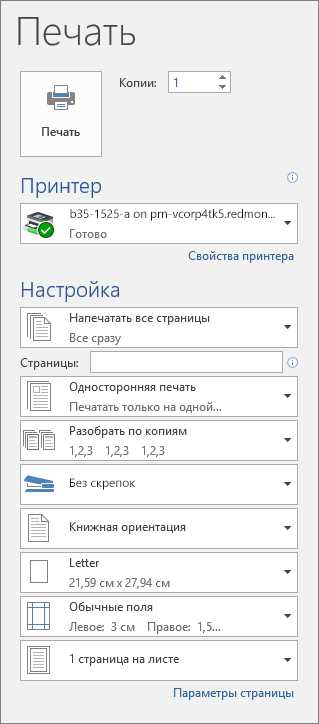
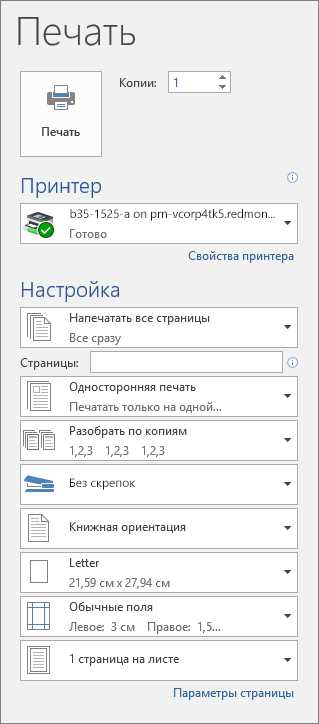
Одной из причин, почему эффективная печать так важна, является профессиональный имидж организации или человека. Качественно отформатированные и организованные документы, печатные на высококачественном оборудовании, создают впечатление о серьезности и профессионализме. Хорошо печатаемые документы, связанные с бизнесом или академическими целями, могут повысить доверие к автору и привлечь внимание к его работе или исследованию.
Кроме того, эффективная печать документов помогает экономить время и ресурсы. Правильное форматирование документов может позволить сократить расход бумаги и чернил, что в конечном итоге сэкономит деньги и поможет более эффективно использовать ресурсы организации. Также, оптимизированный процесс печати документов сокращает время, затраченное на подготовку и распечатку, что особенно важно при работе с большим объемом информации или при соблюдении сроков.
С учетом вышеперечисленных факторов, эффективная печать документов в Microsoft Word имеет огромное значение как для развития бизнеса, так и для успешной индивидуальной работы. Качественные и профессионально оформленные документы могут служить инструментом для достижения поставленных целей и создания устойчивой репутации.
Улучшение производительности и экономия времени на печати
1. Отлично подготовьте документ перед печатью
Перед отправкой документа на печать, убедитесь, что он отформатирован правильно. Проверьте размер страницы, поля, шрифты и межстрочные интервалы. Правильная подготовка документа позволит избежать лишних исправлений и повторных печатей.
2. Используйте настройки печати по умолчанию
В Microsoft Word вы можете настроить параметры печати по умолчанию, такие как ориентация страницы, размер бумаги и цвет печати. Установка желаемых параметров по умолчанию позволит вам экономить время, так как вам не придется каждый раз вручную вводить эти настройки.
3. Используйте функцию «Предварительный просмотр печати»
Перед тем как отправить документ на печать, всегда просматривайте его в режиме «Предварительный просмотр печати». Это позволит вам увидеть, как будет выглядеть печатный документ, и в случае необходимости внести корректировки. Эта функция помогает избежать возможных ошибок и сэкономить бумагу и время.
4. Используйте функцию печати в фоновом режиме
Если у вас есть возможность, настройте программу для печати документов в фоновом режиме. Это позволит вам продолжать работу с программой во время печати и не тратить время на ожидание завершения печати. Это особенно полезно при печати больших документов или в многопользовательской среде.
5. Используйте функцию «Слияние печати»
Если вам нужно напечатать множество документов с одинаковым содержимым, но с разными значениями, воспользуйтесь функцией «Слияние печати». Это позволит вам создать один шаблон документа и автоматически заполнить его необходимыми значениями. Эта функция сэкономит вам время и упростит процесс печати.
Создание впечатления профессионализма в документе
Когда дело касается создания документов в Microsoft Word, важно уделить внимание деталям, которые могут создать захватывающий и профессиональный внешний вид.
1. Оформление заголовков и подзаголовков: Хорошо оформленные заголовки и подзаголовки помогают читателю быстро ориентироваться и понять структуру документа. Используйте жирный шрифт или курсив, чтобы выделить их визуально.
2. Использование нумерованных и маркированных списков: Нумерованные и маркированные списки помогают упорядочить информацию и сделать ее более понятной для читателя. Они также создают ощущение порядка и организованности в документе.
3. Использование таблиц: Таблицы могут быть очень полезными для представления информации, особенно когда речь идет о числах или сравнительных данных. Используйте таблицы с ясными заголовками и отформатированными ячейками для улучшения читабельности и профессиональности вашего документа.
4. Контроль орфографии и пунктуации: Правильная орфография и пунктуация являются основой профессионального впечатления. Обязательно проверьте свой текст на ошибки с помощью встроенного в Word инструмента проверки орфографии и грамматики, чтобы избежать опечаток или грамматических ошибок.
5. Использование приятного для чтения шрифта: Выбор правильного шрифта также играет важную роль в создании профессионального впечатления. Используйте шрифты, которые легко читаются на экране или на печатной странице, и избегайте слишком украшенных или эксцентричных вариантов.
Оптимизация настроек перед печатью
При печати документов в Microsoft Word можно получить лучшие результаты, если оптимизировать настройки перед началом процесса печати. Следующие советы помогут вам настроить печать документов максимально эффективно.
1. Выберите правильный размер бумаги и ориентацию
Перед началом печати убедитесь, что выбран правильный размер бумаги и ориентация страницы. Если вы печатаете документ на стандартном формате A4, убедитесь, что в настройках печати выбран именно этот размер бумаги. Также проверьте ориентацию страницы — горизонтальную или вертикальную, в зависимости от того, какое расположение текста вам нужно.
2. Проверьте масштабирование и поля страницы
Перед печатью документа убедитесь, что масштабирование содержимого страницы установлено правильно. Масштабирование может быть автоматическим или ручным, в зависимости от выбранной настройки. Также обратите внимание на поля страницы — они должны быть установлены в соответствии с вашими требованиями и настройками принтера.
3. Проверьте качество печати и настройки цвета
Прежде чем начать печать, проверьте настройки качества печати и цвета. Выберите режим печати, который наилучшим образом соответствует вашим потребностям — черно-белый или цветной. Также обратите внимание на качество печати — вы можете выбрать разрешение печати, оптимальное для вашего документа.
4. Отключите ненужные опции и настройки
Для более эффективной печати отключите ненужные опции и настройки. Например, если вам не нужны дополнительные метаданные, такие как номера страниц или название файла, вы можете их отключить в настройках печати. Также рекомендуется отключить опцию печати фонового изображения или водяных знаков, если они не являются необходимыми для вашего документа.
Следуя этим советам, вы сможете оптимизировать настройки перед печатью документов в Microsoft Word и получить наилучшие результаты без лишних затрат времени и ресурсов.
Использование соответствующих размеров бумаги и ориентации страницы
При печати документов в Microsoft Word важно выбирать правильные размеры бумаги и ориентацию страницы. Это поможет гарантировать наилучшее качество печати и предотвратить нежелательные обрезки или искажения.
Перед печатью документа рекомендуется убедиться, что выбранный размер бумаги соответствует документу. Если вы печатаете текстовый документ, наиболее распространенным выбором будет формат A4. Для печати изображений или брошюр могут потребоваться другие размеры, такие как A5 или A3. Обратите внимание, что некоторые принтеры могут поддерживать только определенные размеры бумаги, поэтому проверьте спецификации вашего принтера перед печатью.
Также важно обратить внимание на ориентацию страницы. В большинстве случаев предпочтительной является портретная ориентация, когда страница располагается вертикально. Однако, для некоторых типов документов, таких как ландшафтные изображения или широкие таблицы, более подходящей может быть горизонтальная ориентация. Выбор ориентации страницы зависит от содержимого документа и спецификаций, установленных вашим принтером.
Проверка настроек масштабирования и полей страницы
При печати документов в Microsoft Word важно проверить настройки масштабирования и полей страницы, чтобы получить оптимальные результаты. Правильные настройки масштабирования помогут убедиться, что весь текст и изображения вмещаются на странице и не обрезаются.
Для этого необходимо проверить, что масштаб страницы установлен на 100% и нет никаких автоматических изменений размера при печати. Если масштаб страницы не 100%, можно изменить его в настройках печати или в меню «Просмотр» в Microsoft Word.
Также рекомендуется проверить настройки полей страницы. Поля страницы задают отступы по краям страницы и могут быть установлены по умолчанию или настроены пользователем. Проверка и корректировка полей страницы поможет убедиться, что текст и изображения находятся внутри полей и не перекрываются.
Если настройки масштабирования и полей страницы не оптимальны, это может привести к тому, что часть текста или изображения не будет видна при печати. Поэтому рекомендуется всегда проверять эти настройки перед печатью документов в Microsoft Word.
Вопрос-ответ:
Как проверить настройки масштабирования и полей страницы?
Чтобы проверить настройки масштабирования и полей страницы, откройте любой веб-сайт или документ и используйте команды увеличения/уменьшения масштаба на клавиатуре. Вы также можете перейти в настройки браузера и проверить параметры масштабирования и полей страницы.
Какие проблемы могут возникнуть с настройками масштабирования и полей страницы?
При неправильных настройках масштабирования и полей страницы могут возникнуть различные проблемы. Например, текст и изображения могут быть слишком малыми или слишком большими, некоторые элементы могут выходить за пределы экрана, или полосы прокрутки могут быть недоступны.
Какие инструменты можно использовать для проверки масштабирования и полей страницы?
Существует несколько инструментов, которые помогут вам проверить настройки масштабирования и полей страницы. Некоторые из них включают в себя браузерные расширения, такие как «Разработчик Web» в Google Chrome или «Firebug» в Mozilla Firefox. Вы также можете использовать онлайн-сервисы или программы для проверки и анализа веб-страниц.
Как проверить настройки масштабирования и полей страницы на мобильном устройстве?
Чтобы проверить настройки масштабирования и полей страницы на мобильном устройстве, откройте веб-сайт или документ и используйте жесты увеличения/уменьшения масштаба на сенсорном экране. Вы также можете найти настройки масштаба в настройках вашего мобильного браузера.