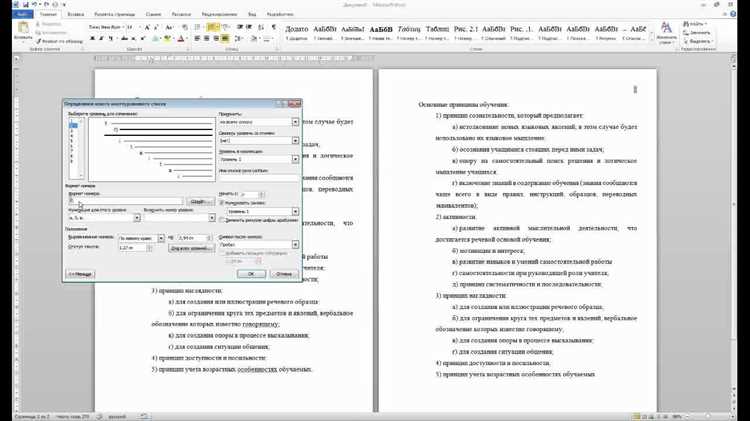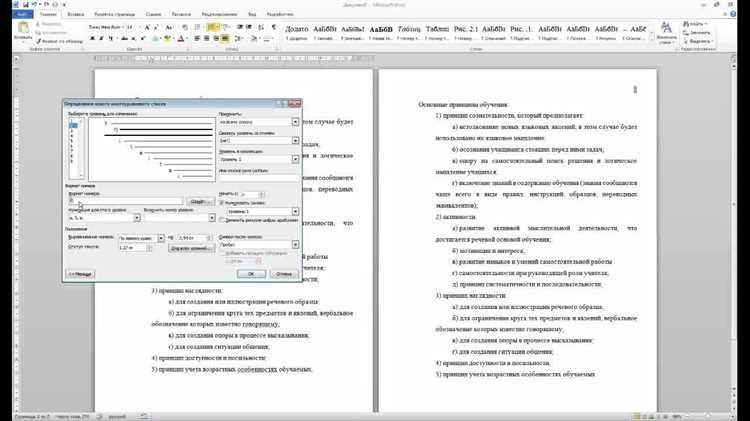
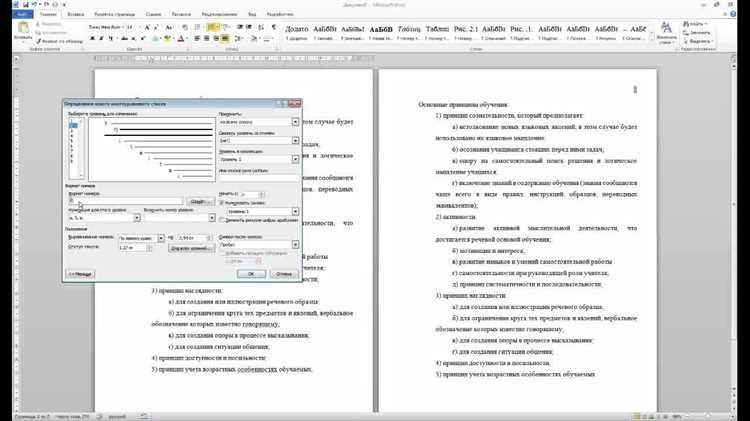
Каждый, кто работает с текстовыми документами, знаком с необходимостью создания и оформления списков. И Microsoft Word предоставляет обширные возможности для форматирования списков, что делает его одним из самых популярных инструментов для создания структурированных текстов.
Одной из самых полезных функций Word является возможность создания маркированных и нумерованных списков. Маркированные списки представляют собой перечень элементов, которые отмечены специальными символами (буллетами), а нумерованные списки — список элементов, которые обозначены цифрами или буквами.
Важно отметить, что в Word существует несколько вариантов форматирования списков, что позволяет выбрать самый подходящий стиль в зависимости от требований и нюансов. Пользователь может настроить отступы, вставлять подсписки, менять нумерацию и многое другое.
С помощью этих возможностей пользователь может легко оформить свой документ в удобной для чтения и восприятия форме, сделать его более структурированным и наглядным. Благодаря гибким инструментам форматирования списков, Microsoft Word становится незаменимым помощником при создании разнообразных текстовых документов.
Основы форматирования списков в Microsoft Word
Создание и форматирование списков в Microsoft Word помогает организовать и структурировать информацию в текстовых документах. Управление списками позволяет выделить важные пункты, упорядочить данные и делает текст более читабельным.
В Microsoft Word доступно несколько типов списков: маркированные и нумерованные. Маркированные списки помогают выделить каждый пункт с помощью маркера, такого как точка, звездочка или другой символ. Нумерованные списки упорядочивают пункты, присваивая им порядковый номер. Эти типы списков могут быть использованы как для упорядоченной структуры, так и для создания иерархии.
Маркированные списки
Для создания маркированного списка в Microsoft Word необходимо выбрать пункты списка и зайти в раздел «Многоуровневые списки» во вкладке «Главная». Далее нужно выбрать желаемый стиль маркировки и Word автоматически применит его к каждому пункту списка. Кроме того, можно изменять стиль маркера, его цвет и размер шрифта для подчеркивания важности определенных пунктов.
Нумерованные списки
Создание нумерованного списка в Microsoft Word очень похоже на создание маркированного списка. В разделе «Многоуровневые списки» можно выбрать необходимый стиль нумерации и Word применит его к каждому пункту. Также можно менять формат нумерации, добавлять подпункты и изменять форматирование текста внутри пунктов списка.
Кроме того, Word позволяет создавать вложенные списки, где одни пункты могут быть подпунктами других. Для создания вложенного списка необходимо нажать на клавишу «Tab» перед пунктом списка, который должен стать подпунктом. При желании можно добавить еще уровни вложенности.
Виды списков в Microsoft Word
Microsoft Word предоставляет различные варианты форматирования списков, которые могут быть использованы для создания структурированного и упорядоченного контента. Списки могут быть организованы в виде маркированных или нумерованных, что помогает читателям легко уловить иерархию информации.
Один из видов списков, доступных в Microsoft Word, — маркированный список. В маркированном списке каждый элемент обозначается некоторым знаком или графическим символом, таким как точка, кружок или стрелка. Этот тип списка наиболее подходит для отображения неупорядоченных данных, таких как список дел, инструкции по действиям или характеристики продукта.
Пример маркированного списка:
- Приготовить ингредиенты
- Смешать все компоненты в миске
- Выпекать в духовке при температуре 180 градусов
Другим вариантом является нумерованный список. В нумерованном списке каждый элемент имеет свой порядковый номер, который указывается автоматически программой. Этот тип списка часто используется для перечисления последовательности шагов или упорядоченных данных.
Пример нумерованного списка:
- Открыть программу Microsoft Word
- Создать новый документ
- Набрать текст
- Сохранить документ
Кроме того, Microsoft Word предоставляет возможность создания многоуровневых списков. Это позволяет создавать списки с иерархией и подуровнями, что особенно полезно для структурирования сложной информации или создания списка с разделами и подразделами.
Пример многоуровневого списка:
- Введение
- Цель работы
- Обзор литературы
- Методы исследования
- Выбор образцов
- Инструменты измерений
- Результаты
- Анализ данных
- Интерпретация результатов
Разнообразие видов списков в Microsoft Word позволяет пользователю выбрать наиболее подходящий формат для его документа и упростить восприятие информации читателям.
Создание и нумерация списков
Самый простой способ создать нумерованный список – использовать встроенные функции программы. Для этого нужно выбрать пункты списка и нажать на кнопку «Нумерация» в панели инструментов или использовать сочетание клавиш Ctrl+Shift+L. Word автоматически нумерует выбранные пункты, добавляя перед ними цифры или буквы.
Если требуется создать многоуровневый список, можно воспользоваться инструментом «Многоуровневые списки». Это позволяет создать список с различными уровнями вложенности и даже задать отступы для каждого уровня. Для добавления уровня списка нужно нажать на кнопку «Увеличить уровень списка» или «Уменьшить уровень списка» в панели инструментов или использовать сочетания клавиш Tab и Shift+Tab.
Если нужно создать ненумерованный список, можно выбрать пункты и нажать на кнопку «Маркеры» в панели инструментов или использовать сочетание клавиш Ctrl+Shift+U. В этом случае перед пунктами списка появятся маркеры или символы, указывающие на то, что это элементы списка.
Изменение внешнего вида нумерации
При работе с списками в Microsoft Word можно легко изменять внешний вид нумерации, чтобы созданные списки выглядели более привлекательно.
Один из способов изменить внешний вид нумерации — это использование различных типов нумерации. В Word доступно множество вариантов нумерации, начиная от стандартных арабских цифр и заканчивая римскими цифрами, буквами и специальными символами. Выбрав нужный тип нумерации, можно легко изменить стиль, шрифт и размер символов, добавить различные символы или даже использовать картинки в качестве маркеров.
Если вам не подходит ни один из предустановленных вариантов нумерации, можно создать свою собственную нумерацию. Для этого необходимо воспользоваться функцией «Пользовательская нумерация», где вы сможете настроить каждый аспект внешнего вида нумерации: начиная от символа и его расположения, заканчивая стилем и типом нумерации.
Важно помнить, что при изменении внешнего вида нумерации список все равно остается нумерованным элементом и может быть обозначен с помощью соответствующих тегов. Это позволяет сохранять структуру и семантику списка, даже если его внешний вид был изменен.
Изменение отступов в нумерованных списках


Отступы в нумерованных списках в Microsoft Word имеют важное значение для создания аккуратного, структурированного вида документа. Правильно настроенные отступы помогают выделить каждый пункт списка и облегчают чтение и понимание информации.
Если вы хотите изменить отступы в нумерованном списке, вам следует воспользоваться инструментами форматирования, доступными в Microsoft Word. В начале каждого пункта списка можно регулировать уровень отступа, чтобы создать иерархию информации. Для этого можно использовать кнопки «Увеличить отступ» и «Уменьшить отступ» на панели инструментов.
Также можно изменить отступы списка, щелкнув правой кнопкой мыши на тексте списка и выбрав пункт меню «Панель многоуровневого списка». Затем можно выбрать одно из предопределенных стилей многоуровневых списков или настройки отступов «Опции многоуровневых списков», чтобы настроить отступы самостоятельно.
В Microsoft Word есть и другие способы настройки отступов в нумерованных списках, включая использование таблиц для создания и форматирования списков, а также применение специальных стилей форматирования текста. Все эти инструменты позволяют легко управлять отступами и создавать профессионально выглядящие списки в ваших документах.
Форматирование маркированных списков
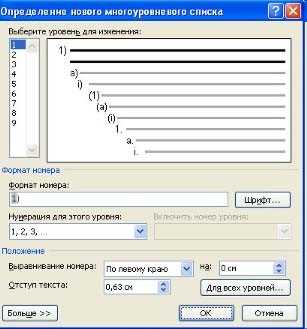
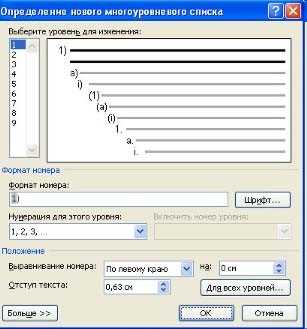
Создание и форматирование маркированных списков в Microsoft Word позволяет визуально выделить последовательность элементов и сделать текст более организованным и структурированным.
Для форматирования маркированного списка необходимо выбрать нужный текст и применить стиль «Маркерный список». В Word предлагается несколько вариантов маркеров, позволяющих пользователю выбрать наиболее подходящий стиль для его документа.
Маркированные списки в Word могут быть полезными в различных ситуациях. Например, вы можете использовать маркированный список для выделения важных пунктов в документе или создания плана действий. Также маркированные списки позволяют упорядочить и структурировать информацию.
Для настройки маркированного списка в Word можно изменить внешний вид маркеров, размеры и цвет шрифтов, а также добавить отступы и промежутки между элементами списка.
- Выберите нужный текст, который вы хотите отформатировать в виде маркированного списка.
- Нажмите на кнопку «Маркерные списки» во вкладке «Главная».
- Выберите один из предложенных стилей маркеров или щелкните на кнопке «Определенные маркеры», чтобы выбрать свой собственный стиль маркера.
- Настройте внешний вид маркера, размеры и цвет шрифтов по вашему усмотрению.
- Примените изменения.
Теперь ваш текст будет отображаться в виде маркированного списка с выбранным стилем.
Вопрос-ответ:
Как создать маркированный список в HTML?
Для создания маркированного списка в HTML используется тег <ul>. Внутри данного тега указываются элементы списка с помощью тега <li>.
Как изменить символ маркера списка в CSS?
Символ маркера списка можно изменить с помощью свойства list-style-type в CSS. Например, для установки квадратного маркера используется значение square, для круглого — circle, для римской цифры — upper-roman и т.д.
Можно ли добавить в маркированный список иконки?
Да, в маркированный список можно добавить иконки с помощью псевдоэлемента ::before в CSS. Для этого нужно определить свойство content и указать путь к изображению или символу, который будет использоваться в качестве иконки.
Как устанавливается отступ между маркером списка и содержимым в CSS?
Отступ между маркером списка и содержимым устанавливается с помощью свойства padding в CSS. Например, чтобы установить отступ слева от маркера, можно использовать свойство padding-left.
Можно ли создать вложенные маркированные списки в HTML?
Да, в HTML можно создавать вложенные маркированные списки. Для этого нужно вложить один тег <ul> внутрь другого, а элементы вложенного списка объявить с помощью тега <li>.
Что такое форматирование маркированных списков?
Форматирование маркированных списков — это процесс изменения внешнего вида списка, используя специальные символы или маркеры для выделения элементов списка. Это позволяет лучше структурировать информацию и облегчает восприятие текста.