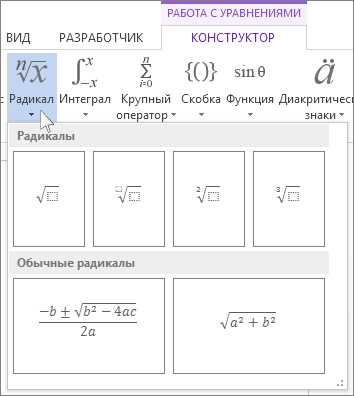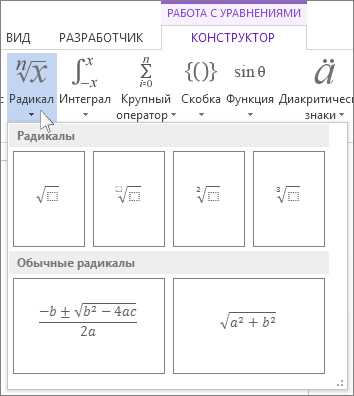
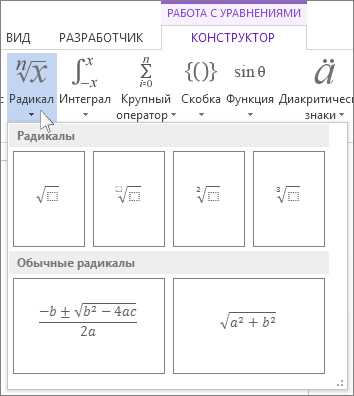
Microsoft Word — один из самых широко используемых текстовых редакторов, который предоставляет множество возможностей для улучшения производительности и эффективности работы. Одной из таких возможностей является использование формул и математических объектов.
Использование формул в Microsoft Word позволяет легко и точно представлять математические выражения и уравнения. Однако, чтобы максимально эффективно использовать формулы, следует учесть несколько советов:
Во-первых, при создании формулы в Word, рекомендуется использовать встроенные инструменты и функции, такие как «Вставить формулу» или «Создать новую формулу». Это позволит избежать ошибок и сэкономить время на форматирование и правки формулы.
Во-вторых, стоит использовать имена переменных при создании формул, так как это облегчит чтение и понимание формулы, особенно при работе с длинными и сложными выражениями. Для этого можно воспользоваться командой «Использовать имя переменной» во вкладке «Формула».
Наконец, при создании формулы в Word можно воспользоваться возможностями автоматического подстановки и автокоррекции. Например, Word может автоматически распознать и заменить определенные символы или слова на соответствующие математические символы или операторы. Это может значительно упростить и ускорить процесс создания формулы.
Зачем использовать формулы в Microsoft Word: основные преимущества
1. Удобство использования
Word предоставляет пользователю удобный и интуитивно понятный интерфейс для работы с формулами. Встроенные инструменты и функции позволяют легко создавать и редактировать формулы, не требуя специальных знаний математики или программирования. Благодаря этому, любой пользователь может использовать формулы в своих документах без дополнительных усилий и затрат времени.
2. Точность и профессионализм
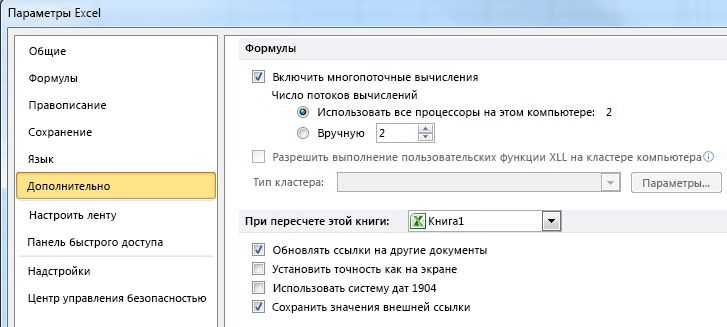
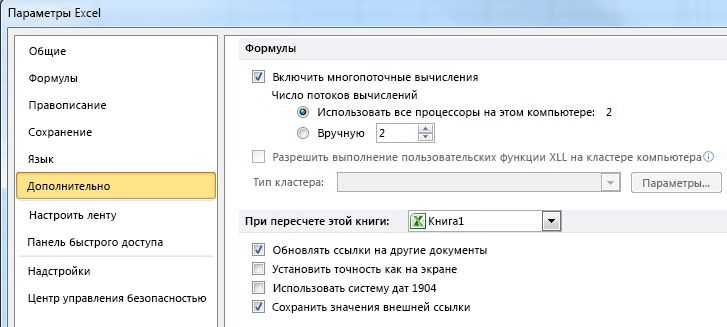
Использование формул в Word позволяет добиться высокой точности и качества математических выражений и объектов в документах. Встроенные редакторы формул позволяют создавать сложные математические формулы с использованием различных символов, операторов и функций. Это особенно полезно для научных и технических документов, где точность и профессионализм являются ключевыми требованиями.
3. Автоматизация и повторное использование
Word предоставляет возможность автоматизировать процесс создания и редактирования формул, что позволяет значительно сэкономить время и усилия. Благодаря функции автозамены, можно создавать собственные шаблоны формул и использовать их повторно в различных документах. Также, Word позволяет сохранять формулы в виде изображения или объекта OLE, что облегчает их последующую работу и передачу другим пользователям.
Удобство ввода и редактирования математических выражений
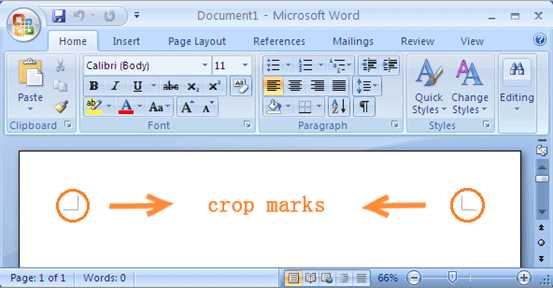
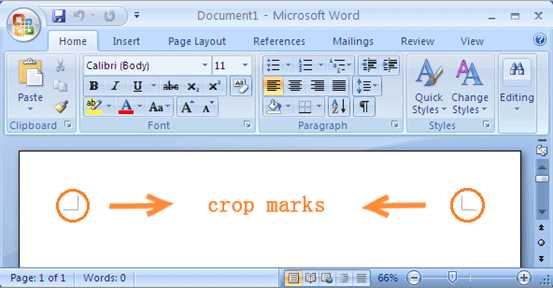
При использовании формул в Microsoft Word, удобство ввода и редактирования математических выражений играет важную роль. Специальные инструменты и функции программы значительно облегчают процесс создания сложных формул и их последующей корректировки.
Одной из основных преимуществ Word является его интуитивно понятный интерфейс, который позволяет легко вводить математические символы и операции. Вы можете использовать клавиатуру для написания формул с помощью стандартных математических символов, либо воспользоваться специальной панелью инструментов, чтобы выбрать нужные символы из готового набора.
Кроме того, программный редактор формул в Word обладает возможностью автоматического выравнивания и группировки элементов формулы, что позволяет сохранять ее четкость и логичность. Вы можете мгновенно проверить и скорректировать расположение символов и операций в формуле для достижения оптимального вида.
Для еще большего удобства в редактировании формул, в Word доступны команды отмены и повтора, которые позволяют восстанавливать предыдущие изменения и применять повторяющиеся операции сразу к нескольким элементам формулы.
Кроме того, при создании и редактировании формул в Word, вы можете использовать специальные свойства и функции программы, такие как автокоррекция, грамматические правила и подсветка синтаксиса, которые помогут вам избегать ошибок и упрощать процесс работы.
Работа с формулами в Microsoft Word: базовые возможности
Microsoft Word предоставляет множество возможностей для работы с формулами, что делает его идеальным инструментом для создания математических документов. Вот несколько базовых возможностей, которые помогут вам использовать формулы в Word более эффективно.
1. Вставка формулы: В Word вы можете использовать встроенный редактор формул для создания математических выражений. Нажмите на вкладку «Вставка» и выберите соответствующую команду, чтобы вставить формулу в ваш документ. Вы также можете использовать сочетание клавиш Alt+=, чтобы быстро перейти к режиму вставки формулы.
2. Редактирование формулы: После вставки формулы вы можете отредактировать ее, щелкнув по ней и выбрав команду «Редактировать» в контекстном меню или дважды щелкнув по формуле. Будет открыт редактор формул, где вы можете изменять выражение, добавлять символы и настраивать оформление.
3. Использование предопределенных конструкций: В Word есть множество предопределенных конструкций и функций, которые могут быть полезны при создании формул. Например, вы можете использовать символы для математических операций, интегралов, сумм и многих других математических символов. Вы также можете использовать функции для работы с числами и переменными.
4. Настраиваемый формат: Word позволяет настраивать оформление формул, чтобы они соответствовали вашим требованиям. Вы можете изменить размер шрифта, выбрать различные стили и цвета, добавить индексы и индексы числам и переменным. Это позволяет вам создавать профессионально выглядящие формулы в вашем документе.
Все эти функции помогают сделать работу с формулами в Microsoft Word более удобной и эффективной. Они позволяют создавать качественные математические документы и упрощают процесс редактирования формул. Используйте эти базовые возможности, и вы сможете максимально эффективно использовать формулы в Microsoft Word.
Вставка формулы из готового набора символов
Для удобства использования формул в Microsoft Word, предусмотрена функция вставки формулы из готового набора символов. Это позволяет быстро и легко создавать математические выражения и математические объекты.
Для вставки формулы из готового набора символов следует выполнить следующие шаги:
- Выбрать вкладку «Вставка» в верхнем меню Word.
- В разделе «Символы» нажать на кнопку «Символ» или «Формула».
- Выбрать готовую формулу из предложенного набора символов.
- Кликнуть на кнопку «Вставить» или дважды щелкнуть на выбранном символе.
После выполнения этих шагов формула будет вставлена в документ Word. Вставленные формулы можно изменять и форматировать по своему усмотрению.
Использование формул из готового набора символов упрощает работу с математическими объектами в тексте, позволяет экономить время и повышает производительность при создании научных статей, учебных материалов и других документов, где требуется использование математических выражений.
Простое создание формул с использованием математической нотации
Создание математических формул в Microsoft Word стало гораздо проще благодаря возможности использования математической нотации. Это упрощает процесс создания сложных математических выражений и уравнений и позволяет быстро и легко вставлять формулы в документы.
Одним из способов создания формул в Word является использование встроенного редактора формул. В редакторе можно использовать математическую нотацию, такую как символы операций, индексы, степени и скобки, чтобы составить нужное выражение. После вставки формулы ее можно отредактировать, добавив или удалить элементы без необходимости перепечатывать всю формулу.
Пример использования математической нотации
- Чтобы вставить дробь в формулу, вы можете использовать символ деления, обозначенный чертой, например: a/b.
- Для добавления знака корня, используйте символ знака корня, например: √x.
- Если вам нужно обозначить сумму, используйте символ суммы: ∑.
- Для выражения степени можно использовать символ возведения в степень ^, например: a^2.
Использование математической нотации значительно упрощает создание формул в Microsoft Word, позволяя создавать сложные математические выражения и уравнения без необходимости использования сложных графических инструментов. Это удобное средство для студентов, ученых и всех, кто работает с математическими формулами в текстовых документах.
Расширенные возможности формул в Microsoft Word
Microsoft Word предоставляет множество функций для создания и редактирования формул, которые позволяют вам создавать сложные математические выражения и улучшать визуальное представление своих документов. Знание расширенных функций формул в Microsoft Word поможет вам повысить свою производительность и создавать более качественные документы.
1. Редактирование формул в режиме «Редактор формул». В Microsoft Word есть специальный режим «Редактор формул», который позволяет легко редактировать и форматировать формулы. Вы можете добавлять и удалять операторы, изменять размер и выравнивание формулы, а также применять различные стили форматирования.
2. Использование функций для расширения возможностей формул. Microsoft Word предлагает несколько встроенных функций, которые могут быть использованы в формулах. Например, вы можете использовать функцию sum() для вычисления суммы ряда чисел или функцию sqrt() для вычисления квадратного корня. Эти функции помогут вам сократить время на вычисления и сделать формулы более понятными и легкими в использовании.
3. Вставка уравнений из галереи уравнений. В Microsoft Word есть галерея уравнений, где вы можете выбрать нужное уравнение и вставить его в документ. Галерея содержит различные типы уравнений, от простых до сложных, включая греческие буквы, интегралы и множество других математических символов. Это упрощает работу с формулами и позволяет создавать профессионально выглядящие документы.
4. Использование специальных символов и операторов. Microsoft Word предоставляет широкий набор специальных символов и операторов, которые могут быть использованы в формулах. Например, вы можете добавлять индексы и верхние индексы, использовать дроби и знаки математических операций, такие как плюс, минус и знак равенства. Это позволяет вам создавать более сложные и точные формулы, а также улучшает их читаемость.
5. Применение стилей оформления для формул. Microsoft Word позволяет применять стили оформления к формулам, чтобы они соответствовали общему дизайну документа. Вы можете выбрать готовый стиль или создать свой собственный, задавая форматирование для различных элементов формулы, таких как операторы, переменные и скобки. Это поможет вам создавать единообразные и профессионально выглядящие формулы в вашем документе.
Вопрос-ответ:
Как в Microsoft Word использовать расширенные функции формул?
Для использования расширенных функций формул в Microsoft Word необходимо открыть вкладку «Вставка» в верхней панели инструментов. Затем выбрать раздел «Символы» и нажать на кнопку «Формулы». В появившемся меню можно выбрать нужный тип формулы и воспользоваться различными функциями для ее создания и редактирования.
Как добавить в формулу в Microsoft Word символы, например, интеграл или греческие буквы?
Для добавления символов, таких как интеграл или греческие буквы, в формулу в Microsoft Word, нужно выбрать нужную функцию из меню «Формулы». Например, для добавления интеграла, нужно выбрать соответствующую функцию из меню «Операторы». Для добавления греческих букв, нужно выбрать функцию «Символы» и найти нужную букву в списке доступных символов. После выбора символа он будет автоматически добавлен в формулу.
Можно ли в Microsoft Word настроить выравнивание формулы по центру?
Да, в Microsoft Word можно настроить выравнивание формулы по центру. Необходимо выделить формулу и на вкладке «Формат» в верхней панели инструментов выбрать нужный тип выравнивания: «Центрировать». Таким образом, формула будет выровнена по центру страницы или по центру указанного диапазона.
Как создать длинную формулу с несколькими строками в Microsoft Word?
Для создания длинной формулы с несколькими строками в Microsoft Word можно воспользоваться функцией «Выбор шаблона» на вкладке «Формулы». После выбора нужного шаблона можно вводить формулу по шагам, нажимая на кнопку «Далее» для перехода к следующей строке. Также можно использовать символ новой строки (Enter) для перехода на новую строку и продолжения формулы. При необходимости можно менять размер и размещение формулы с помощью инструментов редактирования формулы.