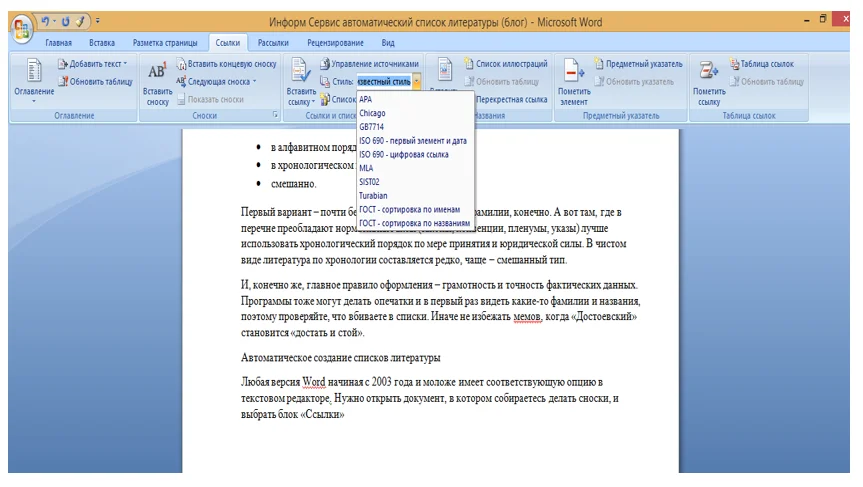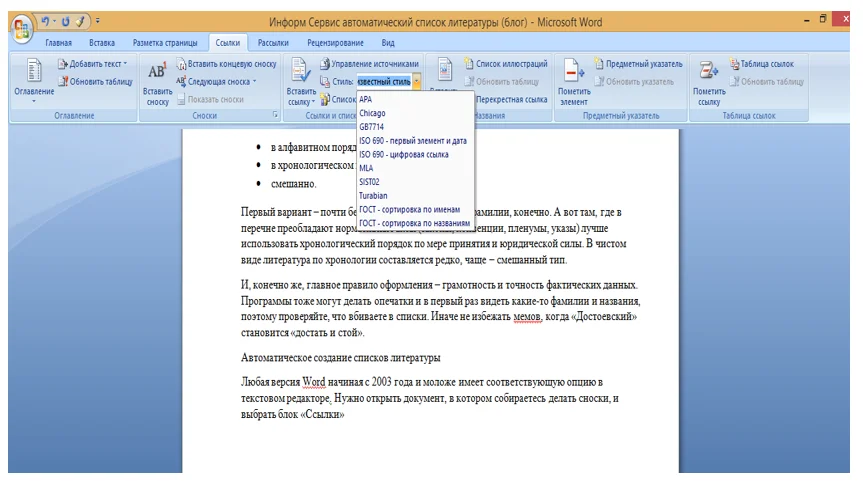
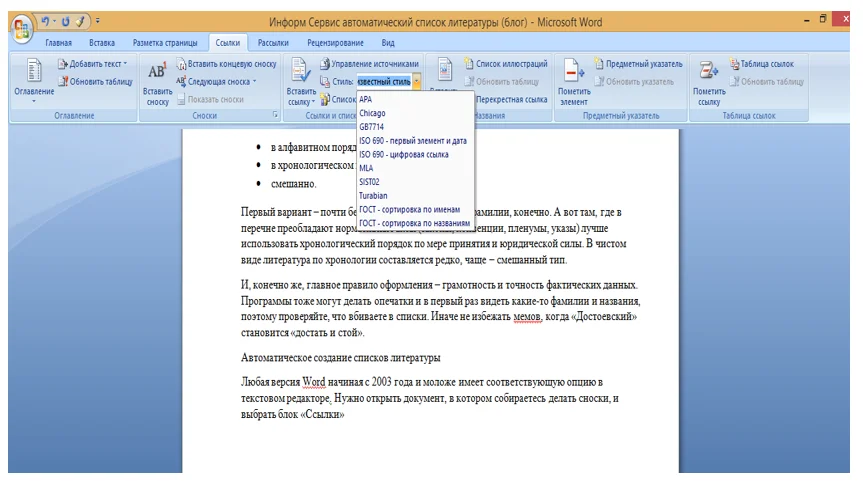
Microsoft Word — это один из самых популярных текстовых процессоров, который широко используется для создания и редактирования различных документов. Вместе с базовыми функциями форматирования и стилизации, Word также предлагает полезные инструменты для академической письменности, включая автоматическую генерацию списка литературы.
Создание корректного списка литературы может быть сложной и трудоемкой задачей, особенно если нужно указать множество источников. Однако, благодаря функции автоматической генерации списка литературы в Word, этот процесс становится более удобным и быстрым.
Для использования этой функции, пользователю необходимо правильно оформить каждый источник в документе с помощью специальных стилей цитирования. Затем Word автоматически соберет все цитируемые источники и создаст список литературы в конце документа. Это позволяет избежать ошибок и упростить процесс составления списка литературы.
Функция автоматической генерации списка литературы в Word прекрасно подходит для студентов, ученых и других людей, чья работа связана с академическими исследованиями. Она помогает сохранить время и сосредоточиться на самом написании документа, не беспокоясь о форматировании списка литературы.
Как использовать Microsoft Word для автоматической генерации списка литературы
Microsoft Word предоставляет удобный инструмент для автоматической генерации списка литературы, который значительно упрощает процесс составления и форматирования этого списка. Этот инструмент позволяет автоматически создать ссылки на источники, использованные в документе, и вставить их в список литературы в соответствии с заданным стилем цитирования.
Для использования данной функции необходимо сначала создать список источников, которые будут включены в список литературы. Для этого нужно выбрать соответствующий стиль цитирования, открыть вкладку «Ссылки» в меню и выбрать «Создать список источников». Затем можно добавить новый источник, укажите его данные, такие как название, авторы, год издания и т. д.
После создания списка источников можно начать цитировать их в тексте документа. Для этого выберите слово или фразу, которые должны быть ссылкой на конкретный источник, и выберите «Вставка цитаты». Затем выберите соответствующий источник из списка и вставьте ссылку.
Когда документ будет готов и все необходимые ссылки будут вставлены, можно сгенерировать список литературы. Для этого просто разместите курсор на месте в документе, где должен находиться список литературы, и выберите «Вставить список литературы». Microsoft Word автоматически создаст список литературы, отформатированный в соответствии с выбранным стилем цитирования.
Использование Microsoft Word для автоматической генерации списка литературы значительно упрощает процесс составления и форматирования этого списка. Это позволяет сэкономить время и обеспечить точность и последовательность включенных источников. Кроме того, использование стилей цитирования позволяет легко изменить формат списка литературы в соответствии с требованиями конкретного журнала, учебного заведения или научной публикации.
Подготовка документа и применение стилей
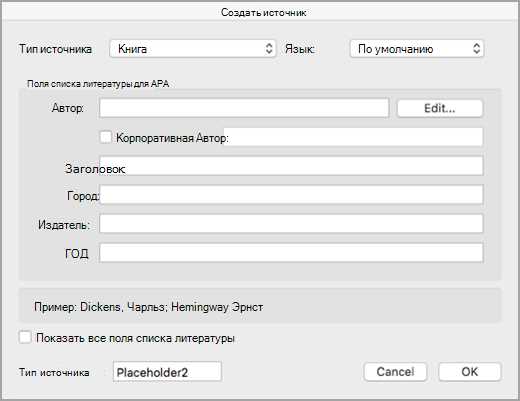
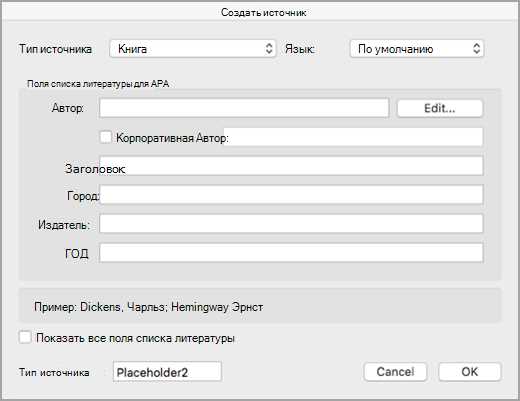
Для создания профессионального и структурированного документа в Microsoft Word необходимо правильно подготовить его и установить соответствующие стили. Это важный этап, который поможет повысить читаемость и удобство использования документа.
Перед тем как начать оформление документа, рекомендуется определить основной тип разметки и форматирование текста. Для этого можно использовать стандартные стили Word или создать свои. Стили помогут сделать документ единообразным и легко редактируемым.
В Microsoft Word есть несколько предопределенных стилей, таких как «Заголовок 1», «Заголовок 2», «Абзац», «Список» и др. Если вам необходимы специальные стили, вы можете создать их самостоятельно. Важно помнить, что численность стилей должна быть минимальной, чтобы облегчить работу и избежать несогласованности в документе.
Применение стилей происходит путем выделения текста и выбора нужного стиля из списка. Данное действие позволит иметь быстрый доступ к форматированию и сохранить единообразие во всем документе. Также можно использовать стили для автоматического создания оглавления и списка литературы.
Преимущества использования стилей в Word:
- Сохранение единого стиля и форматирования во всем документе;
- Возможность быстро изменять внешний вид документа;
- Удобство при создании содержания, списка литературы и других элементов с помощью автоматической генерации;
- Легкость редактирования и обновления стилей;
- Улучшение читаемости и наглядности документа.
Использование стилей в Microsoft Word позволяет значительно упростить процесс создания и форматирования документов. Это особенно полезно при написании научных статей, дипломных работ и других профессиональных текстов, требующих строгого форматирования и наличия списка литературы.
Вставка и оформление источников
Для вставки источников в документе вам потребуется использовать встроенную функцию Word «Ссылки на источники». Сначала необходимо отметить текст, который вы собираетесь цитировать, а затем щелкнуть правой кнопкой мыши и выбрать «Вставить цитату» из контекстного меню.
Word будет автоматически создавать список литературы на основе ваших добавленных источников. Этот список можно настроить и отформатировать с помощью функций форматирования, предоставляемых Word. Например, вы можете выбрать различные стили цитирования или изменить макет и формат списка литературы.
Кроме того, вы можете импортировать список литературы из другого документа или базы данных, что поможет вам сохранить консистентность и упорядоченность ваших цитат и источников. Вся эта функциональность редактора Word предназначена для облегчения вашей работы и обеспечения профессионального и аккуратного оформления источников в вашем документе.
Значимость правильной вставки и оформления источников не может быть недооценена, особенно при написании научных или академических работ. Она помогает автору установить происхождение используемой информации, а читателю — проверить ее достоверность и провести дальнейшее исследование. Поэтому использование функций автоматической генерации списка литературы в Microsoft Word является одним из неотъемлемых инструментов для всех, кто занимается научными исследованиями или академическим письменным трудом.
Использование функции «Список литературы»
Функция «Список литературы» в Microsoft Word позволяет автоматически сгенерировать список всех источников и ссылок, использованных в документе. Это очень полезная функция, которая помогает организовать и структурировать информацию, а также сохранить время при создании и форматировании списка литературы.
Для использования данной функции необходимо правильно оформлять каждую ссылку в тексте документа. Обычно используется стандарт APA или MLA, где каждая цитата имеет свой уникальный номер и формат. При правильном оформлении ссылок, Microsoft Word автоматически распознает их и добавит в список литературы.
Функция «Список литературы» позволяет выбрать стиль и форматирование списка, включая отступы, выравнивание, шрифт и размер текста. Вы также можете добавлять и удалять источники, редактировать их и изменять порядок отображения.
Эта функция особенно полезна для студентов, преподавателей и исследователей, работающих с большими объемами информации и источников. Благодаря автоматической генерации списка литературы, можно существенно сэкономить время при подготовке научных статей, дипломных работ или других академических проектов.
Создание списка литературы в Microsoft Word
Чтобы воспользоваться этой функцией, необходимо сначала правильно оформить цитаты и ссылки в твоем документе. Для этого можно использовать специальные стили форматирования, такие как «Цитата» или «Ссылка», которые предоставляет Microsoft Word. Ты также можешь создать свой собственный стиль форматирования для цитат и ссылок в соответствии с требованиями твоего учебного заведения или научного журнала.
Когда все цитаты и ссылки правильно оформлены, можно перейти к созданию списка литературы. Для этого необходимо выбрать позиционирование курсора в документе, где ты хочешь создать список литературы. Затем выбери вкладку «Ссылки» в меню программы, затем нажми на кнопку «Список литературы» в разделе «Ссылки», и выбери необходимый стиль форматирования списка литературы.
После нажатия на кнопку «Ок», Microsoft Word автоматически соберет все используемые цитаты и ссылки в тебе документе и создаст список литературы с правильным форматированием, включая автоматическое выделение полей, таких как авторы, название статьи или книги, год издания и другие детали. Также можно настроить стиль и форматирование списка литературы в соответствии с требованиями твоего учебного заведения или научного журнала.
Редактирование и форматирование списка литературы
Первым шагом при редактировании списка литературы является проверка его полноты и точности. Необходимо убедиться, что все используемые источники присутствуют в списке и указаны верно. Если какой-то источник отсутствует или его описание содержит ошибки, необходимо внести соответствующие исправления.
В процессе форматирования списка литературы важно придерживаться заданных стилевых требований. В разных учебных заведениях или научных журналах могут быть свои специфические правила оформления списка литературы. Необходимо убедиться, что список соответствует данным требованиям. Это может включать правила относительно порядка расположения источников, использования определенных сокращений, формата цитирования и прочего.
При форматировании списка литературы также важно обратить внимание на корректность использования пунктуации и форматирования элементов списка. Названия статей, книг, журналов и других источников следует выделять особым шрифтом (например, курсивом или жирным шрифтом), а где-то может быть требование заключить названия в кавычки или круглые скобки.
Таким образом, редактирование и форматирование списка литературы играет важную роль в создании аккуратного и профессионального научного документа. Это помогает обеспечить достоверность и легкость чтения работы, а также соответствие ее требованиям учебного заведения или научного журнала.
Вопрос-ответ:
Как отформатировать список литературы по ГОСТ?
Для отформатирования списка литературы по ГОСТ необходимо использовать специальный стиль оформления, который включает в себя такие элементы, как авторы, название работы, место издания, издательство, год издания и другие. Каждый элемент списка литературы должен быть оформлен в соответствии с требованиями ГОСТ 7.1-2003.
Как редактировать список литературы в Microsoft Word?
Для редактирования списка литературы в Microsoft Word необходимо выделить его и выбрать соответствующий элемент меню «Список литературы». Затем можно добавлять новые источники, изменять существующие, а также форматировать список с помощью инструментов, предоставляемых программой Word.
Как отредактировать список литературы в LaTeX?
Для отредактирования списка литературы в LaTeX необходимо использовать команды и стили, предоставляемые пакетом библиографии. Кроме того, можно задать различные параметры форматирования, такие как стиль цитирования, вид источника и другие.
Как отформатировать список литературы в Google Документах?
Для отформатирования списка литературы в Google Документах необходимо выбрать нужный стиль оформления источников, который включает в себя автоматическое форматирование элементов списка литературы в соответствии с требованиями стиля. В Google Документах также можно добавлять и удалять источники, а также изменять форматирование списка.
Как отредактировать список литературы в APA-формате?
Для отредактирования списка литературы в APA-формате необходимо использовать соответствующие правила оформления, которые включают в себя авторов, название работы, место публикации, издательство, год издания и другие элементы. Каждый элемент списка должен быть отформатирован в соответствии с требованиями APA-формата.
Как отформатировать список литературы по ГОСТ?
Для отформатирования списка литературы по ГОСТ следует использовать специальные правила оформления. Ключевыми моментами являются указание автора, названия работы, места издания, издательства и года издания.
Как редактировать список литературы в Microsoft Word?
Для редактирования списка литературы в Microsoft Word необходимо использовать функционал программы. Для добавления и редактирования источников следует выбрать соответствующий стиль для списка литературы и заполнить необходимую информацию об источниках.