

Работа с форматами номеров страниц и нумерацией строк в таблицах – это одна из важных задач, с которыми приходится сталкиваться пользователям Microsoft Word. Чтобы управлять нумерацией страниц и строк в таблицах эффективно, необходимо ознакомиться с различными функциями, настройками и возможностями программы.
Все начинается с форматирования номеров страниц. Microsoft Word предлагает разнообразные варианты для отображения номеров страниц на каждой странице документа. Вы можете выбрать различные стили, размеры и цвета номеров страниц, а также задать их расположение на странице, включая верхний, нижний, левый или правый угол.
Когда дело доходит до нумерации строк в таблицах, Microsoft Word также предоставляет множество опций и функций для настройки. Вы можете выбрать, начинать ли нумерацию строк с 1 или другого числа, а также задать формат нумерации (например, арабские цифры, римские цифры или буквы). Кроме того, вы можете управлять расположением и стилем нумерации строк в таблице.
Помимо этого, Microsoft Word предлагает возможность настройки нумерации страниц и строк в зависимости от разделов или групп в документе. Например, вы можете задать отдельную нумерацию для каждого раздела или группы. Это особенно полезно при работе над документами с большим объемом информации.
Как настроить нумерацию страниц в документе Microsoft Word
1. Начните с выбора нужного стиля номерации страниц:
Перед тем как приступить к настройке нумерации страниц в документе Microsoft Word, необходимо определиться с выбором стиля нумерации. Microsoft Word предлагает несколько готовых стилей, включая нумерацию внизу или вверху страницы, а также в центре или слева или справа. Выберите наиболее подходящий стиль, который соответствует требованиям вашего документа.
2. Настройте начальный номер страницы:
После выбора стиля нумерации страниц, вам потребуется настроить начальный номер. Часто, документы начинаются с титульной страницы и номерация страниц стартует со второй страницы. В таком случае, вам нужно установить начальный номер на «2». Однако, если ваш документ включает титульную страницу или введение без номеров страниц, вам может потребоваться изменить начальный номер в соответствии с вашими потребностями.
3. Создайте разделы и настройте их формат:
Чтобы настроить нумерацию страниц в документе Microsoft Word, вам необходимо создать разделы на страницах, где должны быть разные форматы или стили нумерации. Например, если ваш документ включает титульную страницу, содержание, введение и основной текст, вам потребуется создать отдельные разделы и применить нужные настройки нумерации страниц для каждого раздела. Это обеспечит корректную нумерацию и форматирование в вашем документе.
4. Проверьте и отформатируйте нумерацию страниц:
После настройки стиля, начального номера и создания разделов в документе Microsoft Word, важно проверить и отформатировать нумерацию страниц. Используйте функцию «Предварительный просмотр» в программе Word для проверки, как будут отображаться номера страниц на разных страницах в документе. Если вам нужно внести какие-либо изменения в нумерацию или форматирование, воспользуйтесь настройками нумерации страниц, которые доступны в программе Word. При необходимости, вы можете изменить шрифт, размер и расположение номера страницы.
5. Сохраните и примените настройки нумерации страниц:
Наконец, после того как вы настроили нумерацию страниц в документе Microsoft Word, не забудьте сохранить и применить ваши настройки. Чтобы убедиться, что все изменения сохранены, рекомендуется просмотреть свой документ снова, чтобы проверить правильность и качество нумерации страниц.
Настройка номерации страниц в верхнем колонтитуле
Для того чтобы настроить номерацию страниц в верхнем колонтитуле, необходимо выполнить ряд простых действий. Прежде всего, откройте документ в Microsoft Word и перейдите на вкладку «Вставка».
На этой вкладке найдите раздел «Колонтитулы» и выберите вариант «Верхний». Это откроет колонтитул в верхней части страницы, где мы сможем настроить номерацию страниц.
Далее, чтобы добавить номер страницы, вставьте указатель на страницу, который будет отображаться в колонтитуле. Для этого воспользуйтесь командой «Вставка номера страницы». Вы можете выбрать различные варианты отображения номера станицы, включая формат, шрифт и выравнивание.
Также можно настроить дополнительные элементы в верхнем колонтитуле, например, добавить заголовок документа или текущую дату. Для этого воспользуйтесь соответствующими командами в разделе «Колонтитулы» на вкладке «Вставка».
После завершения настройки номерации страниц в верхнем колонтитуле, сохраните документ и убедитесь, что номера страниц отображаются корректно на каждой странице вашего документа.
Настройка номерации страниц в нижнем колонтитуле
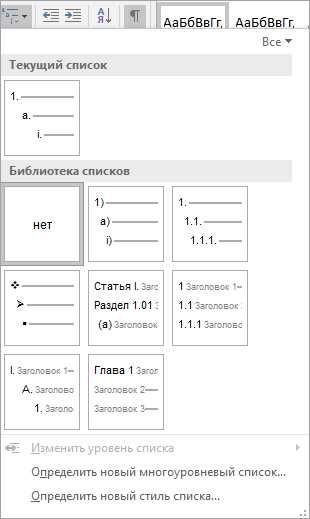
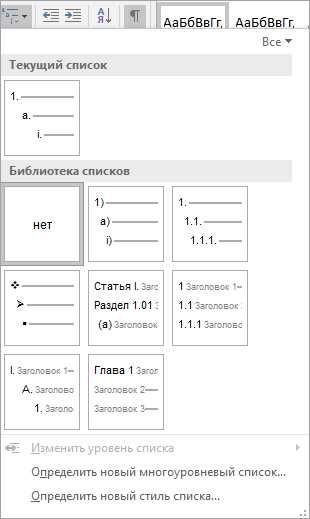
При работе с документами в Microsoft Word можно настроить номерацию страниц внизу каждой страницы. Номера страниц в нижнем колонтитуле могут быть полезными для удобства работы с документами, особенно при работе с большими текстовыми материалами.
Для настройки номерации страниц в нижнем колонтитуле следует зайти в раздел «Вставка» в верхнем меню и выбрать опцию «Номера страниц». В открывшемся окне можно выбрать различные варианты для размещения номеров страниц, например, внизу страницы посередине или внизу справа.
Дополнительные настройки номерации страниц также могут быть выполнены в разделе «Макросы», где можно выбрать настройки для конкретной страницы или диапазона страниц. Также можно изменить формат номера, добавить префикс или суффикс, и т.д.
Настройка номерации страниц в нижнем колонтитуле является важным аспектом работы с документами в Microsoft Word и может значительно облегчить навигацию по документу. Корректная настройка номерации страниц позволит сохранить порядок и структуру документа, что особенно актуально при создании длинных текстовых материалов.
Настройка нумерации строк в таблицах Microsoft Word
Когда вам необходимо работать с таблицами в Microsoft Word, важно уметь правильно настроить нумерацию строк в таблице. Это позволяет не только организовать информацию внутри таблицы, но и сделать ее более понятной и легкой для чтения.
Для начала, выберите таблицу, в которой вы хотите настроить нумерацию строк. Затем нажмите правой кнопкой мыши на любом месте внутри таблицы и выберите пункт меню «Свойства таблицы». В открывшемся диалоговом окне перейдите на вкладку «Строки» и найдите раздел «Нумерация».
В этом разделе вы можете выбрать способ нумерации строк в таблице. Если вам необходимо, чтобы каждая строка имела свой уникальный номер, выберите опцию «Автоматическая нумерация». При выборе этой опции, каждая строка будет автоматически пронумерована в порядке возрастания.
Если же вам необходимо, чтобы нумерация строк начиналась с определенного числа, выберите опцию «Нумерация с начала». После выбора этой опции, вам будет предложено ввести начальное значение для нумерации строк.
Настройка нумерации строк в таблице
При работе с таблицами в Microsoft Word очень важно настроить нумерацию строк для лучшей организации и легкого поиска информации. Это позволит упорядочить данные и облегчить процесс их обработки.
Для настройки нумерации строк в таблице вам нужно выбрать нужную таблицу, затем открыть вкладку «Расположение» на панели инструментов и найти группу «Опции таблицы». В этой группе есть функция «Нумерация строк», которую следует активировать.
После активации функции «Нумерация строк» будет отображаться номер каждой строки в таблице. Вы можете выбрать, с какой строки начинать нумерацию, а также настроить шаг, с которым будут увеличиваться номера строк.
Если вам нужно изменить формат номеров строк, вы можете воспользоваться функцией «Формат номеров строк», в которой есть возможность выбрать формат числа, добавить префикс или суффикс к номеру строки.
Настройка нумерации строк в таблице позволяет легко определить конкретные строки и упрощает работу с данными. Следуйте указанным шагам, чтобы настроить нумерацию строк в таблице и повысить эффективность своей работы.
Изменение формата нумерации строк в таблице
Когда требуется изменить формат нумерации строк в таблице в Microsoft Word, можно воспользоваться рядом доступных возможностей программы. Во-первых, можно изменить формат нумерации, чтобы он соответствовал определенным требованиям или предпочтениям. Во-вторых, можно настроить отображение номеров строк, скрывая или показывая их в зависимости от нужд.
Для изменения формата нумерации строк в таблице необходимо выбрать таблицу и открыть вкладку «Расположение таблицы» на панели инструментов в верхней части Word. Затем нужно нажать на кнопку «Формат строки» и выбрать нужный формат нумерации. Это может быть, например, обычная арабская нумерация, буквенная нумерация или римские цифры. После выбора нужного формата нумерации можно сохранить изменения и закрыть окно настроек.
По желанию, можно также скрыть номера строк в таблице, чтобы сделать ее более компактной и удобной для просмотра. Для этого нужно снова выбрать таблицу и открыть вкладку «Расположение таблицы». Затем следует нажать на кнопку «Показать номера строк» и снять галочку напротив этой опции. После сохранения изменений, номера строк в таблице будут скрыты.
Как настроить разные номера страниц в разделах документа
Для того чтобы добавить разные номера страниц в разные секции документа, вам потребуется использовать инструменты, предоставляемые программой Microsoft Word.
- Шаг 1: Выделите разделы документа, в которых вы хотите добавить разные номера страниц. Это можно сделать, используя функцию «Разрыв страницы» на вкладке «Разметка страницы».
- Шаг 2: Перейдите в раздел, в котором вы хотите изменить номера страниц. Нажмите правой кнопкой мыши на номере страницы в разделе и выберите пункт «Формат номеров страниц» в выпадающем меню.
- Шаг 3: В открывшемся окне «Формат номеров страниц» выберите опцию «Начать с» и установите желаемое значение для номера страницы в этом разделе.
- Шаг 4: Повторите шаги 2 и 3 для каждого раздела, в котором вы хотите изменить номера страниц.
Таким образом, вы сможете добавить разные номера страниц в разные секции документа и управлять нумерацией страниц в каждом разделе отдельно.

