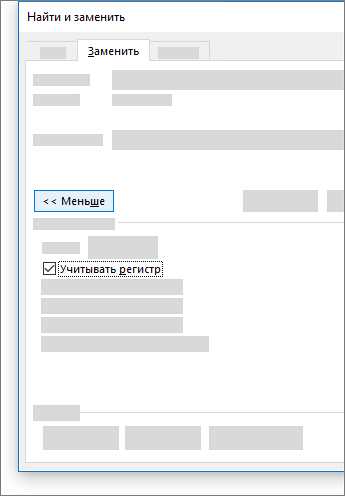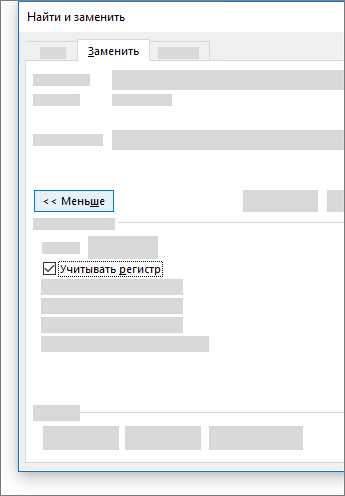
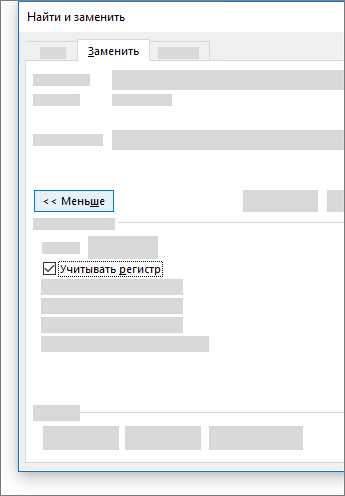
Microsoft Word — одно из самых популярных приложений для создания и редактирования текстовых документов. Большинство пользователей обычно используют Word для написания и форматирования текста, но мало кто знает о его мощных инструментах для автоматизации рутинных задач.
Одной из таких полезных функций является «Поиск и замена текста». Эта функция позволяет быстро и эффективно находить и изменять определенный текст в документе или даже в нескольких документах одновременно.
Благодаря функции «Поиск и замена текста» вы можете легко и быстро исправить опечатки, заменить повторяющиеся фразы, изменить форматирование и многое другое. Это значительно ускоряет процесс редактирования и позволяет сосредоточиться на более важных аспектах работы.
Чтобы использовать «Поиск и замена текста» в Microsoft Word, вам нужно выбрать раздел «Редактирование» в верхней панели инструментов и нажать на кнопку «Найти» или использовать горячие клавиши Ctrl + F. Затем вы можете ввести искомый текст и текст, на который хотите его заменить. При необходимости можно указать параметры поиска, такие как регистр символов или использование шаблонов.
Функция «Поиск и замена текста» в Microsoft Word является мощным инструментом, который позволяет существенно упростить и ускорить работу с текстовыми документами. Независимо от того, нужно ли вам заменить определенные фразы, исправить опечатки или изменить форматирование, этот инструмент поможет вам достичь желаемых результатов быстро и с минимальными усилиями.
Зачем использовать функцию поиска и замены текста в Microsoft Word?
Почему стоит использовать функцию поиска и замены текста в Microsoft Word? Во-первых, это позволяет значительно сэкономить время при редактировании документов. Представьте, что у вас есть большой текстовый файл, в котором нужно заменить одно слово на другое. Если делать это вручную, потребуется много времени и усилий. Однако, с помощью функции поиска и замены текста, вы можете быстро и легко выполнить эту задачу, указав искомое слово и его замену.
Во-вторых, функция поиска и замены текста позволяет избежать ошибок. В процессе редактирования текста легко допустить опечатки или пропустить то, что нужно заменить. С помощью функции поиска и замены текста, вы можете быть уверены, что ни одно вхождение искомого текста не будет пропущено, а также избежать возможных ошибок при замене.
Еще одним преимуществом использования функции поиска и замены текста в Microsoft Word является возможность автоматизации рутинных задач. Например, если у вас есть документ, в котором нужно заменить несколько ключевых слов на другие, то можно создать специальный шаблон для замены и запустить его одним кликом. Это позволит сэкономить время и снизить вероятность ошибок при редактировании больших документов.
В итоге, использование функции поиска и замены текста в Microsoft Word является очень полезным и эффективным инструментом для редактирования и форматирования документов. Она помогает сэкономить время, избежать ошибок и автоматизировать рутинные задачи, что делает работу с текстом более эффективной и удобной.
Ускорение работы и экономия времени
Одним из способов достичь этой цели является использование функции поиска и замены текста в программе Microsoft Word. С ее помощью можно быстро и эффективно находить и заменять определенные фрагменты текста, что позволяет сэкономить время и упростить выполнение рутинных задач.
Например, вы можете использовать функцию поиска и замены текста для автоматической замены определенных терминов или фраз на более актуальные или удобочитаемые. Это особенно полезно при подготовке документов, когда необходимо внести изменения во всем тексте или исправить определенные ошибки.
Кроме того, функция поиска и замены текста может быть использована для форматирования документов. Например, вы можете быстро изменить шрифт, размер или цвет определенного текста, а также добавить или удалить определенные стили или форматирование.
Другим примером использования функции поиска и замены текста является автоматическое создание списка сокращений или аббревиатур. Вы можете найти все упоминания определенной аббревиатуры и автоматически заменить их на полное написание или наоборот.
Короче говоря, функция поиска и замены текста в Microsoft Word является мощным инструментом для ускорения работы и экономии времени. Она позволяет быстро и эффективно вносить изменения в текст, форматировать документы и упрощать выполнение рутинных задач. Используйте ее с умом, и вы сможете значительно повысить свою производительность и сэкономить драгоценное время.
Увеличение точности и предотвращение ошибок
Одним из таких инструментов является функция поиска и замены текста в программе Microsoft Word. Эта функция позволяет быстро и удобно найти нужный текст и заменить его на другой, что обеспечивает значительную экономию времени и снижает риск возникновения ошибок в документах.
Например, представим ситуацию, когда необходимо заменить определенное слово или фразу в большом количестве документов. Вручную это может потребовать значительного количества времени и усилий, а также может сопряжено с риском допустить ошибку при замене текста.
Однако, используя функцию поиска и замены текста в Microsoft Word, можно автоматизировать этот процесс и избежать возможных ошибок. Просто указав искомый текст и текст, на который его следует заменить, программа выполнит данную операцию за вас, а также предоставит возможность проверить каждое замененное место перед сохранением изменений.
Таким образом, использование функции поиска и замены текста в Microsoft Word является эффективным способом увеличения точности и предотвращения ошибок при работе с текстовыми документами. Этот инструмент помогает значительно сэкономить время и усилия, а также обеспечить более надежные результаты.
Как открыть функцию поиска и замены текста в Microsoft Word?
Microsoft Word предоставляет удобную функцию поиска и замены текста, которая позволяет автоматизировать рутинные задачи и ускорить работу с документами. Чтобы открыть эту функцию, следуйте указанным ниже шагам:
- Шаг 1: Откройте программу Microsoft Word и загрузите необходимый документ.
- Шаг 2: В верхнем меню выберите вкладку «Правка».
- Шаг 3: В выпадающем меню выберите пункт «Найти».
- Шаг 4: В открывшемся окне «Найти» введите слово или фразу, которую вы хотите найти в тексте.
- Шаг 5: Нажмите на кнопку «Найти далее», чтобы найти первое совпадение или на кнопку «Найти все», чтобы найти все совпадения.
- Шаг 6: Если нужно заменить найденный текст на другую фразу, нажмите на вкладку «Заменить» в окне поиска. Введите новую фразу в поле «Заменить на» и нажмите «Заменить» или «Заменить все».
Таким образом, вы можете легко открыть функцию поиска и замены текста в Microsoft Word и использовать ее для удобной автоматизации рутинных задач.
Настройка горячих клавиш
Для начала настройки горячих клавиш необходимо открыть нужную программу и перейти в меню «Настройки» или «Инструменты». Затем выберите раздел «Горячие клавиши» или «Настройки клавиатуры». В этом разделе вы сможете назначить сочетания клавиш для определенных команд или действий.
Назначение горячих клавиш:
- Выполнение основных команд программы: с помощью горячих клавиш можно выполнять основные команды программы без необходимости перехода к меню или использования мыши. Например, назначив комбинацию клавиш для сохранения документа, вы сможете сохранять его одним нажатием.
- Выполнение действий в рамках программы: горячие клавиши можно настроить для выполнения определенных действий или операций в рамках программы. Например, можно назначить сочетание клавиш для быстрого копирования выделенного текста или вставки скопированного.
- Открытие функций или инструментов: горячие клавиши можно использовать для быстрого открытия нужных функций или инструментов программы. Например, можно назначить комбинацию клавиш для открытия окна поиска или для перехода к следующему закладке.
При настройке горячих клавиш стоит обратить внимание на их удобство и логику. Часто используемые команды или действия можно назначить сочетаниями, которые легко запомнить. Также стоит учитывать уже занятые сочетания клавиш, чтобы избежать конфликтов.
В итоге, настройка горячих клавиш позволяет значительно повысить эффективность работы с программами и сократить время на выполнение повторяющихся действий. Вытащите максимум из своей клавиатуры и настройте горячие клавиши под ваши потребности!
Использование меню «Редактировать»
Меню «Редактировать» в Microsoft Word предоставляет множество полезных функций, которые значительно упрощают работу с текстом. Оно позволяет пользователю выполнять операции поиска и замены текста, создания списков, форматирования, копирования и вставки, удаления и многое другое.
Поиск и замена текста: Функция «Найти и заменить» позволяет быстро и эффективно находить и изменять конкретные слова, фразы или символы в документе. Это особенно полезно при работе с длинными текстами или при необходимости заменить множество совпадающих элементов.
Создание списков: С помощью меню «Редактировать» можно создавать упорядоченные и неупорядоченные списки. Нажав на соответствующую кнопку, пользователь может легко разделить свой текст на пункты списка, улучшая его организацию и удобство восприятия.
Форматирование текста: В меню «Редактировать» есть различные команды для форматирования текста. Они позволяют изменять шрифт, размер, цвет и стиль текста, выделять его жирным или курсивом, а также добавлять подчеркивание. Благодаря этим функциям пользователь может легко придать своему тексту желаемый вид и стиль.
Копирование и вставка: Меню «Редактировать» также содержит команды для копирования и вставки текста. Это позволяет пользователю создавать дубликаты текстовых блоков или перемещать их между различными частями документа. Таким образом, можно быстро переупорядочить информацию и подготовить текст к презентации или публикации.
Меню «Редактировать» является одним из наиболее важных инструментов в Microsoft Word. Оно обеспечивает пользователя мощными функциями для работы с текстом, делая процесс редактирования более быстрым и эффективным.
Вопрос-ответ:
Что я могу сделать с помощью меню «Редактировать»?
Меню «Редактировать» позволяет вам выполнить различные действия над текстом или объектами в программе или на веб-странице. Вы можете копировать и вставлять текст, удалять или перемещать его, изменять выделение, отменять или повторять последние действия и многое другое.
Как скопировать текст с помощью меню «Редактировать»?
Для копирования текста с помощью меню «Редактировать» сначала выделите нужную часть текста, затем нажмите на пункт «Копировать» в меню «Редактировать», либо используйте сочетание клавиш Ctrl+C. Выделенный текст будет сохранен в буфер обмена и вы сможете вставить его в другом месте, используя команду «Вставить».
Как вставить текст с помощью меню «Редактировать»?
Для вставки текста с помощью меню «Редактировать» сначала выберите место, куда вы хотите вставить текст, затем нажмите на пункт «Вставить» в меню «Редактировать», либо используйте сочетание клавиш Ctrl+V. Текст из буфера обмена будет вставлен в выбранное вами место.
Как отменить последнее действие с помощью меню «Редактировать»?
Для отмены последнего действия с помощью меню «Редактировать» нажмите на пункт «Отменить» в меню «Редактировать», либо используйте сочетание клавиш Ctrl+Z. Это позволит отменить последнее действие, такое как удаление текста или изменение его форматирования.
Как повторить последнее действие с помощью меню «Редактировать»?
Для повторения последнего действия с помощью меню «Редактировать» нажмите на пункт «Повторить» в меню «Редактировать», либо используйте сочетание клавиш Ctrl+Y. Это позволит повторить последнее действие, которое вы отменили с помощью функции «Отменить».
Как использовать меню «Редактировать»?
Меню «Редактировать» предоставляет различные команды для изменения текста или документа. Чтобы использовать это меню, вы должны щелкнуть на нем или нажать горячую клавишу соответствующую этому меню. Затем выберите нужную команду из выпадающего списка. Некоторые распространенные команды в меню «Редактировать» включают «Вырезать», «Копировать», «Вставить» и «Отменить».