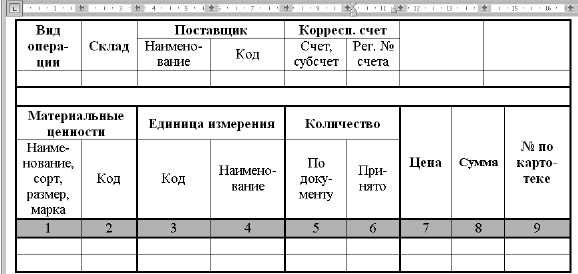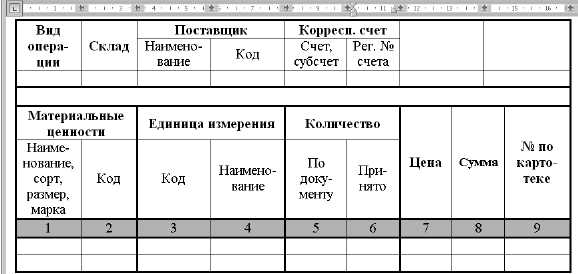
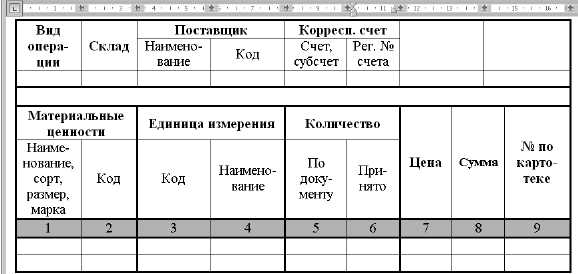
Microsoft Word — это одно из наиболее распространенных приложений для создания и редактирования текстовых документов. Одной из его ключевых функций является создание таблиц, которые могут использоваться для составления отчетов и организации информации в удобном формате.
Создание таблиц в Microsoft Word позволяет структурировать данные, выравнивать их и легко вносить изменения при необходимости. Таблицы могут быть использованы для представления числовых данных, сводных таблиц, графиков, а также для организации текстовой информации.
Преимущества использования таблиц в Microsoft Word очевидны: они позволяют упорядочить информацию и легко анализировать данные, создавать профессионально оформленные отчеты и документы. Кроме того, таблицы в Word могут быть легко форматированы, добавлены стили, цвета, рамки и другие элементы дизайна для создания эффектной и понятной визуальной презентации.
В целом, создание таблиц в Microsoft Word — это мощный инструмент для работы с данными и представления информации. Благодаря своей гибкости и простоте использования, Word является одним из наиболее популярных приложений для создания отчетов и оформления документов.
Основные функции Microsoft Word: создание таблиц для отчетов
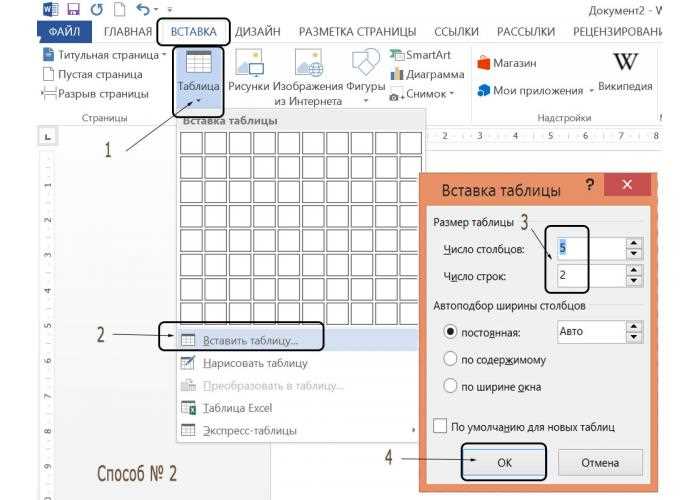
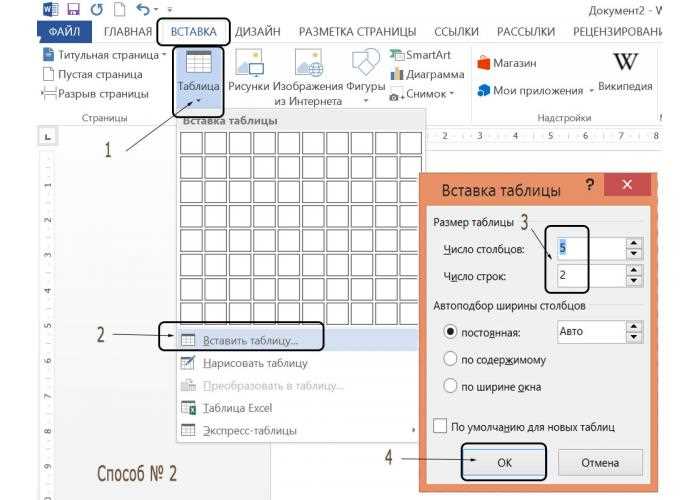
Создание таблиц в Microsoft Word позволяет организовать информацию в удобном и легко читаемом формате. Для создания таблицы необходимо выбрать вкладку «Вставка» в верхнем меню программы, затем нажать на кнопку «Таблица». В появившемся выпадающем меню можно выбрать количество строк и столбцов для таблицы.
Кроме базового создания таблицы, программный продукт Microsoft Word предоставляет возможность применения различных настроек для таблицы. Например, пользователь может объединять ячейки для создания заголовков или более крупных клеток с данными. Также можно применить форматирование к тексту внутри таблицы, установить ширину столбцов или высоту строк, применять стили и многое другое.
Качественно оформленная таблица в Microsoft Word позволяет представить данные более понятно и систематизированно. Она позволяет выделить ключевую информацию и сделать документ более удобочитаемым для пользователей.
Как создать таблицу в Microsoft Word
Для создания таблицы в Microsoft Word следуйте простым шагам:
- Откройте документ: запустите Microsoft Word и откройте документ, в который вы хотите вставить таблицу.
- Выберите место: определите место в документе, где вы хотите разместить таблицу.
- Добавьте таблицу: на панели инструментов Word найдите вкладку «Вставка» (Insert) и щелкните на ней. В раскрывшемся меню выберите опцию «Таблица» (Table) и указывая количество строк и столбцов, выделите необходимую вам размерность таблицы.
- Заполните таблицу: после создания таблицы, щелкните в нужной ячейке и начните вводить данные. Вы можете дополнительно форматировать содержимое ячеек, добавлять границы, цвета и пр.
- Настройка таблицы: встроенные инструменты Word позволяют настраивать таблицу по вашим потребностям, изменяя ширину столбцов, высоту строк, добавляя или удаляя ячейки, объединяя или разделяя их.
- Сохраните документ: когда вы закончите работу с таблицей, не забудьте сохранить документ, чтобы не потерять внесенные изменения.
Теперь вы знаете основные шаги по созданию таблиц в Microsoft Word. Это удобное и эффективное средство для структурирования и представления данных, которое может быть полезно во многих областях работы и образования.
Функции форматирования таблиц в Microsoft Word
Другой важной функцией является возможность добавления границ и заливки ячеек. Программа позволяет выбрать различные стили границ, толщину и цвет линий, что позволяет пользователю создавать таблицы, которые соответствуют требованиям оформления документа. Возможность добавления заливки позволяет выделить отдельные ячейки или целые столбцы и строки, что делает таблицу более наглядной и информативной.
Также Microsoft Word предоставляет возможность объединять ячейки в таблице. Это позволяет создавать более сложные структуры и улучшать организацию информации. Объединение ячеек также позволяет создавать заголовки для столбцов и строк, делая таблицу более понятной для читателей. Кроме того, можно добавлять скос к тексту в ячейках таблицы, что способствует лучшему визуальному выделению и акцентированию информации.
В целом, функции форматирования таблиц в Microsoft Word обеспечивают удобство использования таблицы, улучшают ее внешний вид и делают документ более профессиональным и привлекательным. Они позволяют пользователям создавать таблицы, которые соответствуют требованиям оформления и содержат всю необходимую информацию.
- Возможность изменять ширину и высоту ячеек;
- Добавление границ и заливки ячеек;
- Объединение ячеек в таблице;
- Добавление скоса к тексту в ячейках.
Добавление и удаление строк и столбцов
При работе с таблицами в Microsoft Word возникает необходимость добавлять и удалять строки и столбцы для более удобного отображения данных. Для этого в программе предусмотрены специальные функции, которые позволяют внести нужные изменения в таблицу.
Чтобы добавить строку в таблицу, необходимо выделить место, где должна быть вставлена новая строка, и выбрать соответствующую опцию в меню. Можно добавлять не только одну строку, но и несколько сразу, выбрав нужное количество. Это особенно удобно, если требуется добавить несколько строк сразу, чтобы разместить дополнительные данные.
Удаление строки или столбца осуществляется аналогичным образом. Выбирается нужный элемент таблицы и выбирается соответствующая опция в меню. Можно удалить как одну строку или столбец, так и несколько сразу. Эта функция очень полезна, если требуется убрать из таблицы ненужные данные или изменить ее структуру.
Таким образом, Microsoft Word обладает удобными инструментами для добавления и удаления строк и столбцов в таблицах, что позволяет легко редактировать данные и осуществлять необходимые изменения в структуре таблицы.
Использование формул в таблицах Microsoft Word
Формулы в таблицах Microsoft Word позволяют выполнять различные математические операции, такие как сложение, вычитание, умножение и деление, над числовыми значениями. Они помогают сэкономить время и уменьшить возможность ошибок при ручном расчете результатов.
Для создания формулы в таблице следует указать ячейку, в которой будет находиться результат, и указать ячейки-источники данных. Формулы могут включать в себя ссылки на другие ячейки, использовать математические операторы и функции.
Microsoft Word предоставляет ряд предопределенных функций, таких как «Сумма», «Среднее», «Максимум», «Минимум» и другие. Эти функции упрощают расчеты и позволяют использовать сложные операции с данными.
Формулы в таблицах Microsoft Word также могут быть скопированы и вставлены в другие ячейки, чтобы быстро применить их к различным наборам данных. Это делает таблицы более гибкими и удобными для работы.
Работа с объединением ячеек в таблицах
Для объединения ячеек необходимо выделить нужные ячейки и выбрать опцию «Объединить ячейки» из контекстного меню. При объединении выбранные ячейки превращаются в одну, а содержимое всех объединяемых ячеек помещается в новую ячейку.
Объединение ячеек часто используется для создания заголовков таблицы или для объединения ячеек внутри ячейки-заголовка. Это помогает упростить представление данных и делает таблицу более понятной для читателя.
Однако стоит помнить, что при объединении ячеек все операции форматирования, такие как выравнивание текста или применение стилей к определенным ячейкам, могут быть недоступны для объединенной ячейки. Поэтому перед объединением ячеек следует обдумать все необходимые изменения и убедиться, что они будут сохранены после объединения.
Также стоит отметить, что при работе с объединением ячеек не следует злоупотреблять этой функцией. Слишком сложная и запутанная структура таблицы может снизить понятность и доступность данных. Поэтому нужно находить баланс между объединением ячеек и сохранением достаточного уровня читабельности таблицы.
Сортировка и фильтрация данных в таблицах Microsoft Word
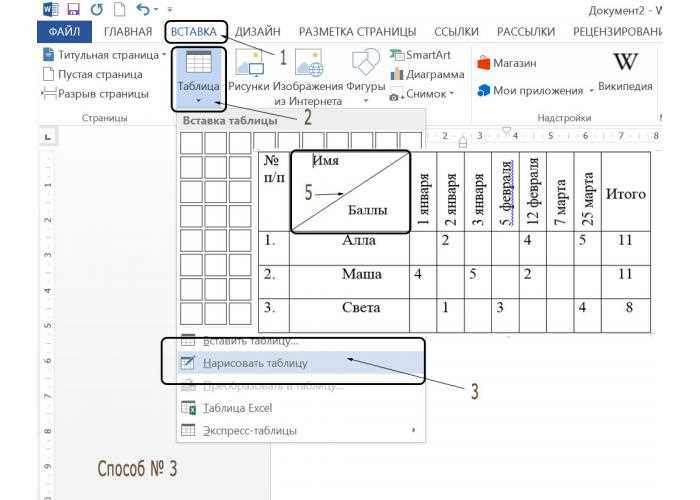
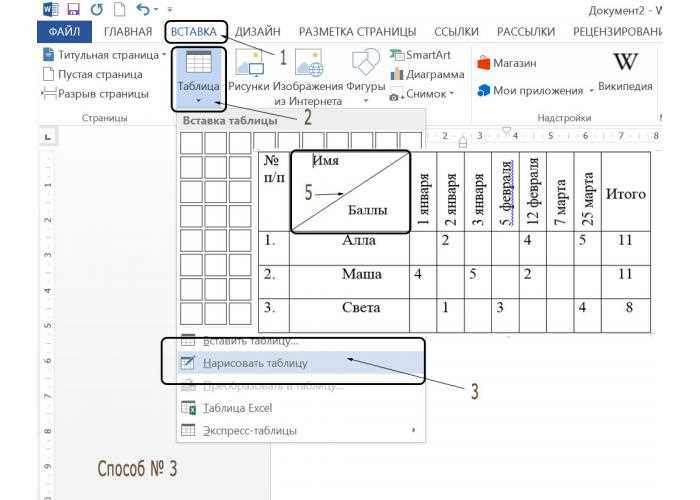
Создавая таблицы в Microsoft Word для представления и анализа данных, важно иметь возможность упорядочивать и фильтровать информацию для удобства работы и лучшего понимания данных. Word предоставляет инструменты сортировки и фильтрации, которые позволяют производить операции с данными в таблицах.
Один из основных инструментов для сортировки данных в таблицах Word — это упорядочивание строк по значениям определенного столбца. Вы можете выбрать столбец, по которому хотите отсортировать данные, а затем выбрать вариант сортировки по возрастанию или по убыванию. Word также позволяет сортировать данные по нескольким столбцам одновременно для более сложных условий сортировки.
Фильтрация данных в таблицах Word позволяет выбирать нужные строки на основе заданных условий. Вы можете применить фильтр к столбцу таблицы и выбрать только те строки, которые соответствуют заданному критерию. Например, вы можете фильтровать данные по определенному значению, диапазону значений или условию, чтобы быстро и удобно находить нужные данные.
Использование функций сортировки и фильтрации данных в таблицах Word помогает облегчить анализ и организацию больших объемов информации. Как профессионал, работающий с данными, вы можете использовать эти инструменты для улучшения работы с таблицами в Microsoft Word и повышения эффективности вашей работы.
Вопрос-ответ:
Как отсортировать данные в таблице Microsoft Word по определенному столбцу?
Для сортировки данных в таблице Microsoft Word по определенному столбцу нужно выделить весь столбец, на который необходимо сортировать данные. Затем нужно перейти на вкладку «Таблица» в верхнем меню и выбрать в группе «Сортировка» кнопку «Сортировка». В открывшемся окне выберите нужное поле для сортировки и укажите направление сортировки. После этого нажмите «ОК», и данные в таблице будут отсортированы по выбранному столбцу.
Можно ли отфильтровать данные в таблице Microsoft Word?
Да, в таблице Microsoft Word можно отфильтровать данные. Для этого нужно выделить все данные в таблице, перейти на вкладку «Таблица» в верхнем меню и выбрать в группе «Сортировка» кнопку «Фильтр». После этого появится возможность выбирать значения для фильтрации в каждом столбце таблицы. Выберите нужные значения и данные в таблице будут отфильтрованы согласно выбранным параметрам.
Как отменить сортировку или фильтрацию данных в таблице Microsoft Word?
Чтобы отменить сортировку или фильтрацию данных в таблице Microsoft Word, нужно перейти на вкладку «Таблица» в верхнем меню и выбрать в группе «Сортировка» кнопку «Очистить». После этого сортировка или фильтрация данных будут удалены, и таблица вернется к исходному состоянию.
Как отсортировать данные в таблице Microsoft Word по нескольким столбцам?
Для сортировки данных в таблице Microsoft Word по нескольким столбцам нужно выделить все необходимые столбцы, на которые необходимо сортировать данные. Затем нужно перейти на вкладку «Таблица» в верхнем меню и выбрать в группе «Сортировка» кнопку «Сортировка». В открывшемся окне выберите нужные поля для сортировки и укажите направление сортировки для каждого столбца. После этого нажмите «ОК», и данные в таблице будут отсортированы по выбранным столбцам.
Можно ли использовать специальные условия при фильтрации данных в таблице Microsoft Word?
Да, в таблице Microsoft Word можно использовать специальные условия при фильтрации данных. Для этого нужно выбрать нужное поле для фильтрации и нажать на кнопку «Отбор по условию» в меню фильтрации. После этого появится возможность выбрать из списка различные условия для фильтрации данных, такие как «Равно», «Больше», «Меньше» и другие. Выберите нужное условие и укажите нужное значение для фильтрации. После этого таблица будет отфильтрована согласно указанным условиям.
Как отсортировать данные в таблице Microsoft Word?
Чтобы отсортировать данные в таблице Microsoft Word, необходимо выделить нужную область таблицы, затем перейти на вкладку «Расположение», выбрать кнопку «Сортировка» в группе «Данные» и указать критерии сортировки. Можно выбрать одно или несколько полей для сортировки, а также задать порядок сортировки — по возрастанию или убыванию. После выбора всех нужных параметров нажмите «ОК», и данные в таблице будут отсортированы в соответствии с указанными параметрами.
Как фильтровать данные в таблице Microsoft Word?
Для фильтрации данных в таблице Microsoft Word нужно выделить нужную область таблицы, затем перейти на вкладку «Расположение», выбрать кнопку «Фильтр» в группе «Данные». Будут созданы фильтры вверху каждого столбца таблицы. Нажмите на стрелку рядом с нужным столбцом и выберите нужные значения, которые должны остаться в таблице после фильтрации. Можно также выбрать несколько значений или указать условия фильтрации. Чтобы отключить фильтрацию, нужно снова нажать на кнопку «Фильтр» на панели инструментов.