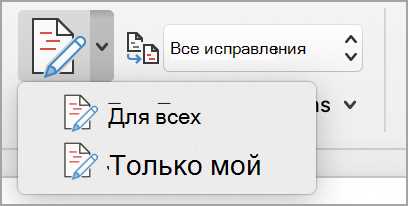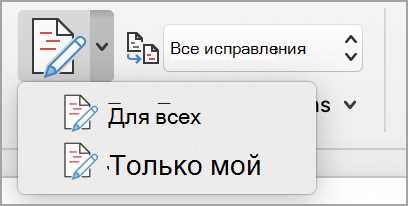
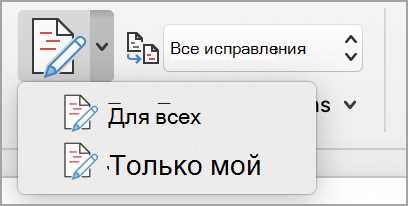
Microsoft Word — популярный текстовый редактор, используемый миллионами людей по всему миру. Он предоставляет широкие возможности для работы с текстом и форматирования документов, в том числе создания и удаления страниц.
Добавление новой страницы в Microsoft Word может быть необходимо при создании длинного документа, например, книги, отчета или научной работы. Вставить новую страницу можно различными способами — с помощью сочетаний клавиш, меню или панели инструментов. После вставки новой страницы вы сможете свободно вводить текст и добавлять необходимые элементы.
Удаление страницы может быть полезно, когда вам нужно изменить структуру документа или удалить лишнюю информацию. Microsoft Word предоставляет несколько способов удаления страницы — с помощью команды «Удалить страницу» или чрезвычайно полезной функции «Обрезать страницу». Обратите внимание, что удаление страницы может привести к переносу текста и других элементов на соседние страницы, поэтому будьте осторожны и сохраните необходимую информацию до удаления страницы.
Добавление и удаление страниц в Microsoft Word — это важные навыки, позволяющие эффективно работать с текстом и создавать профессиональные документы. Используйте эти возможности, чтобы максимально раскрыть потенциал программы и сделать работу над вашими текстами более удобной и продуктивной.
Как добавить новую страницу в Microsoft Word
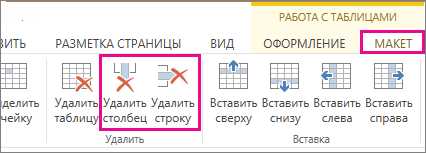
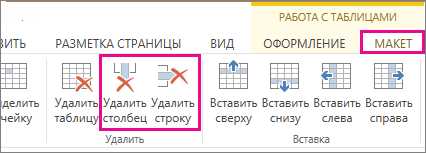
- С помощью сочетания клавиш: Самым простым и быстрым способом добавления новой страницы является использование сочетания клавиш Ctrl + Enter. Просто установите курсор в нужном месте документа и нажмите эти две клавиши одновременно. После этого вставится новая страница.
- Через меню: Еще один способ добавления новой страницы — воспользоваться меню программы. Для этого выберите вкладку «Вставка» в верхней панели инструментов и в разделе «Страницы» найдите кнопку «Пустая страница». Нажмите на нее, и новая страница будет автоматически добавлена в документ.
Независимо от выбранного способа, добавление новой страницы в Microsoft Word требует всего нескольких простых действий. С помощью этих методов вы сможете организовать информацию в вашем документе более удобным образом и легко создавать разделы или разделять контент на отдельные страницы.
Дополнительная информация:
- Как удалить страницу в Microsoft Word
- Как изменить ориентацию страницы в Microsoft Word
- Как вставить разрыв страницы в Microsoft Word
Использование командной клавиши
Командная клавиша позволяет выполнять различные операции над текстом, такие как копирование, вставка, выделение и удаление. Применение командной клавиши позволяет осуществлять эти действия без необходимости перемещения мыши и использования контекстного меню.
Например, чтобы скопировать выбранный текст, можно использовать комбинацию клавиш Ctrl+C. Для вставки скопированного текста можно воспользоваться комбинацией клавиш Ctrl+V. Для выделения всего текста в документе можно использовать комбинацию клавиш Ctrl+A.
Командная клавиша также позволяет выполнить различные операции форматирования текста. Например, комбинация клавиш Ctrl+B позволяет выделить текст жирным шрифтом, а комбинация клавиш Ctrl+U — подчеркнуть текст. Кроме того, командная клавиша позволяет быстро перемещаться по документу, используя сочетания клавиш Ctrl+Стрелка влево/вправо/вверх/вниз.
Использование командной клавиши в Microsoft Word является незаменимым инструментом для повышения продуктивности работы с текстом. Знание основных комбинаций клавиш позволяет значительно ускорить выполнение задач и сделать работу с документами более удобной.
Использование панели инструментов
Одна из основных функций панели инструментов — добавление и удаление страниц. Это очень удобно, когда нужно изменить структуру документа или добавить новые разделы. С помощью нескольких простых кликов мыши можно легко и быстро добавить или удалить страницы в документе.
Для добавления новой страницы можно воспользоваться кнопкой «Вставить», расположенной на панели инструментов. После нажатия на эту кнопку откроется меню со множеством вариантов. Выбрав «Вставить страницы», можно указать, где именно нужно добавить новую страницу — в начало, в конец или перед/после определенной страницы.
Аналогично, для удаления страницы можно воспользоваться кнопкой «Удалить» на панели инструментов. При выборе этой опции откроется меню, где нужно указать, какую страницу нужно удалить из документа. Можно выбрать удаление только одной страницы или удалить несколько страниц сразу.
Кроме того, на панели инструментов есть и другие полезные инструменты для работы с текстом, такие как форматирование шрифта, выравнивание текста, вставка таблиц и т. д. Они позволяют создавать качественные и профессионально оформленные документы.
Использование панели инструментов в Microsoft Word значительно упрощает работу с текстовыми документами. Благодаря ее функциональности и удобству использования, пользователи могут быстро и легко выполнять различные действия, связанные с добавлением и удалением страниц в документе.
Как удалить страницу в Microsoft Word
Удаление страницы в Microsoft Word представляет собой важную операцию при работе с документами. Избавление от ненужной страницы позволяет упростить структуру документа и сделать его более логичным и понятным.
Существует несколько способов удалить страницу в Microsoft Word. Наиболее распространенными из них являются:
- Использование команды «Удалить страницу» в контекстном меню.
- Удаление страницы с помощью комбинации клавиш.
- Использование функции «Разрыв раздела».
Для удаления страницы с помощью команды «Удалить страницу» в контекстном меню, необходимо выделить весь текст на странице, щелкнуть правой кнопкой мыши и выбрать пункт «Удалить страницу». Этот метод удобен и быстр, особенно при удалении отдельных страничек документа.
Для удаления страницы с помощью комбинации клавиш можно выбрать номер страницы, которую нужно удалить, нажать клавишу «Delete» на клавиатуре и подтвердить удаление.
Также стоит отметить, что для удаления последней страницы в документе можно использовать функцию «Разрыв раздела». Она позволит удалить ненужную страницу и создаст новый раздел, предотвращая перемещение текста с удаленной страницы на остальные части документа.
Удаление страницы в Microsoft Word с использованием командной клавиши
Удаление страницы в Microsoft Word может быть достаточно простым процессом, особенно если вы знакомы с использованием командной клавиши. Этот метод позволяет быстро удалить страницу без необходимости использования мыши или меню программы.
Для удаления страницы в Microsoft Word с использованием командной клавиши, сначала выделите весь текст на странице, который вы хотите удалить. Затем удерживайте клавишу «Delete» или «Backspace» на клавиатуре. Убедитесь, что весь текст на странице выделен, прежде чем нажать на клавишу «Delete» или «Backspace». Вся страница, включая все текстовые элементы и изображения на ней, будет удалена.
Запомните, что удаление страницы с использованием командной клавиши необратимо. Поэтому, перед удалением страницы, убедитесь, что вы действительно хотите удалить ее.
Удаление страницы в Microsoft Word с использованием панели инструментов
Удаление страницы в документе Word может быть осуществлено с помощью панели инструментов, предоставляемой программой. Этот метод позволяет быстро и удобно удалить ненужную страницу без необходимости вручную удалять содержимое.
Для того чтобы удалить страницу с использованием панели инструментов в Microsoft Word, следуйте простым шагам:
- Откройте документ, содержащий страницу, которую вы хотите удалить.
- Нажмите на вкладку «Вид» в верхней панели меню программы.
- В разделе «Вид» выберите «Панель инструментов».
- Появится выпадающее меню с доступными инструментами. Найдите и выберите «Удалить страницу».
- Курсор примет вид маркера, с помощью которого можно выбрать страницу для удаления.
- Нажмите левую кнопку мыши и выделите страницу, которую нужно удалить. Можно выбрать одну страницу целиком или часть страницы.
- Отпустите кнопку мыши и выбранная часть будет выделена.
- Нажмите клавишу «Delete» на клавиатуре или выберите «Удалить» из контекстного меню, чтобы окончательно удалить выбранную страницу.
Таким образом, с использованием панели инструментов в Microsoft Word вы можете быстро удалить страницу в своем документе. Этот метод является очень удобным и эффективным способом управления содержимым вашего документа.
Добавление разрыва страницы в Microsoft Word


Существует несколько способов добавления разрыва страницы в Word. Один из них – использование кнопки «Разрыв страницы» во вкладке «Вставка». Чтобы добавить разрыв страницы, нужно поставить курсор в нужном месте текста, затем открыть вкладку «Вставка» и найти кнопку «Разрывы» в разделе «Страница». После нажатия на эту кнопку откроется меню, где можно выбрать тип разрыва страницы – обычный разрыв или разрыв перед следующей страницей.
Другой способ добавления разрыва страницы – использование клавиатурного сочетания Ctrl + Enter. При нажатии на эти кнопки в тексте создается автоматический разрыв страницы, без необходимости открывать дополнительные вкладки и меню. Этот способ удобен и быстрее, особенно при работе с текстом на клавиатуре.
Добавление разрыва страницы в Microsoft Word – это действие, которое помогает организовать текст, делая его более понятным и удобным для чтения. Независимо от выбранного способа, разрыв страницы в Word является неотъемлемой частью качественного оформления документа.
Вопрос-ответ:
Могу ли я добавить разрыв страницы в определенном месте документа?
Да, вы можете добавить разрыв страницы в любом месте документа, которое вам нужно. Просто выберите место, где вы хотите вставить разрыв, и следуйте описанным выше шагам для добавления разрыва страницы.
Какой эффект имеет разрыв страницы в документе?
Разрыв страницы позволяет разделить документ на разные части, каждая из которых начинается с новой страницы. Это может быть полезно, когда вы хотите начать новую главу, раздел или вставить разные разделы документа с разными ориентациями страниц.
Могу ли я настроить разрыв страницы для каждой страницы в документе?
Да, вы можете настроить разрыв страницы для каждой страницы в документе. Для этого вам нужно вставить разрыв страницы перед каждой страницой, используя описанные выше шаги в нужном месте документа.
Как добавить разрыв страницы в Microsoft Word?
Чтобы добавить разрыв страницы в Microsoft Word, нужно поставить курсор на место, где вы хотите добавить разрыв, затем перейти на вкладку «Вставка» в верхней панели инструментов. В группе «Страницы» выберите опцию «Разрыв страницы». После этого на выбранном месте будет добавлен разрыв страницы, который позволит вам начать новую страницу.