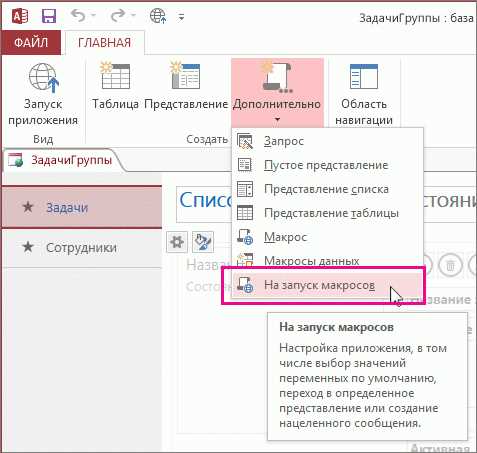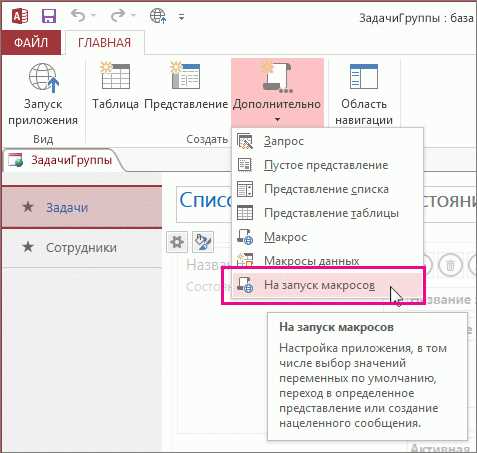
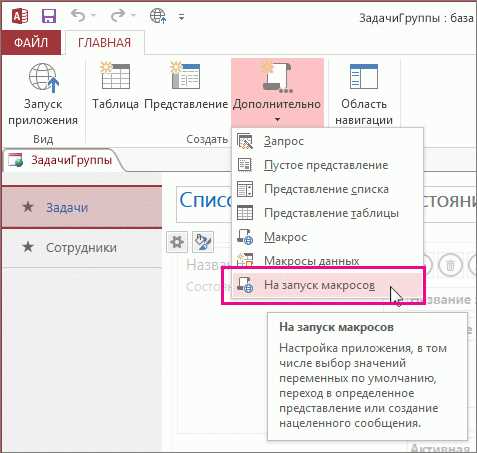
Совместная работа над документами требует не только координации, но и эффективной организации процесса. В Microsoft Word есть множество инструментов, которые могут упростить и автоматизировать совместную работу команды над документами. Один из таких инструментов — это макросы.
Макросы в Microsoft Word позволяют записывать и воспроизводить серию действий, которые иначе пришлось бы выполнять вручную. Это может быть полезно при создании шаблонов документов, упрощении выполнения повторяющихся задач или автоматизации процессов форматирования и редактирования документов.
Использование макросов для совместной работы в Microsoft Word может значительно ускорить процесс создания и редактирования документов. Макросы могут быть записаны одним участником команды и использованы другими участниками для автоматического выполнения определенных действий. Это помогает сохранить единый стиль и форматирование документов, а также повысить производительность работы команды.
В данной статье рассмотрим, как использовать макросы в Microsoft Word для автоматизации совместной работы. Мы рассмотрим основные шаги по созданию и записи макросов, а также примеры их использования для повышения эффективности и качества работы совместно над документами.
Макросы в Microsoft Word: автоматизация совместной работы


Макросы в Microsoft Word позволяют автоматизировать повторяющиеся задачи и упрощают совместную работу над документом. Макросы представляют собой записанный набор действий пользователя, который может быть выполнен в любое время для повторного использования. Они помогают сократить время, затрачиваемое на рутинные операции, и повышают эффективность работы.
Макросы в Word в основном используются для создания автоматических действий, таких как форматирование, вставка текста или графики, изменение стилей форматирования, проверка орфографии и другие операции. Они также могут быть использованы для управления работой над документом и распределения задач между участниками команды.
С помощью макросов можно создавать шаблоны документов, устанавливать стандартные параметры форматирования, автоматически вставлять текст или таблицы, выполнять задачи пакетной обработки и многое другое. Макросы могут быть записаны пользователем или встроены в программу Word.Они представляют собой набор команд и инструкций, которые могут быть запущены с помощью сочетания клавиш или вызова из меню или панели инструментов.
Преимущества использования макросов в Microsoft Word для автоматизации совместной работы очевидны: они позволяют сократить время, упростить процессы и обеспечить единый стиль работы над документом. Вместо того, чтобы повторять однотипные задачи вручную, макросы позволяют выполнить их автоматически, освободив время для более творческой работы и повысив производительность команды в целом.
Как создать макросы в Microsoft Word
Макросы в Microsoft Word представляют собой записанные последовательности действий, которые можно сохранить и повторно использовать для автоматизации рутиных задач. Создание макросов может значительно увеличить эффективность работы, особенно при совместной работе над документами.
Чтобы создать макрос в Microsoft Word, нужно открыть вкладку «Разработчик» и выбрать «Записать макрос». Затем необходимо выполнить необходимые действия, которые вы хотите записать и автоматизировать. Макрос может включать в себя различные операции, такие как форматирование текста, вставку графики или таблиц, применение стилей и другие действия.
После выполнения необходимых действий, нужно остановить запись макроса и сохранить его. Для удобства, макрос можно назначить горячую клавишу или добавить на панель быстрого доступа, чтобы быстро вызывать его в дальнейшем без необходимости входить в меню «Разработчик». Это очень удобно, особенно при работе с повторяющимися задачами или при совместной работе над документом, когда необходимо выполнить определенные операции согласованно и одинаково для каждого участника проекта.
Использование макросов в Microsoft Word позволяет существенно сократить усилия и время, затрачиваемые на выполнение повторяющихся действий. Они позволяют автоматизировать рутиные задачи и повысить производительность работы. Создание макросов в Microsoft Word весьма просто и доступно, и любой пользователь может использовать их для оптимизации своей работы.
Шаг 1: Переход к вкладке «Разработчик»
Для начала работы с макросами в Microsoft Word необходимо перейти к вкладке «Разработчик». Эта вкладка предоставляет доступ к различным инструментам и функциям, которые помогут вам автоматизировать совместную работу над документом.
Для открытия вкладки «Разработчик» вам понадобится выполнить несколько простых шагов. В верхней части программы найдите панель меню и выберите вкладку «Файл». В открывшемся меню выберите «Параметры» и перейдите во вкладку «Панель быстрого доступа».
В выпадающем списке «Выберите команды из» найдите «Разработчик» и выберите его. Затем нажмите кнопку «Добавить» для перемещения вкладки «Разработчик» в панель быстрого доступа. Наконец, нажмите «ОК», чтобы сохранить изменения и закрыть окно «Параметры».
Теперь, когда вы перешли к вкладке «Разработчик», вы будете иметь доступ к различным инструментам, таким как макросы, контролы форм и многое другое, которые помогут вам автоматизировать работу и повысить эффективность совместной работы над документом в Microsoft Word.
Шаг 2: запись макроса
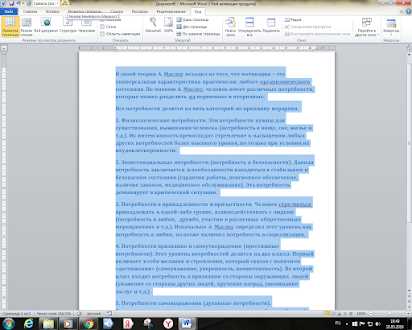
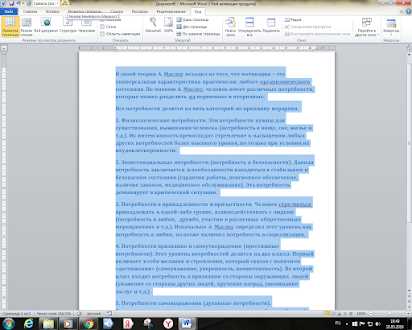
Для записи макроса в Word следует выполнить несколько простых действий. Во-первых, откройте документ, на котором вы хотите записать макрос. Затем выберите вкладку «Вид» в верхней панели инструментов и нажмите на кнопку «Макросы». В появившемся диалоговом окне выберите «Записать макрос». Дайте макросу подходящее имя и определите расположение, где он будет сохранен.
После этого начните выполнять действия, которые вы хотите записать в макросе. Все, что вы делаете в течение этого времени, будет записано. Например, если вы хотите сделать определенные изменения в форматировании документа, вы можете изменить шрифт, установить отступы или выравнивание текста. Все эти действия будут автоматически записаны и могут быть воспроизведены позже одним нажатием кнопки.
Пример записи макроса:
- Откройте документ в Microsoft Word.
- Выберите вкладку «Вид» и нажмите на кнопку «Макросы».
- В диалоговом окне выберите «Записать макрос» и введите имя макроса.
- Выполните необходимые действия: измените форматирование текста, добавьте таблицу, вставьте изображение.
- Завершите запись макроса, нажав на кнопку «Остановить запись».
- Воспроизведите макрос, нажав на кнопку «Макросы» и выбрав нужный макрос из списка.
Запись макроса — это мощный инструмент, который может значительно облегчить работу с документами. Благодаря записи макроса, можно выполнить одинаковые действия в нескольких документах или совместно использовать макрос с коллегами для автоматизации работы над общим проектом. Этот шаг позволяет создать удобный и эффективный рабочий процесс для всех участников команды.
Шаг 3: Назначение макроса на кнопку
После того, как макрос создан, необходимо назначить его на кнопку, чтобы облегчить доступ к нему в процессе работы над документом. Назначение макроса на кнопку позволит выполнить определенный набор действий с помощью всего одного нажатия.
Для назначения макроса на кнопку в Microsoft Word, следуйте следующим шагам:
- Откройте окно «Настраиваемая панель инструментов».
- Нажмите на кнопку «Новая команда» и выберите созданный ранее макрос.
- Выберите позицию кнопки на панели инструментов и нажмите «OK».
После выполнения этих шагов, выбранная кнопка будет назначена на созданный макрос. Теперь вы сможете использовать его для автоматизации определенных задач в процессе совместной работы над документом в Microsoft Word.
Как использовать макросы для автоматической подстановки текста
Для создания макроса в Microsoft Word, необходимо открыть вкладку «Разработчик» и выбрать пункт «Записать макрос». Затем, следуя инструкциям, вы вводите нужный текст и производите все необходимые действия. Когда запись макроса завершена, можно сохранить его и присвоить ему удобное имя.
После создания макроса, вы можете вызывать его, нажимая сочетание клавиш или выбирая его из меню. Текст, который вы заранее задали, будет автоматически подставляться в нужные места, что позволяет значительно ускорить процесс работы над документами.
Кроме того, макросы могут быть использованы для автоматической подстановки текста по условию. Например, вы можете создать макрос, который будет автоматически вставлять текущую дату и время в документ, каждый раз, когда вы его вызываете. Это особенно полезно при работе с шаблонами или документами, требующими актуальной информации.
В итоге, использование макросов в Microsoft Word может существенно улучшить процесс работы с документами, позволяя автоматически подставлять заранее заданный текст или выполнять определенные действия по условию. Это сэкономит ваше время и облегчит работу, особенно если вам приходится часто повторять одни и те же действия.
Использование макросов для форматирования текста
Макросы представляют собой набор команд, которые можно записать в Microsoft Word для автоматизации различных задач. Они могут быть очень полезны для форматирования текста и упрощения рабочего процесса.
Один из способов использования макросов для форматирования текста – это создание пользовательской команды, которая автоматически применяет определенное форматирование к выделенному тексту. Например, вы можете создать макрос, который будет выделять заголовки текста жирным шрифтом и увеличивать их размер.
Кроме того, макросы могут использоваться для форматирования текста на основе определенных условий или шаблонов. Например, вы можете создать макрос, который будет автоматически распознавать адреса электронной почты в тексте и применять к ним гиперссылки.
Важно отметить, что перед использованием макросов для форматирования текста необходимо ознакомиться с основами создания и редактирования макросов в Microsoft Word. Это позволит вам настроить макросы в соответствии с вашими потребностями и сделать вашу работу более эффективной и удобной.
Преимущества использования макросов для форматирования текста
- Автоматизация повторяющихся задач.
- Сохранение времени и усилий при форматировании больших объемов текста.
- Обеспечение согласованности форматирования в разных документах.
- Улучшение качества документов за счет более точного и последовательного форматирования.
- Упрощение работы с большими и сложными документами.
Использование макросов для форматирования текста в Microsoft Word может значительно улучшить вашу производительность и сэкономить время. Они позволяют автоматизировать рутинные задачи, что позволяет вам сосредоточиться на более важных задачах и повысить качество вашей работы.
Вопрос-ответ:
Что такое макросы для форматирования текста?
Макросы для форматирования текста — это специальные инструкции или команды, которые используются для изменения внешнего вида и структуры текста.
Зачем нужно использовать макросы для форматирования текста?
Использование макросов позволяет автоматизировать процесс форматирования текста, сэкономить время и улучшить единообразие внешнего вида документов.
Как создать макрос для форматирования текста?
Для создания макроса для форматирования текста необходимо воспользоваться специальными инструментами, такими как редакторы текста или программы для автоматизации задач. После создания макроса, его можно применить к нужному тексту или документу.
Какие возможности предоставляют макросы для форматирования текста?
Макросы для форматирования текста могут выполнять различные операции, такие как изменение шрифта, размера, цвета текста, выравнивание, создание заголовков и многое другое. Также макросы могут использоваться для удаления форматирования или применения стилей к тексту.
Где я могу найти готовые макросы для форматирования текста?
Готовые макросы для форматирования текста можно найти в Интернете или в специальных ресурсах, посвященных автоматизации задач. Также можно создать свои собственные макросы в соответствии с индивидуальными потребностями и требованиями.
Как использовать макросы для форматирования текста?
Макросы позволяют автоматизировать форматирование текста. Для использования макросов вам необходимо знать язык программирования, на котором они реализованы. Для форматирования текста с помощью макросов вы можете создать функцию или процедуру, которая будет принимать входной текст и применять необходимые форматирования к нему. Например, вы можете создать макрос для выделения жирным шрифтом определенной части текста или для добавления ссылки. После того, как вы определите свои макросы, вы можете вызывать их в своих текстах, указывая необходимые параметры для форматирования.