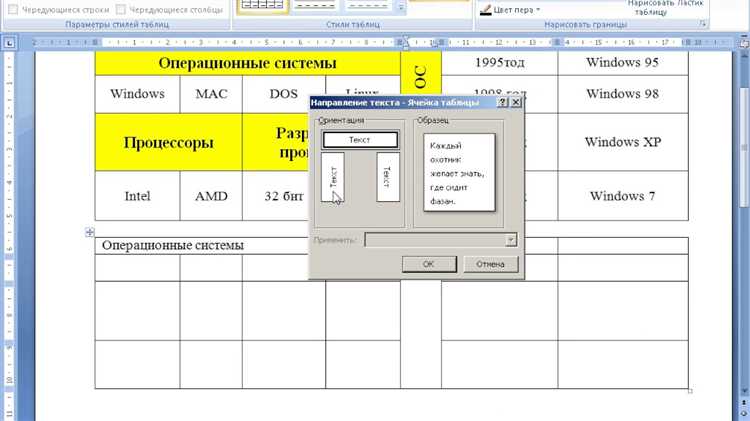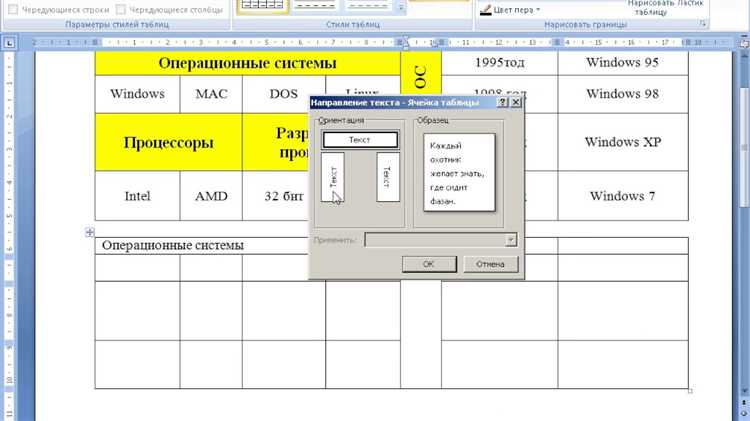
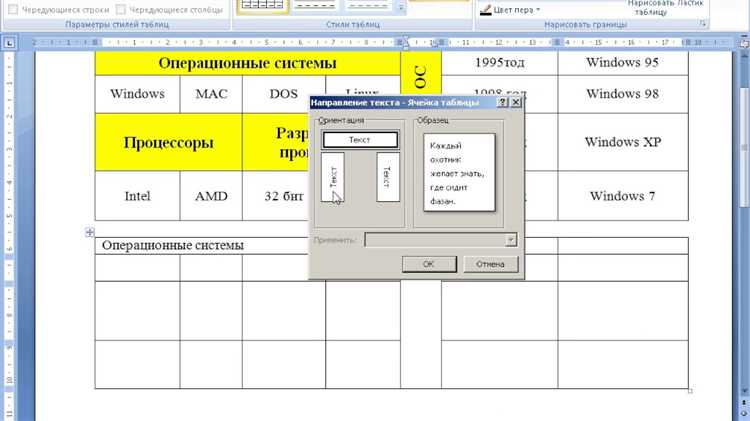
Microsoft Word является одним из самых популярных текстовых редакторов, и таблицы являются важной частью создания документов. Правильное управление таблицами, включая добавление и удаление строк и столбцов, является важным навыком для эффективного создания и форматирования документов.
Добавление строк и столбцов в таблицу может пригодиться во многих ситуациях. Например, вы можете захотеть добавить новую строку для вставки дополнительной информации или изменить структуру таблицы, добавив новый столбец. Microsoft Word предоставляет простые и интуитивно понятные способы добавления строк и столбцов в таблицы, позволяя вам легко изменять их размер и расположение.
Удаление строк и столбцов также может быть полезным, когда вам нужно удалить ненужные данные или изменить структуру таблицы. С помощью Microsoft Word вы можете легко удалять строки и столбцы, не нарушая целостности таблицы и ее форматирования.
Знание и использование эффективных приемов работы с таблицами в Microsoft Word поможет вам быть более продуктивным при создании профессионально оформленных документов. В этой статье мы рассмотрим различные методы добавления и удаления строк и столбцов в таблицах, которые помогут вам в вашей работе с Microsoft Word.
Как создать таблицу в Microsoft Word
Microsoft Word предоставляет удобный инструмент для работы с таблицами, позволяя создавать структурированный контент в документах. Для создания таблицы в Microsoft Word необходимо выполнить несколько простых шагов.
Шаг 1: Открыть документ в Microsoft Word
Чтобы начать создание таблицы, необходимо открыть документ в Microsoft Word. Для этого можно выбрать существующий документ или создать новый.
Шаг 2: Выбрать место для таблицы
После открытия документа необходимо выбрать место, где будет размещаться таблица. Можно вставить таблицу после текста или на пустой странице.
Шаг 3: Вставить таблицу
Чтобы вставить таблицу в документ, нужно нажать на вкладку «Вставка» в верхней панели инструментов. Затем выбрать пункт «Таблица» и указать, сколько строк и столбцов должна содержать таблица.
Шаг 4: Редактировать таблицу
После вставки таблицы, ее можно редактировать и форматировать. Для этого активируйте вкладку «Разметка» и используйте доступные инструменты для изменения внешнего вида таблицы, добавления или удаления строк и столбцов.
Создание таблиц в Microsoft Word – простой и удобный способ организации информации в документах. Следуя описанным выше шагам, вы сможете легко создать и отредактировать таблицу в Microsoft Word.
Использование команды «Вставка таблицы»
В Microsoft Word существует удобная команда «Вставка таблицы», которая позволяет быстро и эффективно создавать таблицы для различных нужд.
Команда «Вставка таблицы» позволяет выбрать необходимое количество строк и столбцов, чтобы создать таблицу нужного размера. Вы также можете выбрать различные стили оформления таблицы, чтобы подчеркнуть ее важность и акцентировать внимание на содержании.
После создания таблицы вы можете легко изменять ее размеры, добавлять или удалять строки и столбцы. Для этого достаточно выбрать нужную ячейку или несколько ячеек и воспользоваться соответствующими командами в контекстном меню.
Команда «Вставка таблицы» предоставляет гибкую возможность создания структурированного и удобного для чтения документа. Вы можете использовать таблицы для оформления списков, сравнения данных, создания расписаний и многого другого. Благодаря простому и интуитивному интерфейсу программы, даже начинающий пользователь может легко создать таблицу с помощью этой команды.
Как правильно форматировать таблицу в Microsoft Word
Перед началом форматирования таблицы важно определить ее структуру и вид, чтобы правильно распределить данные. Один из первых шагов — выбор количества строк и столбцов таблицы. Это можно сделать вручную или с помощью готовых шаблонов, предлагаемых программой.
Далее можно приступать к настройке внешнего вида таблицы. Microsoft Word предлагает множество инструментов для форматирования: можно изменять цвет фона ячеек, добавлять или удалять границы, изменять шрифт и размер текста внутри ячеек. Также можно изменять выравнивание текста, добавлять отступы и отформатировать числа и текст с помощью специальных функций.
При форматировании таблицы важно сохранить ее читабельность. Для этого рекомендуется использовать консистентный стиль оформления, чтобы все ячейки таблицы были удобны для восприятия. Также следует обратить внимание на нумерацию строк и столбцов, добавить заголовки или подзаголовки для лучшего понимания содержимого.
Важно помнить, что таблица — это ключевой элемент документа, поэтому ее форматирование должно быть аккуратным и профессиональным. Умение работать с таблицами в Microsoft Word позволит вам создавать качественные документы и предоставлять информацию в удобной форме.
Изменение ширины столбцов и высоты строк
Для изменения ширины столбцов необходимо выделить один или несколько столбцов, затем щелкнуть правой кнопкой мыши на выбранных столбцах и выбрать пункт меню «Ширина столбца». В появившемся окне можно указать конкретную ширину столбца в единицах измерения или выбрать пункт «Автоподбор ширины». При выборе «Автоподбор ширины» столбцы автоматически распределятся по ширине таблицы в соответствии с содержимым ячеек.
Чтобы изменить высоту строк, нужно выбрать одну или несколько строк, щелкнуть правой кнопкой мыши на выбранных строках и выбрать пункт меню «Высота строки». В появившемся окне можно указать конкретную высоту строки в единицах измерения или выбрать пункт «Автоподбор высоты». При выборе «Автоподбор высоты» строки автоматически подстроятся под содержимое ячеек.
Таким образом, изменение ширины столбцов и высоты строк в таблице позволяет легко настроить их под требования оформления и организации данных, делая таблицу более удобной для восприятия и анализа. Этот прием становится особенно полезным при работе с большими объемами информации или при создании сложных таблиц с различными типами данных.
Применение стилей таблицы
Одним из основных преимуществ использования стилей таблицы является возможность легкого изменения оформления всей таблицы или ее части с помощью небольших настроек. Например, можно быстро изменить шрифт, цвет фона, размер границ и выравнивание содержимого в таблице, применив соответствующий стиль.
Стили таблицы можно создавать самостоятельно, задавая нужные параметры форматирования, а также использовать уже имеющиеся в программе стандартные стили. Кроме того, можно редактировать и изменять существующие стили, чтобы адаптировать их под свои нужды или создавать новые стили на основе существующих.
Применение стилей таблицы позволяет значительно сократить время, затрачиваемое на форматирование данных, и обеспечивает более профессиональный и структурированный вид документов. Благодаря стилям таблицы можно легко создавать и редактировать таблицы, а также быстро применять необходимые изменения к их внешнему виду.
Как добавить содержимое в ячейки таблицы в Microsoft Word
1. Добавление текста в ячейки таблицы:
Пользователь может выбрать ячейку в таблице, щелкнув на нее, и ввести необходимую информацию с помощью клавиатуры. Текст автоматически отображается в выбранной ячейке таблицы.
2. Вставка текста из другого источника в ячейки таблицы:
Для вставки текста из другого источника, такого как другой документ Word или веб-страница, пользователь может выделить нужный текст, скопировать его в буфер обмена, затем щелкнуть на выбранной ячейке таблицы и вставить текст с помощью комбинации клавиш Ctrl+V. Копируемый текст будет вставлен в выбранную ячейку таблицы.
3. Добавление изображений в ячейки таблицы:
Для добавления изображений в ячейки таблицы, пользователь может выбрать необходимую ячейку, щелкнув на нее, затем вставить изображение, выбрав команду «Вставить» в меню «Редактирование» или используя комбинацию клавиш Ctrl+V. Вставляемое изображение будет отображено в выбранной ячейке таблицы.
Таким образом, добавление содержимого в ячейки таблицы в Microsoft Word является простой задачей и может быть выполнено различными способами, в зависимости от предпочтений пользователя.
Вставка текста и изображений
Для вставки текста в таблицу необходимо выделить нужную ячейку или несколько ячеек. Затем можно использовать команду «Вставить» в меню или сочетание клавиш Ctrl+V. Таким образом, выбранный текст будет скопирован в ячейку таблицы. Если необходимо вставить изображение в таблицу, можно также использовать эту команду, предварительно выбрав ячейку, куда требуется вставить изображение.
При вставке изображений в таблицу можно использовать различные настройки, например, изменять размер изображения, обрезать его или изменять его положение в таблице. Таким образом, таблица становится не только местом размещения текста, но и местом, где можно визуально представить информацию с помощью изображений.
Создание гиперссылок
Для создания гиперссылок в Microsoft Word достаточно выделить текст или объект, к которому вы хотите добавить ссылку, и затем воспользоваться специальной командой в меню. После этого появится диалоговое окно, где вы сможете указать адрес ссылки или выбрать нужный файл с помощью проводника.
После создания гиперссылки вы можете изменить ее внешний вид, добавить или изменить подсказку при наведении курсора мыши, а также настроить поведение ссылки при клике. Гиперссылки также могут быть использованы для создания навигационных элементов внутри документа, что позволяет быстро перемещаться между различными разделами или страницами.
Создавая гиперссылки в Microsoft Word, вы увеличиваете удобство работы с документом и облегчаете его использование для других пользователей. Гиперссылки помогают организовать информацию и облегчают навигацию, что особенно полезно в больших и сложных документах.
Вопрос-ответ:
Что такое гиперссылка?
Гиперссылка — это ссылка, при нажатии на которую происходит переход на другую веб-страницу или место внутри этой же страницы.
Как создать гиперссылку?
Для создания гиперссылки в HTML необходимо использовать тег и атрибуты href и target. В href указывается адрес, на который будет осуществлен переход, а target определяет, в каком окне или фрейме будет открыта ссылка.
Как задать текст для гиперссылки?
Текст для гиперссылки задается между открывающим и закрывающим тегами . Например, Текст ссылки.
Можно ли создать гиперссылку на место внутри страницы?
Да, это возможно. Для создания ссылки на место внутри страницы нужно задать атрибут href с символом решетки (#) и идентификатором элемента, на который будет происходить переход. Например, Перейти к разделу 1.
Как стилизовать гиперссылку?
Гиперссылки можно стилизовать с помощью CSS. Для этого можно использовать селектор a и применять к нему различные свойства CSS, такие как цвет, размер, шрифт и другие.
Что такое гиперссылка?
Гиперссылка — это элемент интерактивности, позволяющий перейти с одной веб-страницы на другую или на другую часть текущей страницы.
Как создать гиперссылку?
Для создания гиперссылки на HTML-странице используется тег . Внутри тега указывается текст ссылки, а в атрибуте href — адрес (URL) страницы, на которую будет происходить переход по ссылке. Например: Ссылка на пример.