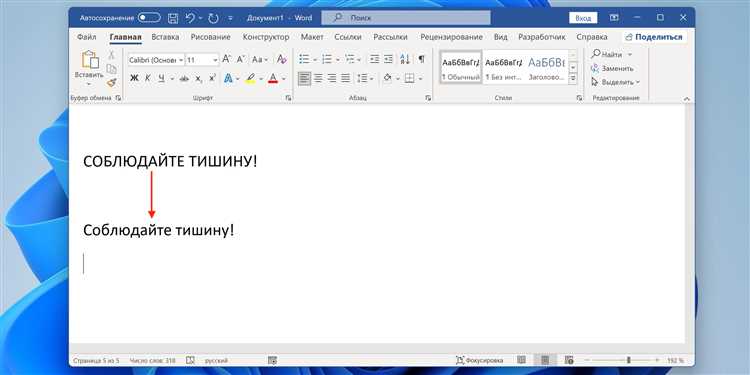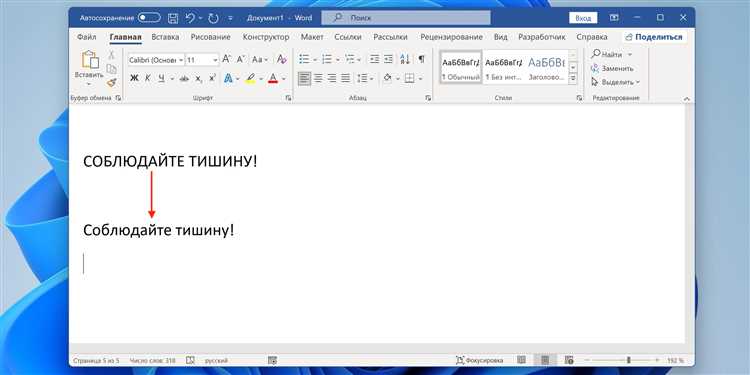
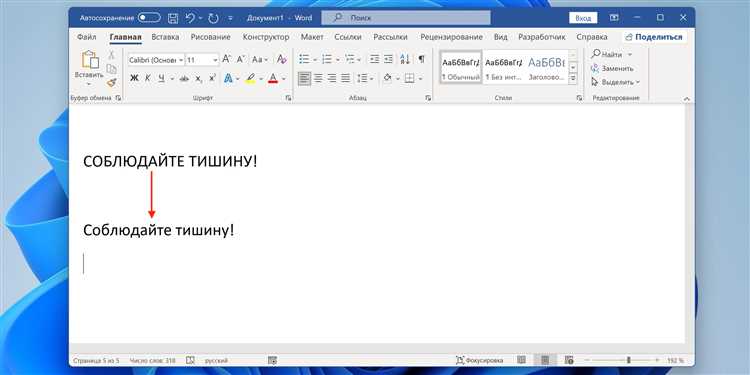
Microsoft Word — один из самых популярных текстовых редакторов, широко используемых для создания документов различного формата. Для того чтобы документы выглядели профессионально и имели правильную типографику, важно уметь правильно оформлять тексты. Автозамена в Microsoft Word позволяет автоматически исправлять опечатки, пробелы и другие ошибки, а также форматировать текст согласно заданным правилам.
Настройка автозамены в Microsoft Word — важный инструмент для автоматического исправления опечаток и ошибок в документах. Это особенно полезно при написании текстов на русском языке, где много правил написания и изменения окончаний слов. Благодаря автозамене в Word можно установить правила, по которым программа будет автоматически исправлять определенные слова или даже целые фразы.
Настройка автозамены в Microsoft Word позволяет сократить время на форматирование текста и улучшить его внешний вид. Вы можете настроить автозамену для использования правильных типографических символов, например, заменить обычные кавычки на «ёлочки», исправить дефисы и тире, добавить нужные пробелы и другие детали. Кроме того, вы можете использовать автозамену для создания собственных сокращений или шаблонов, которые заменятся на заданный вами текст при наборе.
Благодаря настройке и использованию функции автозамены в Microsoft Word, вы сможете значительно улучшить внешний вид и правильность оформления своих документов, а также сэкономить время на редактировании и форматировании текста. Просто настройте нужные правила автозамены и позвольте программе сделать остальное!
Использование автозамены в Microsoft Word для точной типографии и структурирования текста
Правильная типография и оформление текста играют важную роль в создании профессионального вида документов. Использование автозамены в Microsoft Word позволяет автоматически исправлять опечатки, устанавливать правильное оформление и выделять важную информацию.
Одной из наиболее полезных функций является автозамена определенных слов и фраз, когда они вводятся в текст. Это позволяет сократить время на правку текста и обеспечить однородность в форматировании.
Примеры использования автозамены:
- Замена «называется» на «имеет название»
- Замена «исследование показывает» на «в исследовании выявлено»
Эти правила автозамены могут быть настроены пользователем в соответствии со своими потребностями и используемым стилем. Кроме того, можно добавить свои собственные правила автозамены для удобства и качества набранного текста.
Также возможно использование автозамены для создания гиперссылок. Например, можно настроить автозамену, чтобы при вводе текста «www.example.com» автоматически вставлялась гиперссылка на этот веб-сайт.
Использование автозамены в Microsoft Word позволяет автоматизировать процесс правки и форматирования текста, улучшая его профессиональный вид и читабельность.
Автозамена в Microsoft Word: удобный инструмент для правильной типографии и оформления текста
Microsoft Word предоставляет нам удобный инструмент под названием «Автозамена», который может значительно упростить нашу работу с текстом. Многие из нас уже знакомы с функцией «Автозамена», но не всегда полностью понимаем, как использовать ее наиболее эффективно.
Так что же такое «Автозамена»? Это функция Word, которая автоматически заменяет определенные текстовые комбинации на предопределенный набор символов. Настройка автозамены позволяет значительно ускорить процесс набора текста и облегчить его форматирование по правилам типографики.
Основная и наиболее известная функция «Автозамены» заключается в исправлении орфографических ошибок и опечаток. Например, при наборе слова «приветств» Word автоматически заменит его на «приветствую». Такие автозамены помогают избежать ошибок и сделать текст более грамотным.
Кроме исправления ошибок, автозамена также позволяет заменять аббревиатуры, производить автоматическое форматирование текста и создавать гиперссылки с помощью нескольких простых нажатий клавиш. Вы можете настроить автозамену и добавить собственные комбинации символов для часто используемых слов и фраз, что значительно сократит ваше время и упростит работу с текстом.
Например, вы можете настроить автозамену для замены «дз» на знак украинской буквы «ї» при наборе слова «джерело». Это особенно полезно, если вы часто работаете с текстами на других языках, где есть уникальные символы и буквы.
В целом, использование функции «Автозамена» в Microsoft Word поможет вам сделать ваш текст более профессиональным и структурированным. Настраивая автозамену соответствующим образом, вы можете сэкономить много времени и избежать возможных ошибок при наборе текста. Этот удобный инструмент доступен всем пользователям Word и безусловно стоит изучить его возможности и настроить в соответствии с вашими потребностями.
Настройка автозамены в Microsoft Word для правильной типографии
Прежде всего, необходимо открыть «Параметры автозамены» в Word. Для этого следует выбрать вкладку «Файл» в верхней части окна программы, затем перейти в «Параметры» и выбрать «Правописание». В открывшемся окне нужно выбрать кнопку «Автозамена».
Далее следует создать список замен, в котором можно указать конкретные слова или фразы, которые будут автоматически заменяться в тексте на другие. Например, можно настроить автозамену для исправления типографических ошибок, таких как «теория» вместо «теорию» или «который» вместо «котороый». Для этого нужно в поле «Заменить» указать неправильное слово, а в поле «На» — правильное слово.
Кроме того, можно настроить автозамену для добавления специальных символов или грамматических правил. Например, можно настроить автоматическую замену «—» на «–», что сделает тире более корректным или автозамену «…», которая заменит троеточие на правильное символьное представление «…».
Добавление таких правил автозамены позволяет сэкономить время и улучшить качество документов. Однако следует помнить, что некоторые слова могут иметь несколько вариантов написания или их правильное использование может зависеть от контекста. Поэтому перед использованием автозамены рекомендуется внимательно проверять результаты и в случае необходимости вносить корректировки.
Полезные функции автозамены в Microsoft Word
Microsoft Word предлагает полезные функции автозамены, которые значительно упрощают письменное оформление текстов и повышают их профессионализм.
Первая полезная функция — автозамена опечаток. Программа автоматически исправляет частые опечатки, что позволяет избежать ошибок в тексте без необходимости вручную искать и исправлять каждую опечатку. Например, если вы наберете слово «прописец», программа автоматически заменит его на «профессионал».
Вторая полезность — автозамена аббревиатур. Если вы регулярно используете одни и те же аббревиатуры, например, в бизнес-документах или научных статьях, вы можете настроить автозамену, чтобы программа автоматически расшифровывала их при вводе. Например, если вы вводите «ОМС», программа автоматически заменит его на «Обязательное медицинское страхование».
Третья полезная функция — автозамена символов. Вы можете настроить автозамену для замены символов на специальные команды или форматирование текста. Например, вы можете настроить автозамену для замены символа «разделитель тысяч» на пробел или замены двух дефисов на тире.
Использование этих полезных функций автозамены поможет повысить эффективность вашей работы с текстом в Microsoft Word, сэкономить время на исправлении ошибок и создать профессионально оформленные документы.
Использование автозамены для оформления текста в Microsoft Word
Один из способов использования автозамены — это исправление опечаток и расстановка правильного регистра. Например, можно настроить автозамену для исправления слов «превед» на «привет» и «МИКРОСОФТ ВОРД» на «Microsoft Word». Таким образом, при вводе этих слов, автозамена самостоятельно исправит их. Это позволяет избежать ошибок и облегчить работу с текстом.
Другим способом использования автозамены является создание собственных сокращений для быстрого ввода длинных слов или фраз. Например, можно настроить автозамену для расшифровки сокращений «например» на «нр». Таким образом, при вводе «нр», автозамена заменит его на «например» автоматически. Это помогает сократить время и усилия при наборе текста.
Кроме того, автозамена позволяет создавать списки и управлять их оформлением. Например, можно настроить автозамену для создания маркированного списка, заменяя символ «*» на маркер списка. Таким образом, при вводе «*», автозамена превратит его в маркер списка, что сделает оформление текста более удобным и эстетичным. Также можно использовать автозамену для создания нумерованного списка или других элементов оформления.
Использование автозамены для оформления текста в Microsoft Word значительно упрощает и ускоряет работу с текстовыми документами. Путем настройки автозамены можно улучшить качество текста и сделать его более профессиональным. При этом необходимо помнить, что автозамена является инструментом, который следует использовать с осторожностью и проверять результаты, чтобы избежать ошибок и некорректных замен.
Добавление собственных автозамен в Microsoft Word
Microsoft Word предоставляет возможность настраивать автозамены, что позволяет значительно упростить письменную работу. Но что, если вам не хватает базовых автозамен, предоставляемых Word? Не беда! В этой статье мы познакомимся с тем, как добавить собственные автозамены в Microsoft Word.
Шаг 1: Откройте Microsoft Word и перейдите во вкладку «Файл» в верхнем левом углу программы.
Шаг 2: В меню «Файл» выберите «Параметры».
Шаг 3: В открывшемся окне «Параметры» выберите «Проверка» в левой панели.
Шаг 4: Перейдите в раздел «Автозамена» и нажмите кнопку «Параметры автозамены».
Шаг 5: В окне «Параметры автозамены» нажмите на кнопку «Добавить».
Шаг 6: Теперь вы можете ввести слова или фразы, которые будут автоматически заменяться, и слова или фразы, которыми они будут заменяться. Например, вы можете добавить автозамену «тг» для замены на «тысяч».
Шаг 7: Нажмите кнопку «Добавить» и затем «ОК», чтобы сохранить свои изменения.
Теперь вы научились добавлять собственные автозамены в Microsoft Word! Запомните, что эта функция может быть очень полезной для повышения вашей продуктивности в работе с текстом.
Вопрос-ответ:
Как добавить собственные автозамены в Microsoft Word?
Чтобы добавить собственные автозамены в Microsoft Word, нужно выполнить несколько простых шагов. Вначале откройте программу и выберите настройки, затем перейдите во вкладку «Файл» и выберите «Параметры». В открывшемся окне выберите вкладку «Дополнительно» и нажмите на кнопку «Автозамены». В появившемся окне нажмите на кнопку «Добавить», чтобы создать свою автозамену. Введите слово или фразу, которую вы хотите заменить, в поле «От». Затем введите слово или фразу, которую вы хотите использовать в качестве замены, в поле «На». Нажмите кнопку «ОК», чтобы сохранить изменения. Теперь каждый раз, когда вы вводите слово или фразу, которую вы указали в поле «От», они автоматически заменятся на слово или фразу, которую вы указали в поле «На».
Можно ли добавить несколько собственных автозамен в Microsoft Word?
Да, вы можете добавить несколько собственных автозамен в Microsoft Word. Процедура добавления каждой автозамены описана в предыдущем ответе. Просто повторите эти шаги для каждой автозамены, которую вы хотите добавить. Таким образом, вы сможете создать несколько собственных автозамен для удобства и повышения производительности при работе с программой.
Как удалить собственные автозамены в Microsoft Word?
Чтобы удалить собственные автозамены в Microsoft Word, выполните следующие действия. Откройте программу и выберите настройки. Затем перейдите во вкладку «Файл» и выберите «Параметры». В открывшемся окне выберите вкладку «Дополнительно» и нажмите на кнопку «Автозамены». В появившемся окне выберите автозамену, которую вы хотите удалить, и нажмите на кнопку «Удалить». Подтвердите удаление автозамены, чтобы завершить процесс. Таким образом, вы можете удалить любую собственную автозамену, которая больше не нужна вам.