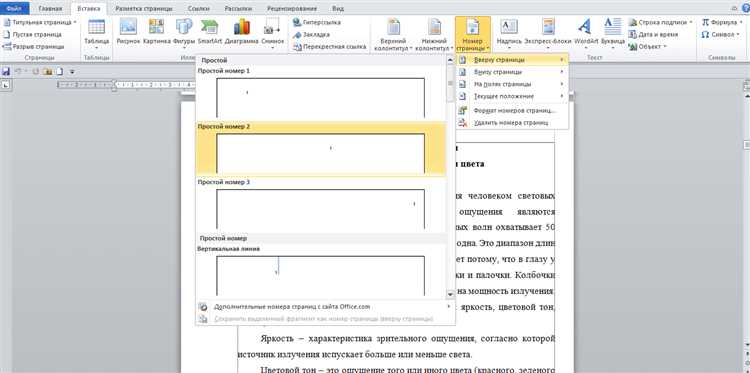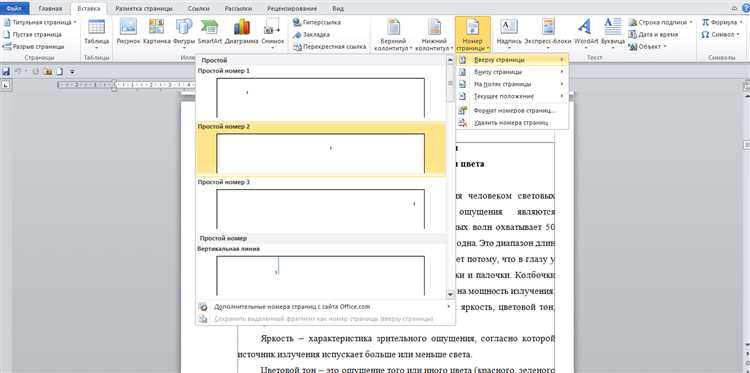
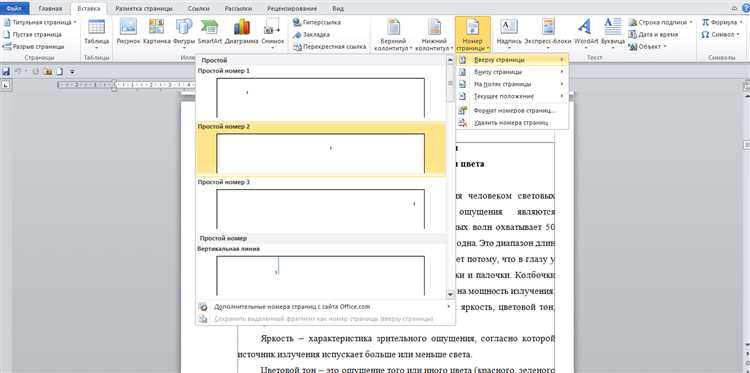
Microsoft Word предоставляет множество возможностей для настройки документов с использованием шаблонов и стилей. Одним из полезных инструментов является возможность создания автоматических полей для даты, времени и номеров страниц. Это очень удобно, особенно при работе над документами, требующими постоянного обновления этих данных.
Создание автоматического поля для даты позволит вам не беспокоиться о том, что вам нужно будет вручную обновлять ее каждый раз, когда вы работаете с документом. Вы можете установить такое поле, чтобы оно автоматически отображало текущую дату и время или сохраняло определенную дату и время, когда документ был открыт или изменен.
Также в Word вы можете создать автоматическое поле для номеров страниц, чтобы быть уверенным, что они будут обновляться автоматически при вставке или удалении страниц в документе. Это избавит вас от ручного обновления номеров страниц и поможет сохранить единый и последовательный порядок в вашем документе.
В этой статье мы рассмотрим, как настроить шаблоны и стили в Microsoft Word, чтобы создать автоматические поля для даты, времени и номеров страниц и сделать вашу работу с документами более эффективной.
Создание автоматических полей для даты, времени и номеров страниц в Microsoft Word
Microsoft Word предоставляет возможность создавать автоматические поля, которые могут отображать текущую дату и время, а также номера страниц документа. Это удобно, так как поддерживает актуальность информации и упрощает форматирование. В этой статье мы рассмотрим, как настроить такие поля в Microsoft Word.
1. Создание автоматического поля с текущей датой и временем:
Чтобы создать автоматическое поле с текущей датой и временем, вставьте курсор в нужное место документа и перейдите во вкладку «Вставка» на ленте меню. Затем выберите раздел «Быстрые части» и нажмите на кнопку «Поля». В открывшемся окне выберите вкладку «Дата и время» и выберите нужный формат отображения даты и времени. После этого нажмите кнопку «ОК» и поле с текущей датой и временем будет вставлено в документ.
2. Создание автоматического поля с номерами страниц:
Для создания автоматического поля с номерами страниц, сначала вставьте курсор в нужное место документа. Затем перейдите во вкладку «Вставка» на ленте меню и выберите раздел «Быстрые части». Нажмите на кнопку «Поля» и в открывшемся окне перейдите на вкладку «Номер страницы». Выберите нужный формат отображения номеров страниц и нажмите кнопку «ОК». Теперь поле с номерами страниц будет автоматически обновляться при добавлении или удалении страниц в документе.
Таким образом, создание автоматических полей для даты, времени и номеров страниц в Microsoft Word позволяет упростить форматирование и поддерживать актуальность информации в документе. Это особенно полезно при работе с большими текстовыми документами или при создании шаблонов документов.
Как вставить актуальную дату в Microsoft Word
Многие пользователи Microsoft Word стремятся добавить автоматическую дату в свои документы, чтобы иметь возможность отслеживать, когда документ был создан или изменен. Существует несколько способов вставить актуальную дату в Word, и все они просты и удобны в использовании.
Первый способ — использование функции «Дата и время». Для этого нужно выбрать вкладку «Вставка» в верхней панели инструментов Word, затем нажать на кнопку «Дата и время». В появившемся окне выберите нужный формат даты и время, а затем нажмите «ОК». Дата автоматически вставится в выбранное место в документе.
Второй способ — использование поля «Дата». Для этого нужно поставить курсор в нужное место документа, затем выбрать вкладку «Вставка», нажать на кнопку «Быстрые части» и выбрать в выпадающем меню «Поле». В открывшемся окне выберите «Дата и время» в списке доступных полей, выберите нужный формат даты и время, а затем нажмите «ОК». Поле со вставленной автоматической датой появится в документе.
Оба этих способа позволяют быстро и легко вставить автоматическую дату в Microsoft Word. Они удобны в использовании и позволяют отслеживать актуальность документов. Попробуйте использовать эти функции, чтобы сделать свою работу в Word более эффективной и удобной.
Как создать автоматическое поле для отображения текущего времени в Microsoft Word
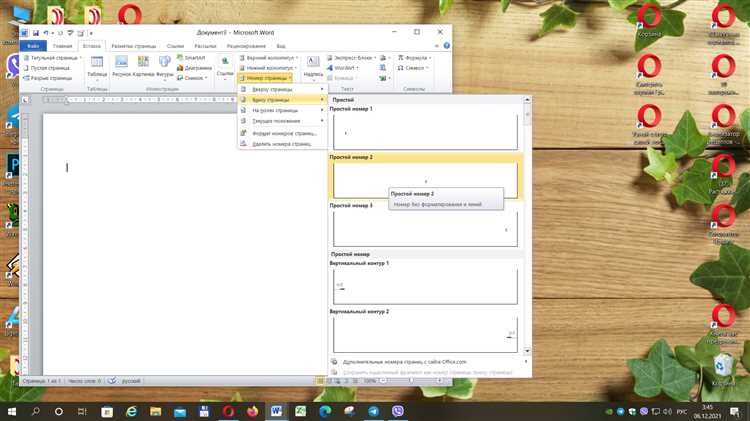
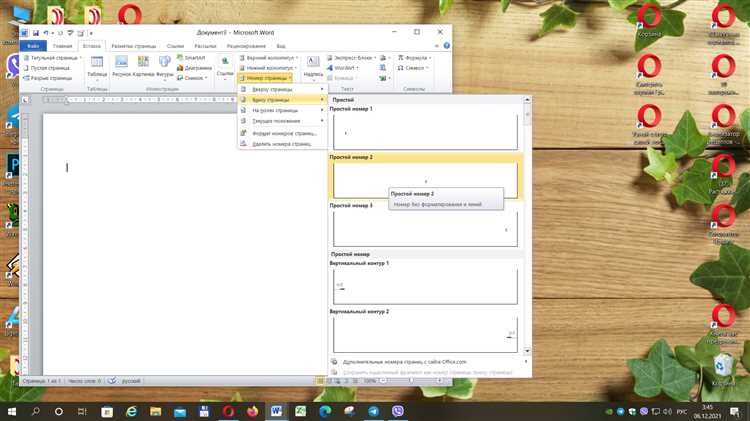
Microsoft Word предоставляет удобную функцию для автоматического отображения текущего времени в документе. Это полезно, например, при создании отчетов или презентаций, где необходимо указывать точное время создания или обновления документа.
Для создания автоматического поля для текущего времени в Microsoft Word, выполните следующие шаги:
- Откройте документ, в котором вы хотите добавить автоматическое поле для времени.
- Установите курсор на том месте, где вы хотите, чтобы отображалось текущее время.
- На панели инструментов выберите вкладку «Вставка».
- В разделе «Текст» выберите опцию «Быстрые части».
- В открывшемся меню выберите опцию «Поле».
- В диалоговом окне «Поле» выберите в списке «Категория» раздел «Дата и время».
- Выберите нужный формат отображения времени и нажмите на кнопку «ОК».
После выполнения этих шагов, в указанном месте в документе будет автоматически отображаться текущее время. Это поле будет автоматически обновляться при изменении времени на компьютере или при открытии документа.
Добавление автоматического номера страницы в Microsoft Word
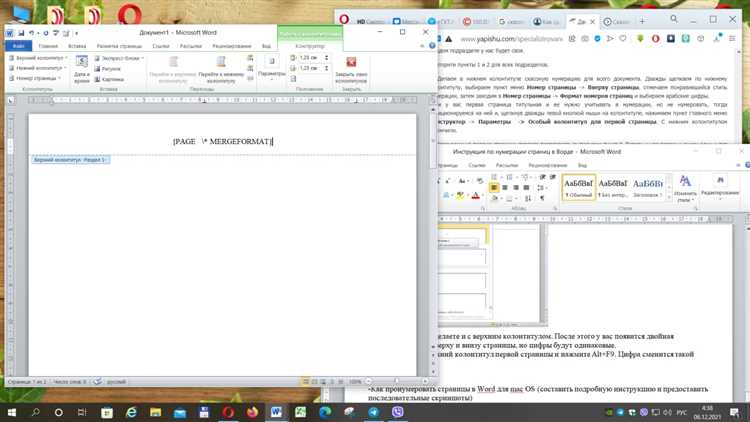
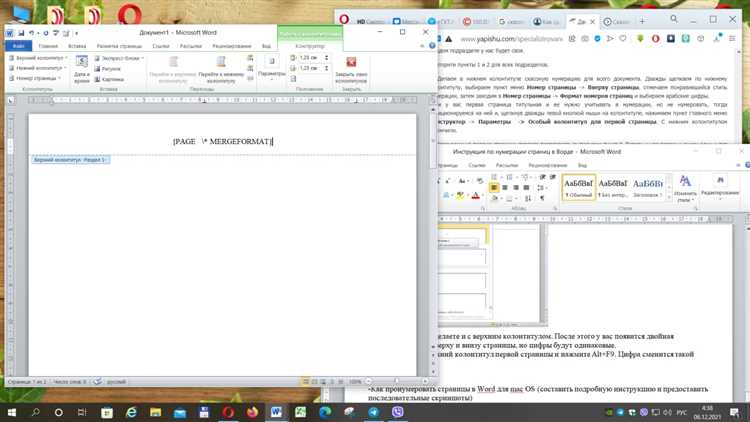
Для добавления автоматического номера страницы в Microsoft Word, необходимо выполнить несколько простых шагов:
- Откройте документ в Microsoft Word.
- Перейдите на нужную страницу, где хотите добавить номер.
- Нажмите вкладку «Вставка» в верхней части окна программы.
- Найдите секцию «Форматирование» на вкладке «Вставка».
- Выберите опцию «Номера страниц».
- В появившемся меню выберите один из вариантов наименования нумерации страниц, которую вы хотите использовать.
- Номера страниц будут автоматически добавлены на выбранные страницы в документе.
Этот метод позволяет легко и быстро добавить номера страниц в ваш документ в Microsoft Word. Вы можете выбрать различные варианты наименования нумерации страниц, включая числа, римские цифры и др. Также можно настроить внешний вид номера страницы, используя дополнительные опции форматирования.
Как использовать автоматические поля в заголовках и подписях документа
В Microsoft Word существует возможность использования автоматических полей в заголовках и подписях документа, что может значительно упростить работу с документами, особенно при их массовой обработке.
Для использования автоматических полей в заголовках и подписях необходимо вставить соответствующие команды. Например, для вставки поля с текущей датой можно использовать команду {DATE}. При открытии или печати документа данное поле будет автоматически заменено на текущую дату.
Автоматические поля также могут быть использованы для вставки времени, номера страницы и даже имени файла. Например, команда {TIME} вставляет поле с текущим временем, а команда {PAGE} вставляет поле с номером текущей страницы. Добавление подписи с именем файла можно выполнить с помощью команды {FILENAME}.
Если вам требуется нестандартное форматирование поля, можно воспользоваться командой {FIELD}. С ее помощью можно задать нужный формат даты, времени или номера страницы. Например, команда {FIELD \* MERGEFORMAT} позволяет применить форматирование из оригинального документа к полю.
Использование автоматических полей в заголовках и подписях документа значительно экономит время и упрощает процесс работы с документами. Этот функционал особенно полезен при создании шаблонов документов, которые используются регулярно и требуют обновления заголовков и подписей.
Как обновить автоматические поля в Microsoft Word
Microsoft Word предоставляет возможность использовать автоматические поля, которые обновляются автоматически при изменении содержимого документа. Такие поля очень удобны при работе с датами, временем и номерами страниц, так как они позволяют избежать ручного обновления информации.
Чтобы обновить автоматические поля в Microsoft Word, можно воспользоваться несколькими способами. Во-первых, можно щелкнуть правой кнопкой мыши на поле и выбрать в контекстном меню пункт «Обновить поле». Это обновит только выбранное поле.
Во-вторых, можно обновить все автоматические поля в документе сразу. Для этого нужно выбрать вкладку «Разработчик» на ленте инструментов, если она не отображается, ее можно включить в настройках Word. Затем нужно найти группу «Поля» и нажать на кнопку «Обновить все поля». Это обновит все автоматические поля в документе.
Другим способом обновить автоматические поля является использование функции обновления поля при открытии или печати документа. Для этого нужно выбрать вкладку «Файл», затем «Параметры», в открывшемся окне нужно перейти на вкладку «Дополнительно» и найти раздел «Обновление полей». Здесь нужно выбрать вариант «Обновить данные перед печатью» или «Обновить поля перед сохранением». При каждой печати или сохранении документа автоматические поля будут обновляться.
Как настроить форматирование автоматических полей в Microsoft Word
Microsoft Word предоставляет возможность создания автоматических полей для даты, времени и номеров страниц. Однако, чтобы настроить их форматирование в соответствии с требованиями документа, необходимо выполнить несколько шагов.
Во-первых, для настройки форматирования даты и времени можно воспользоваться функцией вставки поля «Дата и время». Для этого необходимо выбрать вкладку «Вставка» в главном меню Word, затем найти и нажать на кнопку «Дата и время». В открывшемся диалоговом окне можно выбрать нужный формат отображения даты и времени, а также определить, должно ли поле автоматически обновляться при открытии документа.
Для настройки форматирования номеров страниц можно воспользоваться функцией вставки поля «Номер страницы». Для этого необходимо выбрать вкладку «Вставка» в главном меню Word, затем найти и нажать на кнопку «Номер страницы». В открывшемся списке можно выбрать нужный формат отображения номера страницы, например, добавить префикс или суффикс, указать стартовое значение и т.д.
Помимо этого, Microsoft Word также предлагает возможность создавать свои собственные автоматические поля с помощью функции «Поля». Например, можно создать автоматическое поле, которое будет отображать текущую дату и время в определенном формате. Для этого необходимо выбрать нужный формат поля в списке доступных полей и дополнительно настроить его параметры, если требуется.
Возможность настройки форматирования автоматических полей в Microsoft Word позволяет создавать документы, где дата, время и номера страниц будут приведены в требуемом формате, соответствующем стандартам и требованиям конкретного проекта или организации.
Вопрос-ответ:
Как настроить форматирование автоматических полей в Microsoft Word?
Для настройки форматирования автоматических полей в Microsoft Word вы можете использовать функцию «Поле» в разделе «Вставка» на панели инструментов. Выберите нужное поле, а затем настройте его параметры, такие как шрифт, размер, выравнивание и другие.
Как изменить шрифт автоматического поля в Microsoft Word?
Чтобы изменить шрифт автоматического поля в Microsoft Word, выделите поле и выберите нужный шрифт из списка шрифтов на панели инструментов. Вы также можете изменить размер шрифта, стиль и цвет, используя соответствующие опции в меню «Шрифт».
Как выровнять автоматическое поле в Microsoft Word?
Для выравнивания автоматического поля в Microsoft Word выделите поле и используйте опции выравнивания на панели инструментов. Вы можете выровнять поле по левому краю, центру или правому краю страницы, а также установить отступы для поля.
Как изменить размер автоматического поля в Microsoft Word?
Для изменения размера автоматического поля в Microsoft Word выделите поле и перетяните его границы, чтобы увеличить или уменьшить его размер. Вы также можете установить конкретные значения ширины и высоты поля, используя соответствующие опции в меню «Размер поля».
Как изменить формат даты и времени в автоматическом поле в Microsoft Word?
Для изменения формата даты и времени в автоматическом поле в Microsoft Word выделите поле и выберите опцию «Формат поля» из контекстного меню. Затем выберите нужный формат даты и времени из списка предоставленных опций или настройте собственный формат с помощью специальных символов.