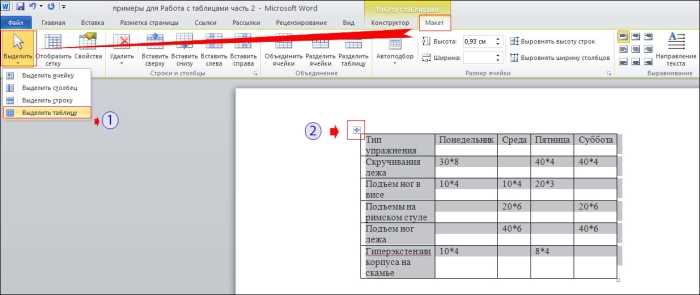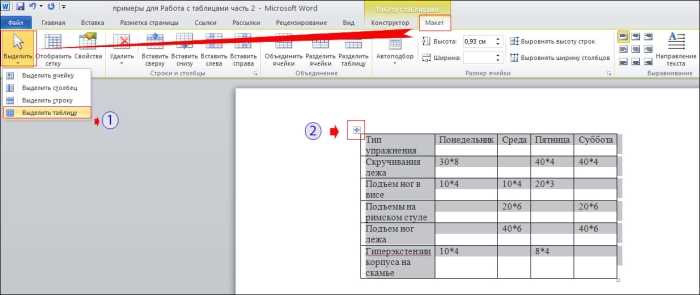
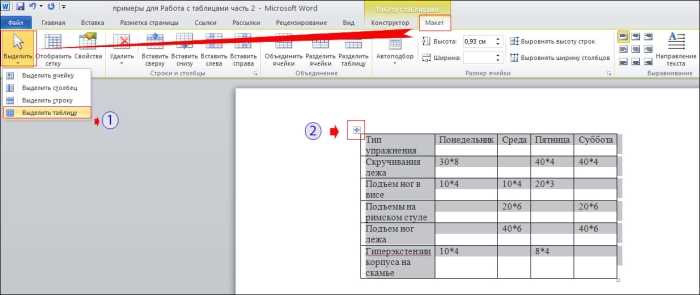
Microsoft Word — это мощный инструмент для создания и редактирования текстовых документов, который предлагает множество функций для форматирования и стилизации содержимого. В числе основных возможностей программы – работа с таблицами, позволяющая структурировать информацию и облегчить ее визуальное восприятие. В данной статье мы рассмотрим одну из важных функций Word — быстрый способ выравнивания таблицы на странице.
При работе с таблицами в Word часто возникает необходимость выровнять их на странице, чтобы сделать документ более аккуратным и профессиональным. Выравнивание таблицы позволяет повлиять на ее расположение относительно других элементов документа и оптимизировать использование пространства.
Существует несколько вариантов выравнивания таблицы на странице в Word. Вы можете выровнять таблицу по левому, правому или центральному краю страницы. Вы также можете регулировать ширину и отступы таблицы, чтобы достичь оптимального вида и расположения.
Чтобы выровнять таблицу на странице в Word, выделите таблицу и выберите соответствующую опцию во вкладке «Работа с таблицами» в верхней части программы. Также вы можете использовать комбинации клавиш для выполнения данной операции. Благодаря этой функции Microsoft Word делает работу с таблицами легкой и интуитивно понятной, позволяя создавать профессионально оформленные документы с минимумом усилий.
Основные функции Microsoft Word: быстрый способ выравнивания таблицы на странице
Когда в документе содержится большая таблица, часто возникает необходимость выровнять ее на странице таким образом, чтобы она была целиком видна и размещалась на странице оптимальным образом. Ранее для этого требовались сложные манипуляции с ячейками и отступами, однако благодаря современным функциям Word это стало гораздо проще.
Для быстрого выравнивания таблицы на странице в Microsoft Word достаточно нескольких простых шагов. Во-первых, выделяем всю таблицу, щелкая по ее рамке с зажатой клавишей Shift. Затем нажимаем правую кнопку мыши и выбираем в появившемся контекстном меню опцию «Свойства таблицы». В открывшемся диалоговом окне переходим на вкладку «Размещение» и выбираем необходимые параметры выравнивания: по центру, по левому краю или по правому краю.
После выбора параметров выравнивания нажимаем кнопку «ОК» и таблица автоматически перестраивается и выравнивается на странице в соответствии с выбранными настройками. Теперь таблица будет отображаться на странице аккуратно и удобно для восприятия.
Таким образом, использование функции выравнивания таблицы на странице в Microsoft Word позволяет значительно сэкономить время и упростить процесс форматирования документов. Благодаря этой функции таблицы легко и быстро могут быть выровнены на странице с учетом индивидуальных требований и предпочтений пользователей.
Как создать таблицу в Microsoft Word
Microsoft Word предоставляет удобный инструмент для создания таблиц, что позволяет легко организовывать и отображать данные. В этой статье мы расскажем о нескольких методах создания таблиц в программе Microsoft Word.
1. Использование команды «Вставить таблицу»: Если вы хотите быстро создать простую таблицу, используйте команду «Вставить таблицу». Выберите нужное количество строк и столбцов, и Word создаст таблицу автоматически.
2. Использование команды «Таблица» в меню: Если вам необходимо создать таблицу с определенным количеством строк и столбцов, вы можете воспользоваться командой «Таблица» в главном меню программы. В этом случае вам необходимо указать количество строк и столбцов в диалоговом окне.
3. Использование функции «Рисование таблицы»: Если вам нужна таблица с нестандартной структурой или формой, вы можете использовать функцию «Рисование таблицы». Эта функция позволяет вам нарисовать форму таблицы непосредственно на рабочем пространстве документа. Вы просто рисуете линии, обозначающие границы ячеек, и Word автоматически создаст таблицу на основе вашего рисунка.
Независимо от выбранного метода, создание таблицы в Microsoft Word является простым и интуитивно понятным процессом. Используйте эти методы, чтобы быстро и удобно создавать таблицы в своих документах.
Как добавить данные в таблицу
Если вам нужно добавить данные в таблицу, в программе Microsoft Word это можно сделать очень просто. Есть несколько способов добавить данные в таблицу, и вы можете выбрать тот, который наилучшим образом соответствует вашим потребностям.
1. Ввести данные вручную
Самый простой способ добавить данные в таблицу — это ввести их вручную. Выберите ячейку, в которую вы хотите ввести данные, и просто начните печатать. Вы можете двигаться по таблице, нажимая клавишу Tab, чтобы перейти к следующей ячейке, или используя стрелки на клавиатуре.
2. Копировать и вставить данные
Если у вас уже есть данные в другом документе или программе, вы можете скопировать их и вставить в таблицу Word. Просто выделите данные, скопируйте их (нажав Ctrl+C или выбрав команду «Копировать» в контекстном меню), а затем вставьте их в нужную ячейку (нажав Ctrl+V или выбрав команду «Вставить» в контекстном меню).
3. Импортировать данные из файла
Word также позволяет импортировать данные из файла, что может быть особенно удобным, если у вас уже есть таблица в другом формате (например, в формате Excel). Для этого выберите команду «Вставить» в верхнем меню, затем «Таблица» и выберите файл, из которого вы хотите импортировать данные. Word автоматически создаст таблицу на основе данных из выбранного файла.
Выберите тот способ добавления данных в таблицу, который наилучшим образом соответствует вашим потребностям, и удобно работайте с таблицами в Microsoft Word.
Как изменить размеры и разметку таблицы
При работе с таблицами в Microsoft Word важно иметь возможность контролировать их размеры и разметку, чтобы создать наилучший визуальный эффект и обеспечить оптимальное использование пространства на странице.
С помощью функций программы можно легко изменить размеры таблицы, включая ширину и высоту, чтобы таблица подходила под нужное место на странице. Вы также можете регулировать размеры отдельных ячеек внутри таблицы, чтобы лучше организовать информацию и сделать ее более читабельной.
Чтобы изменить размеры таблицы или ячеек, вы можете воспользоваться функцией «Редактирование таблицы». Эта функция позволяет выбирать ячейки или всю таблицу целиком и изменять их размеры, указывая нужные значения в диалоговом окне. Вы также можете использовать функции «Автоматическое изменение размеров таблицы», чтобы приспособить таблицу к содержимому, если его размеры изменяются.
Помимо изменения размеров, вы можете также настроить разметку таблицы. Например, можно добавить или удалить строки и столбцы, чтобы адаптировать таблицу к вашим потребностям. Вы также можете объединять ячейки внутри таблицы, чтобы создать более сложную структуру и подчеркнуть определенные данные.
Итак, настройки размеров и разметки таблицы в Microsoft Word позволяют вам создавать профессионально выглядящие документы с четко организованной и понятной информацией.
Как выровнять таблицу на странице
Для начала выравнивания таблицы на странице необходимо выделить ее, щелкнув в любом месте. Затем перейдите на панель инструментов в раздел «Расположение таблицы» и выберите нужную опцию. Доступны следующие варианты: выравнивание таблицы по левому краю страницы, выравнивание по правому краю, центрирование таблицы по центру страницы и выравнивание таблицы по ширине страницы.
Если вам необходимо выровнять таблицу по ширине страницы, то выберите соответствующую опцию на панели инструментов. Кроме того, можно задать отступы слева и справа от таблицы, чтобы она выглядела еще более привлекательно и читаемо.
Выравнивание таблицы на странице является важной функцией, позволяющей создавать эстетически приятные и профессионально оформленные документы. Используйте эту функцию для получения наилучшего результата и удобного представления данных в таблицах Microsoft Word.
Как выровнять содержимое ячеек таблицы
При работе с таблицами в Microsoft Word важно обеспечить правильное выравнивание содержимого в каждой ячейке. Правильная организация данных делает таблицу более читабельной и профессиональной, что облегчает понимание информации.
Есть несколько способов выровнять содержимое ячеек таблицы в Word, в зависимости от ваших предпочтений и потребностей:
- Выравнивание по горизонтали: Вы можете выбрать одно из трех основных выравниваний для содержимого ячеек таблицы — по левому краю, по центру или по правому краю. Это позволяет улучшить презентацию данных и создать более ясное представление.
- Выравнивание по вертикали: Кроме того, Word позволяет выравнивать содержимое ячеек по верхнему, среднему или нижнему краю. Это особенно полезно, когда в таблице присутствуют ячейки с разным объемом текста.
- Слитие ячеек: Если вам нужно объединить несколько ячеек, чтобы создать более широкую или высокую ячейку с одним названием или заголовком, вы можете использовать опцию «Слить ячейки». Это удобно, когда вам нужно создать заголовок или заголовок таблицы.
- Цвет фона: Чтобы выделить определенные ячейки, вы можете изменить цвет фона содержимого ячеек. Это поможет сделать таблицу более наглядной и акцентировать внимание на важных данных.
Выбор подходящего способа выравнивания содержимого ячеек таблицы позволит вам создать профессионально оформленные документы, в которых данные будут представлены легко читаемым и структурированным образом.
Как применить стили и форматирование к таблице
Когда мы работаем с таблицами в Microsoft Word, возникает необходимость применить стили и форматирование, чтобы таблица выглядела аккуратно и профессионально. Это позволяет легко организовать данные, улучшить восприятие информации и сделать документ более читабельным.
Одним из способов применить стили к таблице является использование встроенных стилей, которые предоставляет сам Word. Выбрав таблицу, можно применить стиль, подходящий по цвету и дизайну к общему оформлению документа. Это помогает создавать структурированные и эстетически приятные таблицы, которые легко воспринимать и анализировать.
Кроме встроенных стилей, можно создать собственный стиль таблицы. Для этого нужно выбрать нужную таблицу, затем на вкладке «Макет» в разделе «Стили таблицы» выбрать «Настройка стилей таблицы». В появившемся окне можно задать все необходимые параметры, такие как ширина и высота ячеек, цвет границы, заполнение и т.д. После настройки стиля, его можно сохранить и применять к другим таблицам в документе или даже в других документах.
Как и текст, таблицу можно форматировать, добавлять выравнивание, применять шрифты и выделение, менять цвета и т.д. Word предлагает широкий выбор инструментов форматирования, которые помогают выделить важную информацию, сделать таблицу более наглядной и привлекательной.
Применение стилей и форматирования к таблице в Microsoft Word помогают создать профессионально выглядящие документы, удобные для чтения и анализа.
Вопрос-ответ:
Как применить стили к таблице?
Чтобы применить стили к таблице, можно использовать атрибут style таблицы и определить нужные свойства CSS, такие как цвет фона, размер шрифта, отступы и т.д. Например:
Как добавить форматирование к заголовкам таблицы?
Для форматирования заголовков таблицы можно использовать теги
вместо обычных ячеек
Как задать ширину столбцов в таблице?
Ширину столбцов в таблице можно задать с помощью CSS свойства width внутри тегов
Как выровнять содержимое ячеек в таблице по центру?
Чтобы выровнять содержимое ячеек таблицы по центру, можно использовать CSS свойство text-align и задать значение center для ячеек
Как изменить цвет фона альтернативных строк в таблице?
Чтобы изменить цвет фона альтернативных строк в таблице, можно использовать псевдокласс :nth-child(), указав номер строки, которую нужно стилизовать. Например: