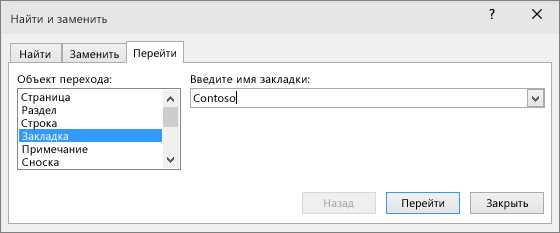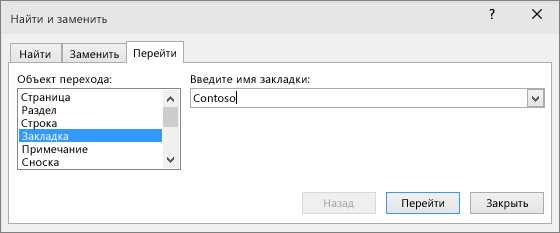
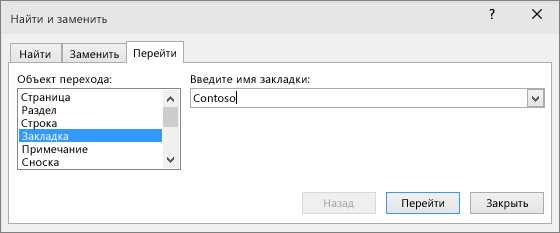
Microsoft Word — один из самых популярных текстовых редакторов, который широко используется для создания различных документов. Одним из полезных инструментов, доступных в Word, являются разделы, которые позволяют структурировать документ и добавлять закладки и гиперссылки.
Разделы в Word представляют собой отдельные части документа, которые можно форматировать и настраивать независимо от других разделов. Использование разделов может быть особенно полезным при создании больших документов, таких как книги, научные статьи или отчеты, где необходимо четко организовать информацию.
Одной из основных возможностей разделов в Word является возможность добавления закладок для быстрого перемещения по документу. Закладки позволяют создавать ссылки на определенную часть текста или страницу и возвращаться к ним в любой момент. Также, используя разделы, можно легко создавать гиперссылки на различные части документа или на другие файлы.
Создание разделов в Microsoft Word очень просто. Для этого нужно выбрать нужное место в документе, затем перейти во вкладку «Разметка страницы» и выбрать опцию «Разделы». После этого можно настроить отображение и форматирование разделов, а также добавить закладки и гиперссылки при необходимости. Такая организация документа позволит значительно облегчить его навигацию и сделать его более удобным для пользователя.
Использование разделов в Microsoft Word для добавления закладок и гиперссылок
В Microsoft Word разделы представляют собой полезный инструмент, который позволяет добавлять закладки и гиперссылки в документы. Закладки помогают навигировать по длинным документам, позволяя быстро перейти к определенной части текста. Гиперссылки, в свою очередь, обеспечивают возможность переходить к другим документам или веб-страницам прямо из текущего документа.
Добавление закладок в документ Word очень просто. Перейдите к месту, где вы хотите создать закладку, затем выберите вкладку «Вставка» в верхней панели инструментов Word и нажмите кнопку «Закладка». В появившемся окне введите имя для закладки и нажмите кнопку «Добавить». Закладка теперь создана и готова к использованию.
Создание гиперссылок в разделах Word также очень просто. Выделите текст или объект, к которому вы хотите добавить гиперссылку, затем выберите вкладку «Вставка» и нажмите кнопку «Гиперссылка». В появившемся окне выберите тип ссылки: ссылку на веб-страницу, ссылку на файл, страницу или место в текущем документе. Затем введите адрес URL, выберите файл или перейдите к закладке, соответствующей типу ссылки. После этого нажмите кнопку «ОК». Гиперссылка теперь создана и готова к использованию.
Использование закладок и гиперссылок в разделах Word позволяет создавать документы, которые легко навигировать и взаимодействовать с другими документами или веб-страницами. Это особенно полезно при создании длинных документов или веб-сайтов, где необходимо быстро перемещаться между различными разделами информации.
Разделы в Microsoft Word: функциональность и практическое применение
Разделы в Microsoft Word представляют собой удобное средство для организации и структурирования документов. Они позволяют разделить документ на логические части, облегчая навигацию и редактирование текста.
Одной из основных функций разделов является создание закладок, которые помогают быстро перейти к нужной части документа. Вставка закладки позволяет создать ссылку на определенный раздел, слово или фрагмент текста, что является удобным способом для навигации по документу. Закладки могут быть полезны при создании длинных документов, таких как отчеты, научные статьи или презентации, где необходимо быстро переходить между различными разделами.
Еще одним полезным инструментом, предоставляемым разделами, являются гиперссылки. Гиперссылки позволяют создавать ссылки на веб-страницы, электронные письма, другие документы или даже определенные разделы внутри текущего документа. Они делают документ интерактивным и удобным для использования, особенно при создании документов для совместной работы или онлайн-публикаций.
Разделы также предоставляют возможность настройки верхнего и нижнего колонтитулов в отдельных разделах документа. Такая функциональность полезна при создании разноформатных документов, где требуется размещение различных заголовков, номеров страниц или логотипа компании в каждом разделе. Благодаря этому функционалу можно профессионально оформить документ и облегчить чтение и понимание его содержания.
- Разделы позволяют:
- — организовать и структурировать документ;
- — создавать закладки для быстрой навигации;
- — добавлять гиперссылки для интерактивности;
- — настраивать верхние и нижние колонтитулы.
В целом, разделы в Microsoft Word являются мощным инструментом для работы с документами, облегчающим навигацию, улучшающим визуальное оформление и повышающим эффективность работы с текстом.
Как создать разделы в Microsoft Word
Microsoft Word предоставляет возможность создавать разделы, которые помогают организовать и структурировать большие документы. С использованием разделов вы можете добавлять закладки и гиперссылки, чтобы быстро перемещаться по различным частям документа.
Чтобы создать разделы в Microsoft Word, следуйте следующим шагам:
- Откройте документ: Откройте Microsoft Word и выберите документ, в котором вы хотите создать разделы. Если у вас еще нет документа, вы также можете создать новый.
- Разделяйте документ: Чтобы разделить документ на разделы, установите курсор в нужном месте и выберите вкладку «Вставка» в верхней панели инструментов. Затем выберите «Раздел».
- Настройте разделы: Выберите тип раздела, который вы хотите создать. Например, вы можете создать разделы для каждой главы вашего документа или разделить его на разделы с закладками для легкого доступа к разным частям.
- Добавьте закладки: Чтобы добавить закладку, выделите нужный текст или место в документе и выберите вкладку «Вставка» в верхней панели инструментов. Затем выберите «Закладка». Дайте закладке уникальное имя и нажмите «Добавить».
- Создайте гиперссылки: Чтобы создать гиперссылку на другой раздел вашего документа, выделите текст, который будет служить ссылкой, и выберите «Вставка» на верхней панели инструментов. Затем выберите «Гиперссылка». В открывшемся окне выберите нужный раздел и закладку, чтобы создать ссылку на него.
Создание разделов в Microsoft Word позволяет организовывать ваши документы, делая их более удобными и доступными. Используйте эту функцию, чтобы легко найти и переходить к нужным частям вашего документа.
Как использовать разделы для создания закладок
Навигация по документам может быть упрощена с помощью использования разделов в Microsoft Word. Создание закладок позволяет указывать положение важных разделов документа и быстро переходить к ним. Как использовать разделы для создания закладок?
Шаг 1: Создание разделов
В начале, необходимо разделить документ на разделы, чтобы иметь возможность создавать закладки. Разделы могут быть созданы с помощью функционала Microsoft Word. Для этого необходимо выбрать вкладку «Разметка страницы» вверху экрана, и нажать на кнопку «Разделы». После этого появится возможность добавить новый раздел, выбрав нужные параметры, такие как ширина страницы, поля, ориентация и т.д.
Шаг 2: Добавление закладок
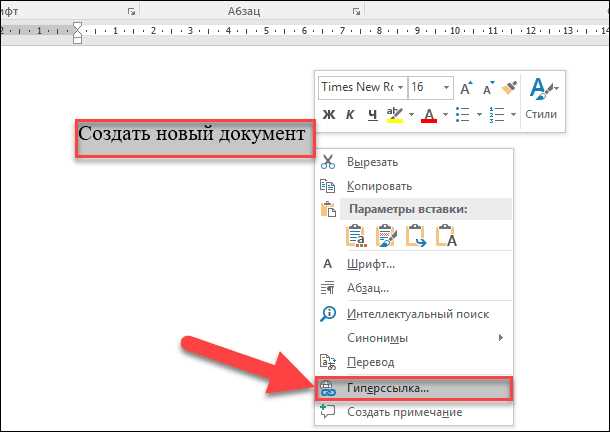
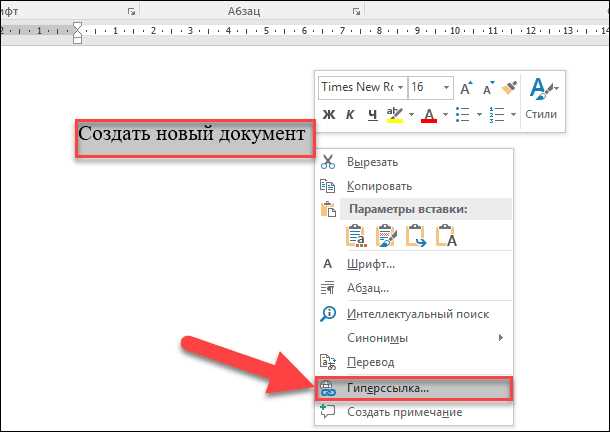
После создания разделов можно приступить к добавлению закладок. Курсор нужно поместить в тексте рядом с тем местом, к которому вы хотите создать закладку. Затем нужно перейти на вкладку «Вставка» и найти раздел «Ссылки». В этом разделе находится кнопка «Закладки», которую нужно нажать. Появится окно «Добавление закладки», где нужно указать имя закладки. После этого закладка будет создана, и вы сможете использовать ее для быстрого перехода в нужное место документа.
Использование разделов и создание закладок в Microsoft Word значительно облегчает навигацию по документу. Благодаря этой функциональности, можно быстро переходить к нужным местам, не тратя время на поиск и скроллинг страницы. Попробуйте использовать разделы и закладки в своих документах, чтобы увидеть их преимущества.
Как использовать разделы для создания гиперссылок
Разделы в Microsoft Word предоставляют мощный инструмент для создания гиперссылок в документе. Использование разделов позволяет упорядочить информацию и легко перемещаться по документу с помощью гиперссылок.
Чтобы создать гиперссылку с использованием разделов, вам необходимо выполнить несколько шагов. Во-первых, определите разделы в вашем документе. Разделы могут быть использованы для организации информации по темам или для разделения различных частей вашего документа.
После того как разделы определены, вы можете добавить гиперссылку на конкретное место в документе. Для этого выберите текст или изображение, которые вы хотите сделать ссылкой, и щелкните правой кнопкой мыши. В контекстном меню выберите «Гиперссылка», а затем укажите на раздел, на который вы хотите создать ссылку.
При создании гиперссылки на раздел, вы можете использовать его номер или название, чтобы быстро перемещаться по документу. При нажатии на ссылку, вы будете перенаправлены к соответствующему разделу, что сэкономит ваше время и упростит навигацию в документе.
Настройка внешнего вида разделов в Microsoft Word
При работе с документами в Microsoft Word очень важно создавать четкие разделы, чтобы облегчить навигацию и сделать документ более структурированным. Для достижения этой цели можно настроить внешний вид разделов, чтобы они выделялись и привлекали внимание.
Одним из способов настройки внешнего вида разделов является использование различных стилей форматирования. Вы можете применить жирный текст, курсив или подчеркивание к заголовкам разделов, чтобы они выделялись на фоне остального текста. Также можно изменить размер и тип шрифта, чтобы сделать разделы более читабельными.
Использование маркированных и нумерованных списков
Для того чтобы сделать разделы более структурированными и понятными, можно использовать маркированные и нумерованные списки. Вы можете сделать список разделов, используя маркеры, такие как точки или звездочки, или нумерацию, чтобы пронумеровать каждый раздел. Это поможет читателю легко ориентироваться в документе и быстро находить нужный раздел.
Использование таблиц
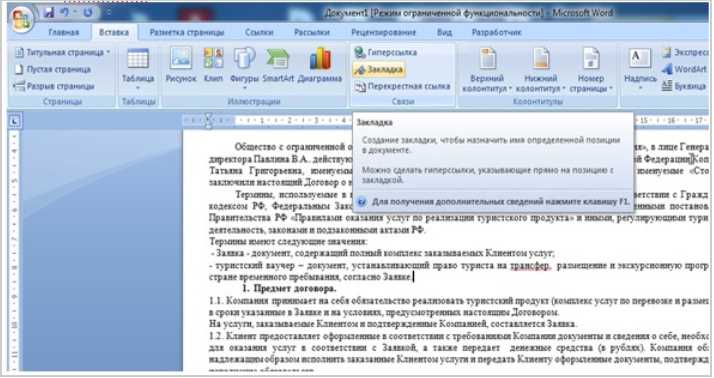
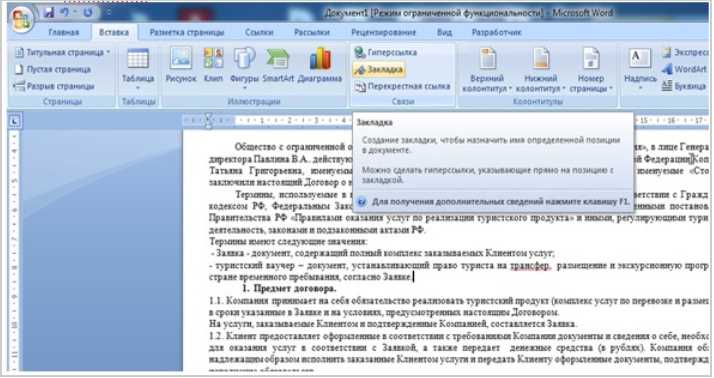
Еще одним способом настройки внешнего вида разделов является использование таблиц. Вы можете создать таблицу, в которой каждый столбец будет представлять отдельный раздел. В заголовке каждого столбца можно указать название соответствующего раздела. Это поможет структурировать информацию и сделать ее более понятной для читателя.
Вопрос-ответ:
Как изменить шрифт и размер заголовков разделов в Microsoft Word?
Чтобы изменить шрифт и размер заголовков разделов в Microsoft Word, необходимо выделить заголовок, перейти на вкладку «Главная» и в разделе «Стили» выбрать нужный стиль заголовка из выпадающего списка. Затем можно изменить шрифт и размер с помощью кнопок «Шрифт» и «Размер шрифта» в том же разделе.
Как изменить цвет фона разделов в Microsoft Word?
Чтобы изменить цвет фона разделов в Microsoft Word, необходимо выделить раздел, перейти на вкладку «Макет страницы» и в разделе «Фон» выбрать нужный цвет из раскрывающегося списка «Цвет страницы». Также можно выбрать более сложный фон, добавив изображение или текстуру в разделе «Заливка страницы».
Как изменить отступы разделов в Microsoft Word?
Чтобы изменить отступы разделов в Microsoft Word, необходимо выделить раздел, перейти на вкладку «Макет страницы» и в разделе «Отступы» выбрать нужные значения для верхнего, нижнего, левого и правого отступов. Также можно использовать кнопки «Увеличить отступ» и «Уменьшить отступ» для быстрой настройки отступов.
Как добавить номера страниц в разделы в Microsoft Word?
Чтобы добавить номера страниц в разделы в Microsoft Word, необходимо перейти на вкладку «Вставка», выбрать в разделе «Номера страниц» нужный вид номеров страниц (например, «Верхний колонтитул» или «Нижний колонтитул») и настроить его параметры, такие как расположение и формат нумерации. Затем номера страниц будут автоматически добавлены в каждый раздел.