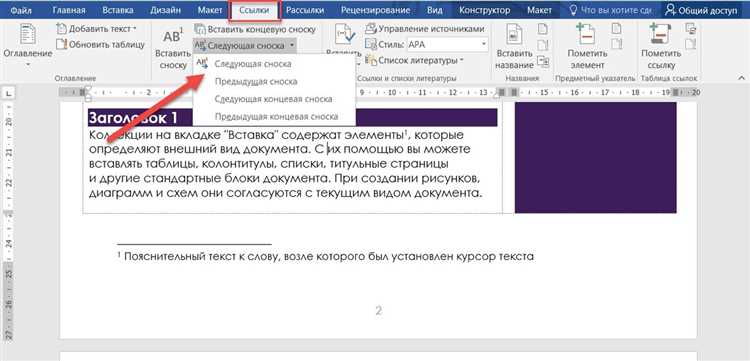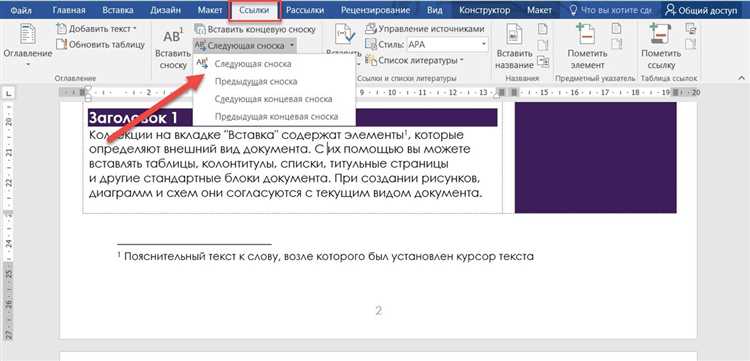
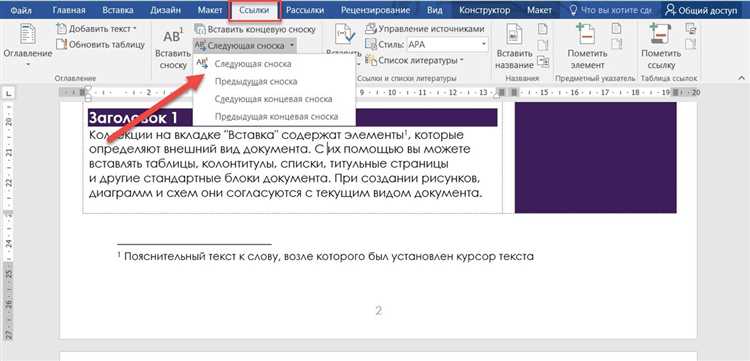
Microsoft Word — это один из самых популярных текстовых редакторов, который используется миллионами людей по всему миру. Он предоставляет множество функций, которые делают работу с текстом более удобной и эффективной. Одна из таких функций — вставка сносок и ссылок. Это мощное средство, которое позволяет пользователю добавлять дополнительную информацию и источники к тексту.
Возможно, у вас возникли вопросы о том, как правильно использовать функцию вставки сносок и ссылок в Word. В этой статье мы рассмотрим наиболее часто задаваемые вопросы и предоставим ответы на них. Вы сможете узнать, как создать сноску или ссылку, как изменить их форматирование, а также как добавить источник к сноске или ссылке.
Если вы хотите узнать больше о возможностях вставки сносок и ссылок в Microsoft Word, продолжайте чтение этой статьи. Мы надеемся, что она окажется для вас полезной и поможет вам сделать вашу работу с текстом еще более эффективной.
Часто задаваемые вопросы о вставке сносок в Microsoft Word
1. Как вставить сноску в Microsoft Word?
Для вставки сносок в Microsoft Word необходимо сначала выбрать позицию, где вы хотите разместить сноску. Затем выделите текст, к которому хотите добавить сноску. После этого перейдите на вкладку «Вставка» в верхней панели инструментов и нажмите кнопку «Сноска». Откроется окно сносок, где вы можете ввести текст сноски.
2. Как изменить формат сносок в Microsoft Word?
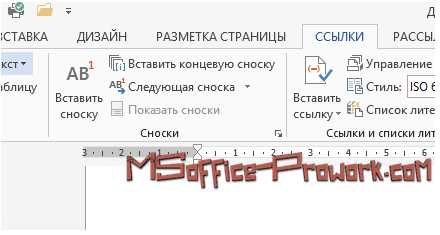
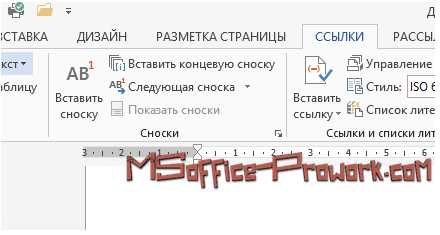
Для изменения формата сносок в Microsoft Word перейдите на вкладку «Ссылки» в верхней панели инструментов и выберите «Список сносок». В появившемся окне вы можете изменить формат сносок, выбрав нужный стиль, размер шрифта и другие параметры.
3. Как создать ссылку на сноску в Microsoft Word?
Чтобы создать ссылку на сноску в Microsoft Word, сначала перейдите на вкладку «Вставка» и выберите «Крестик сноски». Затем щелкните на месте, где вы хотите разместить ссылку на сноску. Появится номер сноски в виде крестика, и когда читатель кликнет на этот номер, он будет автоматически перенаправлен к соответствующей сноске в тексте документа.
4. Как удалить сноску в Microsoft Word?
Если вы хотите удалить сноску в Microsoft Word, найдите место, где находится нужная сноска, и выделите ее номер или текст. Затем нажмите клавишу «Delete» на клавиатуре или нажмите правой кнопкой мыши на выделенную сноску и выберите опцию «Удалить сноску». Сноска будет удалена из текста документа, а номера остальных сносок будут автоматически перепронумерованы.
Теперь, когда у вас есть ответы на несколько ключевых вопросов о вставке сносок в Microsoft Word, вы можете легко использовать эту функцию для добавления дополнительной информации или комментариев к своим документам.
Как вставить сноски в документе Microsoft Word?
Чтобы вставить сноски в документе Microsoft Word, нужно выполнить несколько простых шагов.
- Шаг 1: Выделите текст, к которому хотите добавить сноску.
Перед вставкой сноски необходимо выделить текст в документе, к которому вы хотите добавить сноску. Это может быть отдельное слово, фраза или целый абзац. - Шаг 2: Откройте вкладку «Ссылки».
Чтобы перейти к функции вставки сносок, необходимо открыть вкладку «Ссылки» в верхней панели меню программы Microsoft Word. - Шаг 3: Щелкните на кнопке «Вставить сноску».
После открытия вкладки «Ссылки» вы увидите различные функции, связанные с ссылками и сносками. Щелкните на кнопке «Вставить сноску» для вставки сноски на выбранный текст. - Шаг 4: Введите текст сноски.
После нажатия кнопки «Вставить сноску» внизу страницы появится место для ввода текста сноски. Введите дополнительную информацию или комментарий, который вы хотите добавить к выбранному тексту. - Шаг 5: Разместите сноску на странице.
После ввода текста сноски он автоматически появится внизу страницы. Вы можете отредактировать или изменить формат сноски по вашему усмотрению.
Теперь вы знаете, как вставить сноски в документе Microsoft Word. Добавление сносок может значительно улучшить читаемость и информативность вашего документа, делая его более привлекательным для читателей.
Как настроить формат сноски в Microsoft Word?
- Шаг 1. Выделите сноску, которую хотите изменить. Нажмите правой кнопкой мыши на выделенную сноску и выберите пункт «Изменить формат сноски».
- Шаг 2. В открывшемся окне выберите вкладку «Сноска» и укажите необходимые параметры форматирования. Вы можете изменить шрифт, размер, цвет и другие настройки сноски.
- Шаг 3. После завершения настройки формата сноски нажмите кнопку «ОК», чтобы сохранить изменения.
Теперь вы знаете, как изменить формат сноски в Microsoft Word. Эта функция поможет вам создавать более структурированные и профессиональные документы.
Связывание сноски с конкретным текстом в Microsoft Word
При работе над документами в Microsoft Word возникает потребность в вставке сносок, которые помогают более подробно объяснить или прокомментировать определенные фрагменты текста. Часто возникает вопрос, можно ли привязать сноску к конкретному участку текста в документе.
Ответ на этот вопрос очень прост — да, в Microsoft Word есть возможность связать сноску с определенным текстом. Вы можете выбрать нужное место в документе, где требуется добавить сноску, и связать ее с определенным словом или фразой.
Для этого вам нужно выделить текст, к которому хотите добавить сноску. Затем выделенный текст следует пометить как место вставки сноски. После этого вы можете вставить сам текст сноски в нижней части страницы или в конце документа, а программа автоматически свяжет его с отмеченным участком.
Вставка сносок в Microsoft Word позволяет улучшить читаемость и понимание текста, а возможность связывать сноски с конкретными участками текста делает процесс более удобным и структурированным. Это полезная функция, которая помогает авторам и читателям более полно воспринимать и интерпретировать информацию в документе.
Как нумеровать сноски в Microsoft Word?
Многие пользователи Microsoft Word задаются вопросом о том, как правильно пронумеровать сноски в документе. Вставка сносок может быть полезна при цитировании источников, добавлении дополнительных пояснений или ссылок на другие разделы текста.
Для нумерации сносок в Microsoft Word следует выполнить несколько простых шагов. Во-первых, необходимо расположить курсор в месте, где вы хотите вставить сноску. Затем выберите вкладку «Вставка» на панели инструментов Word и найдите группу «Ссылки». Нажмите на кнопку «Сноска» и выберите нужный тип сноски.
После вставки сноски ей будет автоматически присвоен номер. Если вам необходимо изменить формат нумерации сносок, вы можете настроить это в разделе «Сноски» в меню «Ссылки». В этом разделе вы можете выбрать стиль, формат и начальное значение номера сносок.
Более подробные инструкции:
- Щелкните на месте, где вы хотите пронумеровать сноску.
- Перейдите на вкладку «Вставка» в панели инструментов Word.
- Найдите группу «Ссылки» и нажмите на кнопку «Сноска».
- Выберите тип сноски (сноска на странице или сноска в конце документа).
- Сноска будет вставлена в документ, а ей будет автоматически присвоен номер.
- Если нужно настроить формат нумерации сносок, перейдите в раздел «Сноски» в меню «Ссылки».
- Выберите нужный стиль и формат нумерации, а также укажите начальное значение номера сносок.
Теперь вы знаете, как пронумеровать сноски в Microsoft Word. Этот простой процесс позволит вам систематизировать цитаты, добавить пояснения и сделать ваш документ более удобным для чтения и понимания.
Перемещение и удаление сносок в Microsoft Word
Перемещение сноски в Microsoft Word довольно просто. Для этого нужно сначала выделить текст сноски, который вы хотите переместить. Затем щелкните правой кнопкой мыши на выделенном тексте сноски и выберите опцию «Переместить сноску». После этого появится курсор, с помощью которого вы можете выбрать новое место для сноски в документе.
Удаление сноски также является простой процедурой в Microsoft Word. Чтобы удалить сноску, сначала найдите номер сноски внизу страницы и выделите его. Затем нажмите клавишу «Delete» на клавиатуре или выберите опцию «Удалить сноску» из контекстного меню. После этого сноска и все ее содержимое будут удалены из документа.
Таким образом, перемещение и удаление сносок в Microsoft Word являются простыми процедурами, которые позволяют вам легко редактировать и форматировать ваш документ в соответствии с вашими потребностями.
Как создать ссылку на сноску в Microsoft Word?
Шаг 1: Вставить сноску в текст
Прежде чем создать ссылку на сноску, необходимо вставить саму сноску в текст. Это можно сделать, выделив слово или фразу, на которую нужно сделать сноску, и выбрав опцию «Вставить сноску» в меню «Сноски».
Шаг 2: Разместить курсор на нужном месте
После того, как сноска вставлена, нужно поставить курсор в том месте, где вы хотите создать ссылку на сноску.
Шаг 3: Выбрать опцию «Ссылка на предшественника»
Когда курсор установлен на нужном месте, выберите опцию «Ссылка на предшественника» в меню «Ссылки». Это создаст ссылку на сноску, которую можно кликнуть для перехода к самой сноске.
Шаг 4: Проверить ссылку на сноску
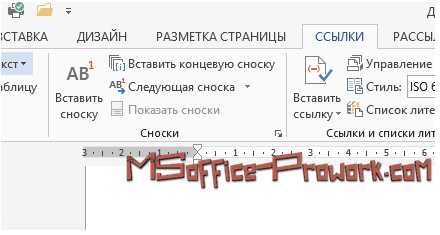
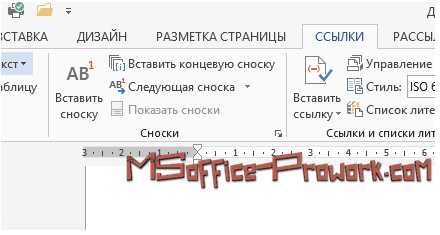
После создания ссылки на сноску, рекомендуется проверить ее работоспособность. Для этого можно кликнуть на ссылку и убедиться, что она перенаправляет на правильную сноску в документе.
Это простой способ создать ссылку на сноску в Microsoft Word. Помните, что использование сносок и ссылок может значительно облегчить чтение документов и повысить понимание текста.
Вопрос-ответ:
Как создать ссылку на сноску в Microsoft Word?
Чтобы создать ссылку на сноску в Microsoft Word, выделите текст или слово, на которое вы хотите сделать ссылку. Затем нажмите правой кнопкой мыши и выберите «Вставить сноску». Появится номер сноски в верхней или нижней части страницы. Чтобы создать ссылку на сноску, выделите текст или слово, которое будет служить ссылкой, затем нажмите правой кнопкой мыши на нем и выберите «Вставить гиперссылку». В открывшемся окне выберите «Сноска» в качестве типа гиперссылки и выберите нужный номер сноски. Нажмите «ОК», чтобы завершить создание ссылки на сноску.
Как изменить номер сноски в Microsoft Word?
Чтобы изменить номер сноски в Microsoft Word, сначала выберите сноску, номер которой вы хотите изменить. Затем нажмите правой кнопкой мыши и выберите «Свойства сноски». В открывшемся окне вы можете изменить номер сноски на любой другой номер, который вам необходим. После внесения изменений нажмите «ОК», чтобы сохранить новый номер сноски.
Как удалить сноску в Microsoft Word?
Чтобы удалить сноску в Microsoft Word, найдите номер сноски в тексте документа и выделите его. Затем нажмите правой кнопкой мыши и выберите «Удалить сноску». Номер сноски и сам текст сноски будут удалены из документа. Если вам нужно удалить сноску полностью, включая номер и текст, найдите номер сноски в верхней или нижней части страницы и выделите его. Затем нажмите правой кнопкой мыши и выберите «Удалить сноску».
Как изменить формат сноски в Microsoft Word?
Чтобы изменить формат сноски в Microsoft Word, выберите сноску, которую нужно отформатировать. Затем нажмите правой кнопкой мыши и выберите «Свойства сноски». В открывшемся окне вы можете изменить шрифт, размер шрифта, стиль и другие параметры форматирования для сноски. После внесения изменений нажмите «ОК», чтобы сохранить новый формат сноски.
Можно ли добавить ссылку на сноску внутри текста в Microsoft Word?
Да, можно добавить ссылку на сноску внутри текста в Microsoft Word. Чтобы сделать это, выделите текст или слово, на которое вы хотите сделать ссылку. Затем нажмите правой кнопкой мыши и выберите «Вставить гиперссылку». В открывшемся окне выберите «Сноска» в качестве типа гиперссылки и выберите нужный номер сноски. Нажмите «ОК», чтобы завершить создание ссылки на сноску внутри текста.