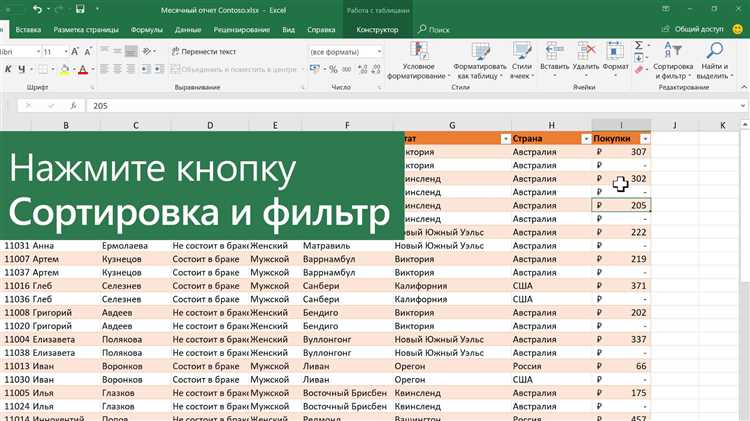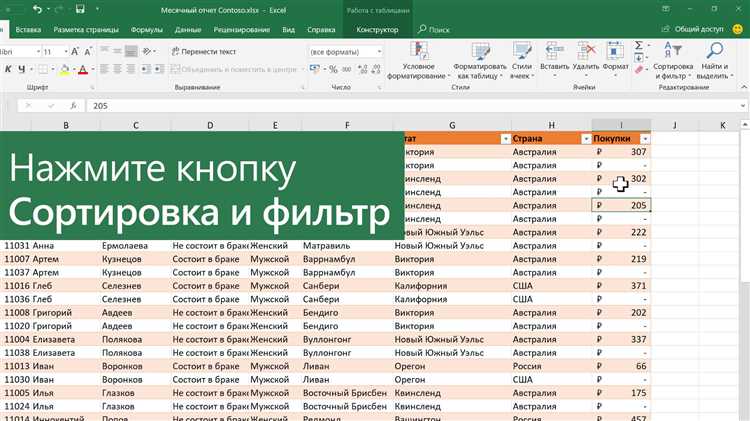
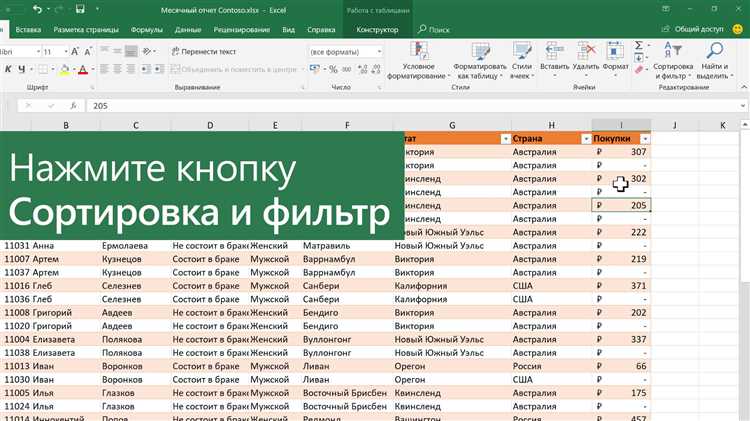
Microsoft Word предоставляет возможность создавать структурированные таблицы, в которых можно хранить и отображать различные данные. Часто возникает необходимость сортировки этих данных в таблице, чтобы быстро найти нужную информацию или упорядочить ее по определенным критериям. Такая сортировка может быть полезна при работе с большими объемами данных, такими как список клиентов, товаров или расходов.
Сортировка таблицы в Microsoft Word может быть осуществлена по возрастанию или убыванию значений в определенном столбце. Это позволяет легко расположить данные в нужной последовательности и сэкономить время при поиске нужной информации. Кроме того, программа предоставляет возможность применять сложные условия сортировки, которые позволяют более гибко управлять упорядочиванием данных.
В процессе сортировки данных в таблице Microsoft Word необходимо обратить внимание на выбор правильного столбца для сортировки и выбор типа сортировки – по возрастанию или убыванию. Также важно учесть, что при сортировке, текст и числа будут обрабатываться по-разному.
В этой статье мы подробно рассмотрим, как выполнить сортировку данных в таблице Microsoft Word с помощью стандартных средств программы и как применить сложные условия сортировки для удовлетворения различных требований.
Как осуществить сортировку данных в таблице в Microsoft Word
- Выделите данные, которые нужно отсортировать. Чтобы осуществить сортировку в таблице Microsoft Word, сначала необходимо выделить данные, которые требуется упорядочить.
- Откройте диалоговое окно «Сортировка». После выделения данных, перейдите на вкладку «Расположение» в верхнем меню Word. В разделе «Данные» выберите опцию «Сортировка».
- Выберите критерий сортировки. В открывшемся диалоговом окне «Сортировка» выберите поле, по которому требуется выполнить сортировку. Вы также можете указать направление сортировки: по возрастанию или убыванию.
- Примените сортировку. После выбора критерия сортировки нажмите кнопку «OK», чтобы применить сортировку к выбранным данным в таблице.
В результате выполнения этих шагов данные в таблице Microsoft Word будут отсортированы в соответствии с выбранным критерием. Эта функция полезна при работе с большим объемом информации и помогает сделать таблицу более удобной и понятной. Использование сортировки данных в таблице Microsoft Word значительно упрощает поиск и анализ информации.
Что такое сортировка данных в таблице Microsoft Word?
Встроенный инструмент сортировки Microsoft Word позволяет пользователю выбрать столбец или строку, по которой нужно отсортировать данные, выбрать порядок сортировки (по возрастанию или убыванию) и указать дополнительные параметры сортировки, такие как игнорирование регистра символов или сортировка чисел как текстовые значения.
При сортировке данных в таблице Microsoft Word можно использовать различные критерии, такие как алфавитный порядок, числовое значение или дата. Отсортированная таблица может быть полезна при составлении списков, классификации данных, создании отчетов и других задачах, связанных с обработкой и организацией информации.
Кроме того, сортировка данных в таблице Microsoft Word позволяет быстро обнаруживать дубликаты, выявлять наибольшие или наименьшие значения и анализировать данные с точки зрения их распределения и взаимосвязей.
Всего лишь несколько простых шагов позволяют сделать сортировку данных в таблице Microsoft Word и использовать эту функцию для удобства работы и лучшей структуризации информации.
Открытие таблицы Microsoft Word
Вот как можно открыть таблицу Microsoft Word:
- Запустите приложение Microsoft Word, найдите его значок на рабочем столе или в меню «Пуск» и дважды щелкните по нему. После этого откроется программа.
- Если у вас уже есть созданный документ с таблицей, откройте его. Для этого выберите пункт «Открыть» в меню «Файл» и найдите нужный документ в диалоговом окне.
- Если у вас еще нет созданного документа с таблицей, вы можете создать новый документ, выбрав «Новый» в меню «Файл». Затем выберите «Пустой документ» или один из доступных шаблонов для создания нового документа. После создания нового документа вы сможете добавить в него таблицу.
- Чтобы создать таблицу, выберите пункт «Вставка» в меню и найдите раздел «Таблица». Щелкните по опции «Вставить таблицу», и появится диалоговое окно, в котором вы сможете выбрать количество строк и столбцов для вашей таблицы.
После выполнения этих шагов вам потребуется сохранить вашу таблицу, чтобы иметь возможность открыть ее в будущем. Для сохранения таблицы выберите пункт «Сохранить» в меню «Файл» и укажите путь и имя файла для сохранения. Теперь вы можете открыть таблицу Microsoft Word в любое время и вносить необходимые изменения.
Как выделить данные для сортировки
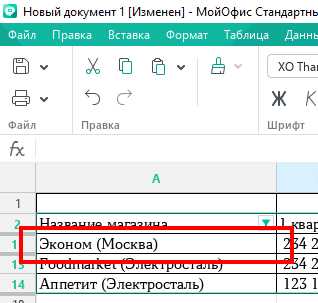
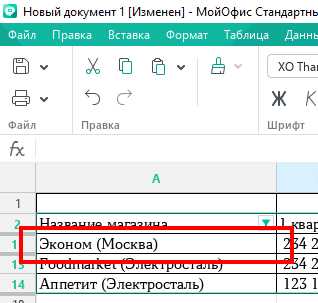
Сортировка данных в таблице Microsoft Word облегчает организацию и анализ информации. Чтобы успешно выполнить сортировку, важно правильно выделить данные, которые нужно отсортировать.
1. Выделите нужные ячейки: Чтобы выделить данные для сортировки, необходимо выбрать нужные ячейки в таблице. Можно выделить одну ячейку, несколько соседних ячеек или целые столбцы или строки.
2. Используйте фильтры: Для удобства выбора данных, которые нужно отсортировать, можно использовать фильтры. Фильтры позволяют отобразить только определенные данные в таблице, что делает выделение нужных данных проще и удобнее.
Когда вы правильно выделили данные для сортировки, вы можете приступить к самому процессу сортировки, используя функции сортировки в Microsoft Word.
Как выбрать критерии сортировки
Первым шагом в выборе критериев сортировки является определение цели сортировки. Вам необходимо определить, по какому столбцу или столбцам вы хотите провести сортировку, и какой должен быть порядок данных в этих столбцах. Например, вы можете захотеть отсортировать таблицу по алфавиту по фамилиям клиентов или по возрастанию числовых значений столбца суммы счета.
После определения цели сортировки, следующим шагом является выбор сортировки по одному или нескольким столбцам. Если вы хотите отсортировать таблицу по нескольким столбцам, вы должны определить приоритет каждого столбца. Например, вы можете сначала сортировать по фамилии клиента, а затем по имени, чтобы упорядочить данные по фамилиям и в случае совпадения, по именам.
Также важно учитывать тип данных в каждом столбце при выборе критериев сортировки. Например, если в столбце содержатся даты, необходимо выбрать сортировку по возрастанию или убыванию даты. Если в столбце содержатся числовые значения, вы можете выбрать сортировку по возрастанию или убыванию чисел.
В конечном итоге, выбор критериев сортировки зависит от вашей цели и типа данных в таблице. Определите, какую информацию вы хотите получить и в каком порядке расположить данные, и используйте соответствующие критерии сортировки в Microsoft Word, чтобы достичь желаемого результата.
Как выполнить сортировку данных в таблице
Иногда при работе с таблицами в Microsoft Word возникает необходимость отсортировать данные по определенным критериям. Для этого можно воспользоваться функцией сортировки таблицы.
Для начала, выделим нужную нам таблицу, которую хотим отсортировать. Затем, перейдем на вкладку «Данные» в меню и найдем раздел «Сортировка». Нажмем на кнопку «Сортировать» для открытия окна сортировки.
В окне сортировки появятся различные параметры, с помощью которых можно выполнить сортировку таблицы. Одним из главных параметров является выбор столбца, по которому будет осуществляться сортировка.
Также здесь можно выбрать порядок сортировки – по возрастанию или по убыванию. Кроме того, можно указать дополнительные условия сортировки, если требуется.
После того, как настроим параметры сортировки по своему усмотрению, нажмем кнопку «ОК» для применения сортировки. Теперь данные в таблице будут отсортированы в соответствии с заданными критериями.
Сортировка данных в таблице – это удобный и быстрый способ организации информации. При необходимости можно изменить параметры сортировки или выполнить повторную сортировку для актуализации данных.
Как сохранить результаты сортировки таблицы в Microsoft Word?
После того, как вы отсортировали таблицу в Microsoft Word, вы можете сохранить ее результаты для дальнейшего использования или печати. Для этого следуйте простым шагам:
- Выберите отсортированную таблицу в документе Word.
- Нажмите правой кнопкой мыши на выбранной таблице и выберите опцию «Копировать» из выскакивающего контекстного меню.
- Откройте новый документ Word или выберите существующий, где вы хотите сохранить результаты сортировки таблицы.
- Нажмите правой кнопкой мыши в желаемом месте документа и выберите опцию «Вставить» из контекстного меню, чтобы вставить скопированную отсортированную таблицу.
- Сохраните изменения в вашем документе Word, чтобы фиксировать отсортированную таблицу.
Теперь вы можете безопасно сохранить отсортированную таблицу и использовать ее в дальнейшем по необходимости. Запомните, что сохранение документа Word после сортировки таблицы поможет сохранить изменения и результаты сортировки.