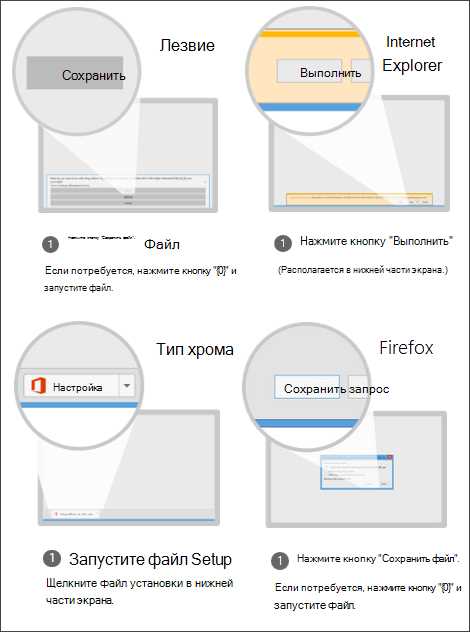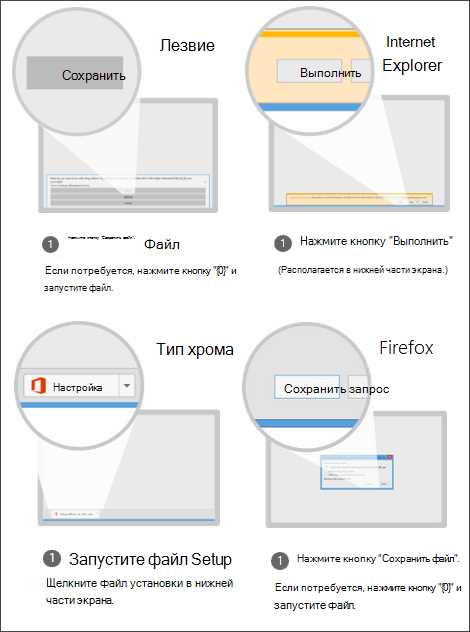
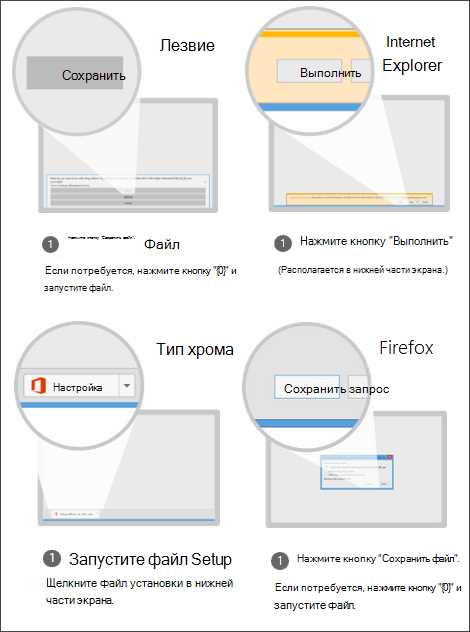
Обновления программного обеспечения являются важной частью нашей цифровой жизни, помогая нам получать новые функции, исправления ошибок и повышать безопасность наших устройств. Однако, иногда при обновлении Microsoft Word могут возникать проблемы, такие как прерывание или неустановка обновления. Это может быть стрессовой ситуацией, особенно если вы зависите на определенной версии программы и не можете пользоваться новыми возможностями или исправлениями.
Если вы сталкиваетесь с проблемами при обновлении Microsoft Word, не отчаивайтесь. Существует несколько шагов, которые вы можете предпринять, чтобы решить эту проблему и успешно установить обновление. В этой статье мы рассмотрим несколько распространенных причин проблем с обновлением Word и предложим решения, которые помогут вам справиться с ними.
В первую очередь, если ваше обновление прерывается или не устанавливается, проверьте ваше интернет-соединение. Плохое или нестабильное соединение может привести к сбоям при загрузке обновления. Убедитесь, что у вас есть хороший интернет-сигнал и попробуйте повторить попытку обновления. Если проблема остается, возможно, стоит попробовать использовать проводное соединение вместо Wi-Fi для более стабильной загрузки.
Что делать, если обновление Microsoft Word прерывается или не устанавливается
Как определить причину прерывания или неустановки обновления Microsoft Word? В первую очередь, убедитесь, что ваше устройство подключено к интернету и имеет стабильное соединение. Проверьте наличие достаточного пространства на жестком диске и убедитесь, что у вас есть права администратора для установки обновлений.
Если проблема с обновлением Word сохраняется, попробуйте выполнить следующие действия:
- Перезагрузите компьютер и запустите обновление снова.
- Отключите временно антивирусное программное обеспечение на вашем устройстве, так как оно может блокировать установку обновлений.
- Удалите все временные файлы, связанные с обновлением Word, чтобы избежать конфликтов или ошибок установки.
Если все вышеперечисленные действия не помогли решить проблему, рекомендуется обратиться в службу поддержки Microsoft. Они смогут предоставить более детальную информацию по данной проблеме и помочь в ее решении.
Проверка подключения к интернету
Если ваше обновление Microsoft Word прерывается или не устанавливается, одной из возможных причин может быть проблема с подключением к интернету. Проверьте следующие моменты, чтобы убедиться в стабильности и корректности вашего интернет-соединения.
1. Проверьте физический подключение.
- Убедитесь, что все сетевые кабели правильно подключены к вашему маршрутизатору и компьютеру.
- Проверьте, что сигнальные индикаторы на маршрутизаторе горят или мигают, указывая на наличие активного подключения.
2. Проверьте настройки сети.
- Убедитесь, что ваш компьютер настроен на использование правильной Wi-Fi сети или Ethernet-подключения.
- Проверьте правильность настроек протоколов и серверов DNS в настройках сетевого подключения.
3. Попробуйте выполнить скоростной тест.
- Используйте специальные онлайн-сервисы для проверки скорости вашего интернет-соединения.
- Убедитесь, что полученные результаты находятся в рамках допустимых значений для вашего интернет-провайдера.
Если после выполнения всех вышеуказанных шагов проблема с подключением к интернету остается, рекомендуется обратиться в службу поддержки вашего интернет-провайдера для получения более подробной диагностики и устранения возможных неполадок. Помните, что стабильное интернет-соединение является необходимым условием для успешной установки и обновления программного обеспечения, включая Microsoft Word.
Перезагрузите компьютер, чтобы решить проблемы с установкой или обновлением Microsoft Word
Перезагрузка компьютера позволяет обновить настройки и выполняющиеся процессы, а также очистить системные кэши. Это может быть полезно в случае, если в процессе установки или обновления Microsoft Word возникли проблемы из-за непредвиденных обстоятельств или задействованных системных ресурсов.
Перед тем, как перезагрузить компьютер, убедитесь, что все открытые приложения и файлы сохранены. Затем выберите опцию «Перезагрузка» из меню «Пуск» или нажмите комбинацию клавиш Ctrl+Alt+Delete и выберите «Перезагрузка». После перезагрузки компьютера попробуйте выполнить установку или обновление Microsoft Word еще раз.
Если перезагрузка компьютера не помогла решить проблему, можно попробовать другие способы, такие как проверка наличия свободного места на жестком диске, отключение антивирусного программного обеспечения временно или использование инструментов восстановления системы. В случае продолжающихся проблем рекомендуется обратиться в службу поддержки Microsoft для получения дальнейшей помощи.
Освободите место на жестком диске
Одним из простых способов освободить место на жестком диске является удаление неиспользуемых программ. Многие пользователи часто устанавливают программы, которые затем уже не используют или забывают о них. Однако эти программы продолжают занимать место на диске. Перед удалением программ рекомендуется проверить, не содержатся ли в них важные файлы или настройки, а затем использовать стандартные инструменты операционной системы для удаления программ.
Также следует обратить внимание на временные файлы, которые могут накапливаться на жестком диске. Временные файлы создаются программами и операционной системой в процессе их работы, и могут занимать значительное количество места. Очистить временные файлы можно с помощью встроенных инструментов операционной системы или с помощью специальных программ для очистки диска.
Кроме того, некоторые пользователи могут хранить на жестком диске большое количество фотографий, видео и других мультимедийных файлов. Однако, эти файлы занимают много места, и их хранение может быть неэффективным. Чтобы освободить дополнительное место, рекомендуется перенести мультимедийные файлы на внешний носитель, такой как внешний жесткий диск или облачное хранилище. Таким образом, можно не только освободить место на жестком диске, но и создать резервные копии важных данных.
- Удалите неиспользуемые программы, чтобы освободить место на диске.
- Чистка временных файлов поможет освободить место на жестком диске.
- Рассмотрите возможность переноса мультимедийных файлов на внешний носитель или облачное хранилище.
Выполнение очистки кэша и временных файлов
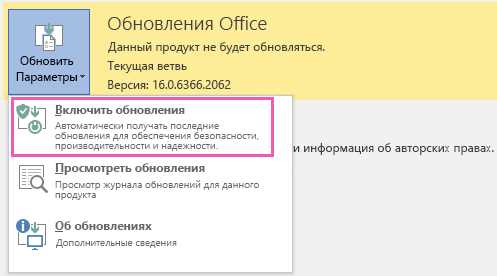
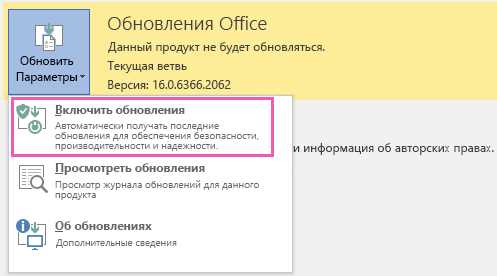
Если вам не удается обновить Microsoft Word, важно выполнить очистку кэша и временных файлов, чтобы устранить возможные проблемы, которые могут возникнуть в процессе установки обновления.
Очистка кэша может помочь вам избежать ошибок и конфликтов, которые могут возникнуть из-за временных файлов, накопившихся в системе. Для этого вы можете воспользоваться встроенными инструментами операционной системы или сторонними программами, специально предназначенными для очистки временных файлов.
Удаление временных файлов позволит вам освободить место на жестком диске и улучшить производительность системы в целом. Кроме того, это может помочь исправить ошибки, связанные с нецелостными или поврежденными временными файлами, которые могут вызывать проблемы при установке обновления Microsoft Word.
Независимо от выбранного метода очистки кэша и временных файлов, важно проверить, выполнилась ли процедура успешно, и убедиться, что все временные файлы были удалены. После этого вы можете попробовать установить обновление Microsoft Word снова и убедиться, что проблема была решена.
Отключите антивирусные программы
Когда вы пытаетесь обновить Microsoft Word, иногда может возникнуть проблема с установкой или прерыванием процесса обновления. В одной из причин может быть блокировка антивирусной программой, которая считает обновление подозрительным или потенциально вредоносным.
Чтобы избежать таких проблем, рекомендуется временно отключить антивирусные программы на компьютере. Это позволит обновлению Word выполняться без помех и предупреждений от антивируса. Для этого обычно есть специальный инструмент в программе антивируса или вы можете просто отключить его через настройки операционной системы.
Однако, не забывайте включить антивирусную программу обратно после завершения обновления, чтобы обеспечить безопасность вашего компьютера. Помимо отключения антивирусной программы, также рекомендуется проверить наличие брандмауэра или других безопасных настроек, которые могут блокировать процесс обновления Word. После установки обновления вы можете снова включить все защитные функции на вашем компьютере.
Попробуйте выполнить обновление в безопасном режиме
Если обновление Microsoft Word прерывается или не устанавливается, можно попробовать выполнить обновление в безопасном режиме.
Для этого вам понадобится открыть Word в безопасном режиме и выполнить процедуру обновления снова. Чтобы открыть Word в безопасном режиме, следуйте инструкциям:
- Закройте все открытые приложения.
- Нажмите на клавиатуре клавишу «Win+R», чтобы открыть окно «Выполнить».
- Введите команду «winword /safe» (без кавычек) и нажмите «OK».
- Откроется Word в безопасном режиме. Теперь вы можете выполнить обновление.
- Перейдите во вкладку «Файл» в верхней панели инструментов Word.
- Нажмите на «Счетчик обновлений» или «Проверить наличие обновлений» (в зависимости от версии Word).
- Дождитесь завершения процесса обновления.
Если обновление все еще не устанавливается, попробуйте временно отключить антивирусное программное обеспечение или брандмауэр, так как они могут блокировать процесс обновления Word. После завершения обновления вы можете снова включить антивирусное программное обеспечение и брандмауэр.
Выполнение обновления в безопасном режиме может помочь решить проблемы с обновлением Microsoft Word и позволить вам использовать программу в актуальной версии.
Вопрос-ответ:
Вопрос: Как выполнить обновление в безопасном режиме?
Ответ: Чтобы выполнить обновление в безопасном режиме, необходимо перезагрузить компьютер и перед загрузкой операционной системы нажать кнопку F8 на клавиатуре. В появившемся меню выберите вариант «Безопасный режим» и нажмите Enter. После загрузки в безопасном режиме можно запустить обновление системы.
Вопрос: Зачем выполнять обновление в безопасном режиме?
Ответ: Обновление в безопасном режиме позволяет избежать возможных конфликтов с программами или драйверами, которые могут произойти при обычном обновлении системы. В безопасном режиме операционная система загружается с ограниченным набором драйверов и служб, что обеспечивает стабильность и надежность процесса обновления.
Что такое безопасный режим?
Безопасный режим — это специальный режим загрузки операционной системы, при котором загружаются только самые необходимые системные компоненты. В этом режиме можно проводить диагностику, восстанавливать систему или устранять проблемы, связанные с некорректной работой операционной системы или установленных программ.