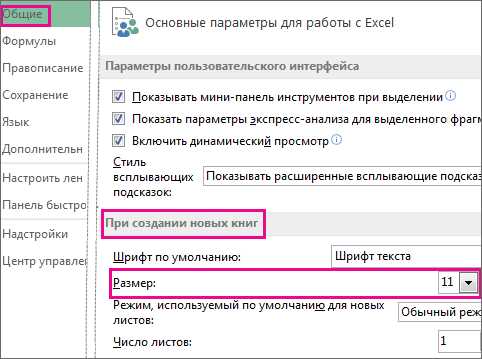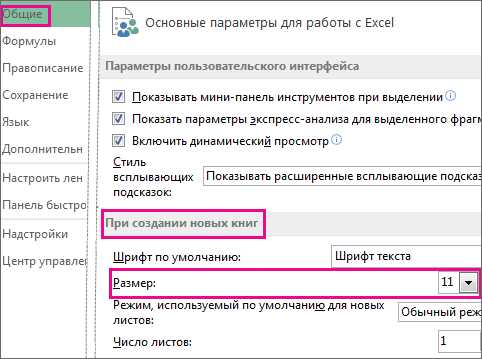
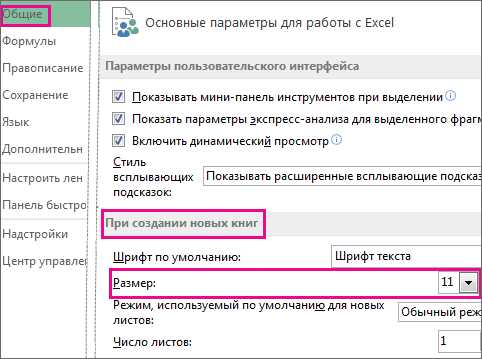
Microsoft Word – это одно из самых популярных приложений для работы с текстом, которое предлагает множество возможностей для форматирования и кастомизации текста. Одной из основных функций является изменение шрифта и его параметров, позволяющих создавать уникальные и оригинальные документы.
Изменение шрифта в Microsoft Word может быть полезным, если вы хотите придать своему документу определенный стиль или добавить эстетическую привлекательность. Вы можете выбрать из богатого набора доступных шрифтов и настроить их параметры, такие как размер, начертание, цвет и межстрочное расстояние.
Для изменения шрифта в Microsoft Word вы можете воспользоваться панелью инструментов, которая предлагает широкий выбор шрифтов и их настроек. Перед тем, как приступить к изменению цвета или начертания шрифта, рекомендуется выделить нужный текст, чтобы изменения применились только к нему. После этого вы можете выбрать нужный шрифт из раскрывающегося списка или ввести его название вручную.
Наряду с выбором шрифта вы можете изменить его параметры, такие как размер и межстрочное расстояние. Регулировка размера шрифта позволяет достичь баланса между читабельностью и эстетическим воздействием текста. Вы также можете настроить межстрочное расстояние, чтобы сделать текст более плотным или разреженным, в зависимости от ваших предпочтений и стиля документа.
Важно помнить, что изменение шрифта и его параметров должно быть осмысленным и соответствовать тематике и целям вашего документа. Используйте шрифты и их параметры с умом, чтобы достичь максимальной эффективности и эстетической привлекательности вашего текста.
Шрифт и его параметры в Microsoft Word
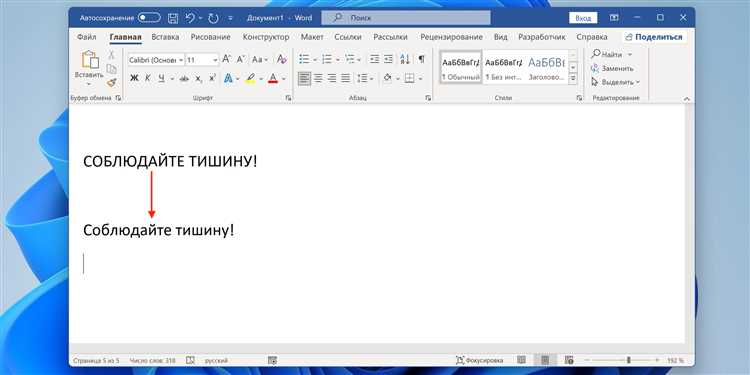
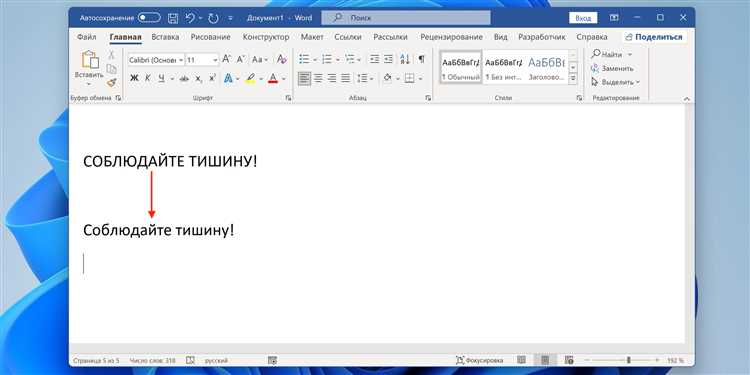
Одним из основных параметров шрифта является его размер. Размер шрифта определяет, насколько большим или маленьким будет отображаться текст. Вы можете выбрать размер шрифта из предустановленного списка или указать свое значение.
Другим важным параметром является начертание шрифта. Вы можете выбрать из различных начертаний, таких как жирное, курсивное, подчеркнутое и многие другие. Начертание шрифта позволяет выделить текст и подчеркнуть его важность или стиль.
Также в Microsoft Word вы можете изменять отступы текста и его выровненность. Отступы позволяют установить пространство между текстом и границей страницы или другими элементами документа. А выравнивание определяет, как текст будет располагаться по отношению к левому и правому краям страницы.
Некоторые параметры шрифта в Microsoft Word:
- Размер шрифта: позволяет выбрать нужный размер текста.
- Начертание: определяет стиль текста (жирное, курсивное, подчеркнутое и другие).
- Отступы: устанавливают пространство между текстом и границей страницы.
- Выравнивание: определяет расположение текста по левому и правому краю страницы.
Изменение шрифта и его параметров в Microsoft Word позволяет вам создавать уникальные документы и подчеркивать важность определенных элементов текста. Эти функции помогают сделать ваш текст более читабельным, структурированным и профессиональным.
Выбор и изменение шрифта в Microsoft Word
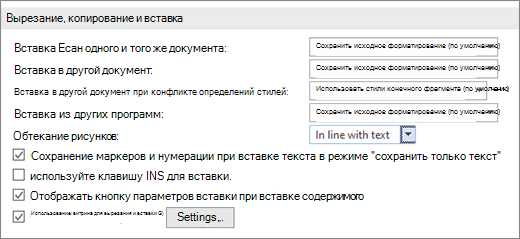
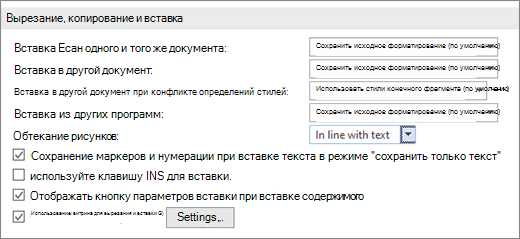
Выбор и изменение шрифта текста в Microsoft Word может повлиять на общий вид документа и его восприятие. Различные шрифты могут создавать разное настроение и отображать информацию с разными акцентами. Кроме того, изменение параметров шрифта, таких как размер, жирность и наклон, позволяет выделить определенные части текста или сделать его более удобочитаемым.
Для выбора и изменения шрифта в Microsoft Word необходимо выполнить следующие шаги:
- Откройте документ в Microsoft Word, в котором вы хотите выбрать или изменить шрифт.
- Выделите текст, к которому вы хотите применить новый шрифт или изменить его параметры.
- На вкладке «Шрифт» в верхней панели инструментов выберите нужный вам шрифт из списка. Вы также можете указать параметры шрифта, такие как размер, жирность и наклон.
- После выбора или изменения шрифта нажмите кнопку «Применить» или «ОК», чтобы внести изменения в выделенный текст.
- Повторите этот процесс для других частей текста, если необходимо.
- Чтобы изменить шрифт для всего документа, выделите весь текст, нажмите правой кнопкой мыши и выберите пункт «Шрифт». Внесите необходимые изменения и нажмите кнопку «Применить ко всем».
При выборе шрифта важно учитывать его читабельность и совместимость с вашими целями и аудиторией. Часто рекомендуется использовать стандартные шрифты, такие как Arial, Times New Roman или Calibri, чтобы обеспечить максимальную совместимость с другими системами.
Изменение шрифта и его параметров может значительно повлиять на восприятие и понимание текста. Помните, что шрифт должен быть легкочитаемым и подходить для определенного типа контента. Экспериментируйте с различными шрифтами и их параметрами, чтобы найти тот, который наилучшим образом отображает ваше сообщение и улучшает визуальное впечатление документа.
Изменение шрифта во всем документе
Шрифт имеет существенное значение для внешнего вида текста и его читаемости. При создании документа в Microsoft Word важно уметь изменять шрифт и его параметры во всем тексте. В данной статье будет рассмотрено, как это можно сделать.
Первым шагом является выбор нужного шрифта. Microsoft Word предлагает широкий набор шрифтов, начиная от классических Times New Roman и Arial, заканчивая современными шрифтами, такими как Calibri и Cambria. Выбор шрифта зависит от предпочтений и целей автора.
Чтобы изменить шрифт во всем документе, необходимо выделить весь текст или использовать сочетание клавиш Ctrl+A для выделения всего содержимого. Затем на панели инструментов выберите шрифт из списка шрифтов или введите его название в поле соответствующего параметра.
Помимо выбора шрифта, также можно настроить его параметры, такие как размер, начертание, цвет и подчеркивание. Размер шрифта может быть задан числом, указанным в пунктах или пикселях. Начертание шрифта определяет его жирность или курсивность. Вы также можете изменить цвет шрифта, чтобы выделить определенные части текста или создать конкретное настроение. Кроме того, можно добавить или удалить подчеркивание.
После завершения настройки шрифта во всем документе, рекомендуется сохранить изменения и проверить внешний вид текста. Если необходимо, можно внести дополнительные изменения в шрифт или его параметры.
Изменение стиля и параметров шрифта в выбранном тексте
Шрифт текста играет важную роль в его оформлении и передаче информации. Благодаря возможностям программы Microsoft Word вы можете легко изменить шрифт и его параметры в выбранном тексте, чтобы выделить его и сделать его более читаемым и привлекательным для ваших читателей.
Вот несколько шагов, которые помогут вам изменить шрифт в выделенном тексте:
- Шаг 1: Выделите текст, в котором вы хотите изменить шрифт. Для этого просто выделите нужную часть текста с помощью мыши.
- Шаг 2: Нажмите правой кнопкой мыши на выделенном тексте и выберите в контекстном меню пункт «Форматирование» или «Шрифт».
- Шаг 3: В открывшемся окне «Шрифт» выберите желаемый шрифт из списка доступных шрифтов. Например, Arial, Times New Roman или Calibri.
- Шаг 4: Регулируйте параметры шрифта, такие как размер, жирность, курсив и подчеркивание, в соответствии с вашими предпочтениями. Вы можете выбрать определенный размер шрифта, увеличивая или уменьшая его значение в поле «Размер», или установить флажки «Жирный», «Курсив» и «Подчеркнутый» для добавления соответствующих стилей к тексту.
- Шаг 5: Нажмите кнопку «ОК», чтобы применить изменения и закрыть окно «Шрифт». Ваш текст будет автоматически обновлен с новыми настройками шрифта.
Теперь вы знаете, как изменить шрифт и его параметры в выбранном тексте в программе Microsoft Word. Эта функция позволяет вам создавать профессионально оформленные документы, привлекательные и понятные для ваших читателей. Попробуйте различные комбинации шрифтов и стилей, чтобы найти наиболее подходящий для вашего текста.
Изменение шрифта заголовков и абзацев
Для начала, вам необходимо выделить заголовок, для которого вы хотите изменить шрифт. Вы можете выбрать различные оформления для своих заголовков, используя стили заголовков, такие как «Заголовок 1», «Заголовок 2» и т.д. Важно отметить, что каждый стиль заголовка имеет свой заранее определенный шрифт, размер и другие параметры, но вы можете изменить их по своему усмотрению.
Чтобы изменить шрифт заголовка или абзаца, выберите необходимый текст и откройте вкладку «Главная» в ленте меню. Затем найдите группу «Шрифт» и щелкните на стрелку рядом с полем шрифта. В появившемся списке вы увидите множество доступных шрифтов. Выберите тот, который вам нравится или соответствует вашим требованиям. Также вы можете изменить размер шрифта с помощью поля «Размер шрифта».
Кроме того, Microsoft Word предлагает дополнительные параметры для настройки шрифта и его внешнего вида. Например, вы можете изменить стиль шрифта на жирный, курсивный или подчеркнутый с помощью кнопок на панели инструментов «Шрифт». Также вы можете изменить цвет шрифта, его выравнивание и применить другие эффекты форматирования в соответствии с вашими потребностями.
В целом, изменение шрифта заголовков и абзацев в Microsoft Word является простым процессом, который позволяет вам создать красивый и профессионально оформленный документ. Это может быть особенно полезно при создании презентаций, докладов или других текстовых материалов, где внешний вид текста имеет большое значение.
Как изменить параметры шрифта в Microsoft Word
Меню «Шрифт» в программе Microsoft Word позволяет изменить параметры шрифта для выделенного текста или для всего документа. Это полезная функция, которая позволяет вам настроить внешний вид текста, сделать его более читабельным и выразительным.
Для изменения параметров шрифта в Microsoft Word следуйте простым инструкциям:
- Выберите текст, который хотите отформатировать. Это можно сделать, выделив текст с помощью мыши или переместив курсор к нужному месту и нажав и удерживая левую кнопку мыши;
- Откройте вкладку «Шрифт» на панели инструментов в верхней части экрана;
- В открывшемся списке выберите нужный шрифт. Вы можете пролистывать список или набрать название шрифта в поле поиска;
- Под шрифтом есть дополнительные параметры, которые можно изменить: начертание, размер, выравнивание, цвет и т.д. Выберите нужные параметры, щелкнув по ним соответствующим образом;
- Когда вы закончите изменять параметры шрифта, нажмите кнопку «Применить» или «OK». Ваш текст будет отформатирован согласно выбранным параметрам.
Вопрос-ответ:
Как изменить размер шрифта в Microsoft Word?
Для изменения размера шрифта в Microsoft Word выделите нужный текст и выберите нужный размер шрифта в раскрывающемся меню на панели инструментов или используйте горячие клавиши Ctrl + Shift + P.
Как изменить стиль шрифта в Microsoft Word?
Чтобы изменить стиль шрифта в Microsoft Word, выделите нужный текст и выберите нужный стиль шрифта в раскрывающемся меню на панели инструментов или используйте горячие клавиши Ctrl + Shift + F.
Как изменить цвет шрифта в Microsoft Word?
Для изменения цвета шрифта в Microsoft Word выделите нужный текст и выберите нужный цвет шрифта в раскрывающемся меню на панели инструментов или используйте горячие клавиши Ctrl + Shift + C.
Как изменить выравнивание шрифта в Microsoft Word?
Для изменения выравнивания шрифта в Microsoft Word выделите нужный текст и выберите нужное выравнивание в раскрывающемся меню на панели инструментов или используйте горячие клавиши Ctrl + Shift + L (левое выравнивание), Ctrl + Shift + E (центрирование), Ctrl + Shift + R (правое выравнивание) или Ctrl + Shift + J (выравнивание по ширине).