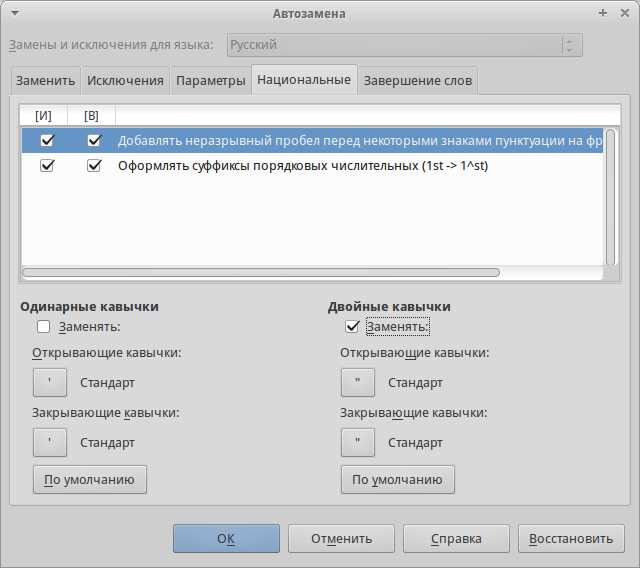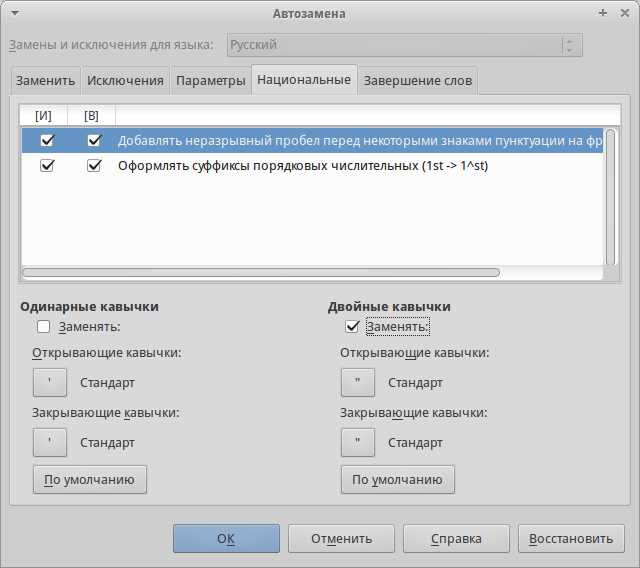
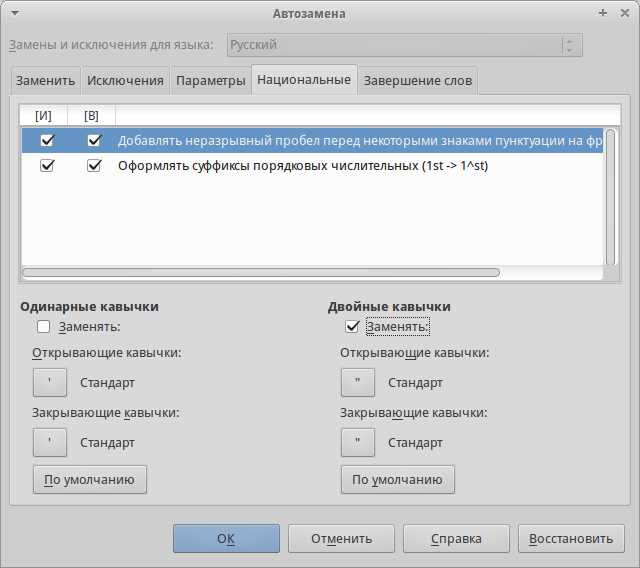
Microsoft Word предлагает множество удобных функций, которые значительно упрощают работу с текстом. Одной из таких функций является возможность настройки автозамены, которая позволяет автоматически заменять определенные последовательности символов на другие. Но несмотря на то, что эта функция встроена в текстовый редактор, мало кто знает о ее расширенных возможностях.
Настройка автозамены в Microsoft Word позволяет создавать сложные правила замены, которые могут быть полезны во множестве сценариев. Например, вы можете создать правила замены для исправления опечаток и ошибок ввода, автоматического преобразования сокращений или даже для вставки графических элементов. Это очень удобно, поскольку позволяет сэкономить время и избежать рутины при написании текста.
Создание сложных правил замены в Microsoft Word не требует особых навыков программирования или сложной настройки. В программе есть специальный раздел, в котором вы можете задать последовательность символов, которые вы хотите заменить, и указать на что именно их заменить. Вы также можете указать дополнительные параметры, такие как замена только в начале слова или регистрозависимость.
В итоге, использование расширенных функций автозамены в Microsoft Word позволяет значительно упростить работу с текстом и повысить эффективность. Создание сложных правил замены помогает автоматизировать многие задачи, которые раньше требовали много времени и усилий. Благодаря этой функции, вы можете сконцентрироваться на создании контента, не отвлекаясь на рутинные задачи исправления ошибок и форматирования.
Главные преимущества автозамены в Microsoft Word
С помощью автозамены в Word можно организовать обработку текста на крупномасштабном уровне. Например, можно создать правило, согласно которому все сокращения, такие как «ООО» или «ОАО», будут автоматически заменяться на полные названия организаций. Это позволяет избежать рутинных действий и значительно повысить эффективность работы с текстом.
Еще одним преимуществом автозамены является возможность создания шаблонов для автоматической замены. Например, можно создать шаблон для автоматической замены всех скобок в тексте на круглые скобки. При этом, если в документе встречаются другие виды скобок, например, квадратные или фигурные, они не будут заменены.
Кроме того, автозамена позволяет автоматически исправлять опечатки и ошибки. Например, можно настроить правило, согласно которому все варианты написания слова «конечно» будут автоматически исправляться на правильный вариант. Это существенно экономит время и позволяет избежать появления опечаток в документах.
В целом, автозамена в Microsoft Word является мощным инструментом, который значительно упрощает работу с текстом и позволяет сэкономить время и силы на рутинных операциях. Ее гибкость и возможность настройки позволяют адаптировать автозамену под индивидуальные потребности пользователя и значительно повысить эффективность работы.
Упрощение повторяющихся задач
Создание сложных правил замены позволяет значительно сэкономить время и упростить рутинные задачи. Например, можно настроить автозамену для определенных слов или фраз, которые часто используются в текстах или документах. Это особенно полезно для юристов, медицинских работников, журналистов и других специалистов, у которых в работе часто повторяются одни и те же термины или фразы.
Если вы часто сталкиваетесь с необходимостью вставлять один и тот же текст, формулы или ссылки, то автозамена в Microsoft Word может значительно упростить вашу работу. Вы можете создать правила замены, чтобы при вводе определенной сокращенной комбинации символов, Word автоматически заменил ее на нужный вам текст. Это особенно полезно для заполнения обязательных полей или при работе с шаблонами документов.
Кроме того, автозамена может быть полезна при исправлении опечаток или стандартизации определенных слов. Вы можете создать правила, чтобы Word автоматически исправлял определенные слова, которые часто набираете неправильно.
Преимущества использования расширенной функции автозамены:
- Экономия времени.
- Упрощение рутинных задач.
- Правильность и стандартизация текста.
- Улучшение производительности.
Расширенные возможности автозамены в Microsoft Word являются мощным инструментом для упрощения повторяющихся задач и улучшения эффективности работы. Настройка сложных правил замены поможет вам создать более продуктивное и структурированное рабочее окружение.
Как использовать возможности автозамены в Microsoft Word?
Microsoft Word предоставляет функцию автозамены, которая может существенно упростить и ускорить процесс написания текстов. Для использования этой функции вам нужно настроить правила замены, чтобы программа автоматически заменяла некоторые слова или фразы на другие.
Первый шаг — открыть диалоговое окно «Параметры автозамены», которое находится в меню «Файл». В этом окне вы можете ввести слово или фразу, которую вы хотите заменить, и слово или фразу, на которую вы хотите заменить. Например, вы можете настроить автозамену, чтобы при вводе слова «тип» оно автоматически заменялось на «вид».
Затем вы можете настроить условия, при которых автозамена будет выполняться. Например, вы можете указать, что автозамена будет выполняться только при вводе слова «тип» в начале предложения, или только при вводе слова «тип» после знака препинания. Также вы можете настроить автозамену для замены нескольких слов или фраз одновременно. Например, вы можете настроить автозамену, чтобы при вводе слова «конфигурация» оно автоматически заменялось на «система настроек».
Функция автозамены в Microsoft Word может быть очень полезна и удобна в использовании. Она помогает сэкономить время и избежать ошибок при вводе текста. Вы можете настроить правила замены в соответствии со своими потребностями и предпочтениями, чтобы упростить ввод текста и увеличить эффективность работы.
Шаг 1: Открытие панели автозамены
Если вы используете версию Word 2010 или более новую, вы можете найти панель автозамены на вкладке «Файл». Нажмите на кнопку «Настроить автозамену», чтобы открыть панель.
Кроме того, вы можете открыть панель автозамены, щелкнув правой кнопкой мыши на панели инструментов и выбрав «Настроить автозамену» в контекстном меню.
Как только панель автозамены откроется, вы будете готовы приступить к созданию сложных правил замены и настройке автозамен в соответствии с вашими потребностями.
Шаг 2: Создание нового правила замены
После того, как вы настроили основные параметры автозамены в программе Microsoft Word, можно перейти к созданию новых правил замены. Для этого откройте вкладку «Файл» в верхнем левом углу окна приложения и выберите пункт «Параметры».
В открывшемся окне «Параметры» найдите и выберите раздел «Дополнительно». Затем найдите и выберите пункт «Автозамена». В этом разделе вы увидите список уже существующих правил замены.
Чтобы создать новое правило замены, нажмите на кнопку «Добавить». В появившемся окне введите исходное слово или фразу, которую вы хотите заменить, в поле «Заменить». Затем введите заменяющее слово или фразу в поле «На». Вы также можете выбрать опции, такие как «С учетом регистра» или «Только целые слова», чтобы настроить правило более детально.
После того, как вы заполнили все необходимые поля, нажмите кнопку «ОК», чтобы сохранить новое правило замены. Теперь оно будет отображаться в списке правил.
Вы можете создать несколько правил замены, чтобы автоматически исправлять определенные слова или фразы при наборе текста в программе Word. Это удобно, когда нужно исправить повторяющиеся ошибки или заменить длинные словосочетания на более короткие альтернативы.
Не забывайте сохранять настройки автозамены, чтобы ваши правила оставались активными при следующем запуске программы Word. Для этого нажмите кнопку «ОК» в окне «Параметры».
Создание базовых правил автозамены
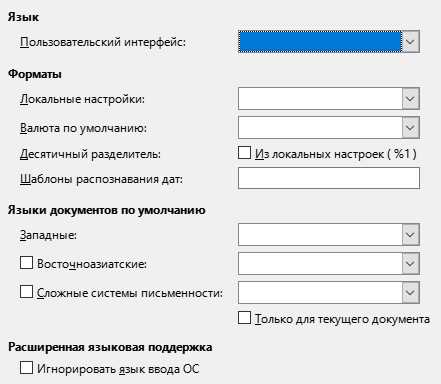
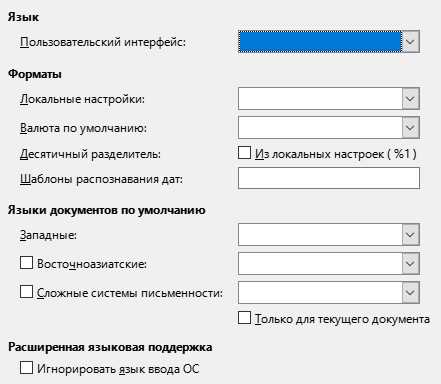
Для начала настройки автозамены необходимо выбрать вкладку «Файл» в меню программы и выбрать пункт «Параметры». Затем выберите «Параметры автозамены», чтобы открыть диалоговое окно, в котором можно настроить правила автозамены.
Ниже приведены несколько примеров базовых правил автозамены:
-
Символ корректуры: задает ключевое слово, которое будет заменяться автоматически. Например, можно настроить замену слова «prty» на «party».
-
Символ замены: определяет замену, которая будет применяться. Например, можно настроить замену «don» на «don’t».
-
Ограничение правила: позволяет задать условия применения правила. Например, можно настроить замену только в определенном стиле текста или только в определенном разделе документа.
Осознанное создание базовых правил автозамены поможет сократить время работы с текстом и избежать ошибок. Эта функция идеально подходит для тех, кто работает с большими объемами текста или повторяющимися задачами, такими как исправление опечаток, изменение форматирования или добавление специальных символов.
Установка слова для замены
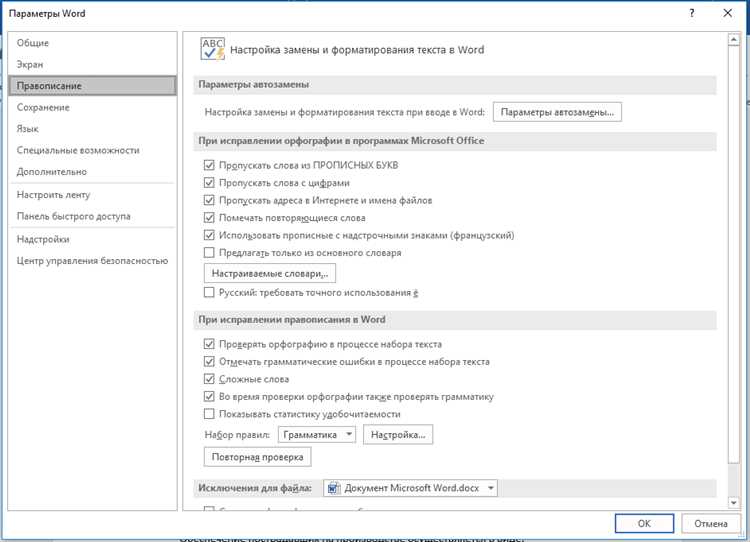
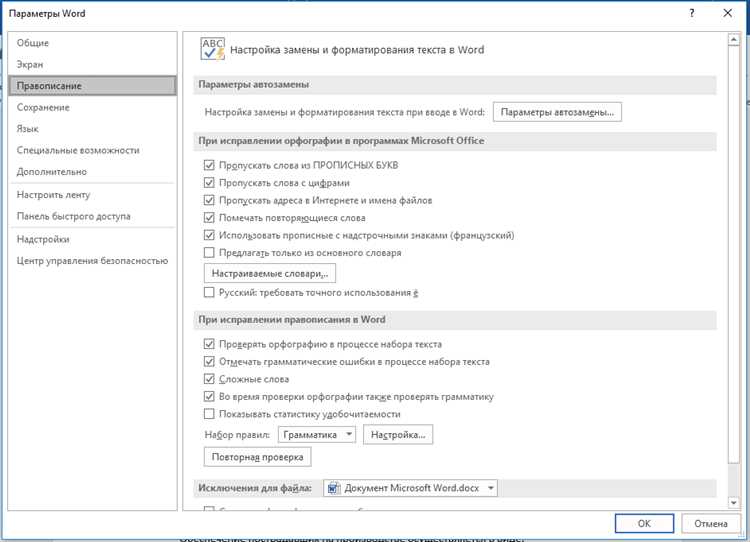
Для того чтобы установить слово для автоматической замены в Microsoft Word, необходимо использовать функцию «Автозамена».
В первую очередь, необходимо открыть документ в программе Microsoft Word. Далее, выберите вкладку «Файл» в верхнем меню программы и выберите «Параметры». В открывшемся окне выберите «Дополнительно» и далее «Автозамена».
В поле «Заменить» введите слово или фразу, которую вы хотите заменить, а в поле «На» — слово или фразу, на которую вы хотите заменить первую. Можно также настроить правило замены, выбрать опции, такие как игнорирование регистра или использование Wildcard.
После того как вы ввели необходимые настройки, нажмите кнопку «Добавить», а затем «ОК», чтобы сохранить изменения. Теперь, когда вы будете писать текст в документе, программа автоматически будет заменять указанное вами слово или фразу на заданную вами замену.
Эта функция особенно удобна, когда вы часто используете определенные термины или фразы, так как она позволяет сэкономить время и силы, избегая ручной замены каждого вхождения.
Вопрос-ответ:
Как установить слово для замены?
Для установки слова для замены в тексте необходимо создать правило замены. В программе или сервисе, где проводится замена, нужно указать слово или фразу, которую нужно заменить, и слово или фразу, на которую оно будет заменено. После установки правила замены, программа или сервис автоматически будет производить замену указанных слов или фраз в тексте.
Какое слово или фразу можно установить для замены?
Слово или фразу, которую можно установить для замены, может быть любым. Например, это может быть одно слово, целая фраза или несколько предложений. Важно только указать правильные слова или фразы для замены и замены, чтобы они были осмысленными и соответствовали контексту текста.
Где можно установить слово для замены?
Установить слово для замены можно в различных программах и сервисах, которые предоставляют функцию замены текста. Например, это могут быть текстовые редакторы, программы для автоматической замены веб-страниц, системы автоматизации работы с текстом и другие. Также возможна установка слова для замены в специализированных программных средствах, разработанных для определенных задач и процессов.
Можно ли установить несколько слов для замены одновременно?
Да, можно установить несколько слов для замены одновременно. В этом случае, при выполнении замены, все указанные слова или фразы будут заменены на соответствующие им значения. При этом необходимо учитывать, что при наличии нескольких правил замены, возможна ситуация, когда одно слово может быть заменено более одного раза, если оно соответствует нескольким правилам.
Можно ли установить условие для замены слова?
Да, можно установить условие для замены слова. В некоторых программах и сервисах есть возможность добавить дополнительные условия или настройки для замены. Например, можно указать, что замена должна производиться только в определенном контексте, на определенных страницах или в определенном файле. Это позволяет более гибко настраивать процесс замены и избежать ошибочной замены в неподходящих случаях.
Как установить слово для замены?
Для установки слова для замены необходимо открыть настройки программы или приложения, в котором вы хотите его использовать. Затем найдите раздел «Замена слов» или что-то подобное. В этом разделе вы сможете добавить новое слово для замены и указать, какое слово нужно заменить и на какое слово его нужно заменить. После сохранения настроек слово для замены будет действовать в указанном приложении.