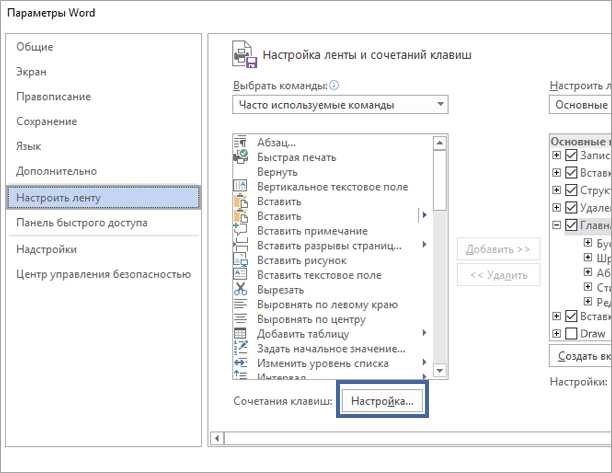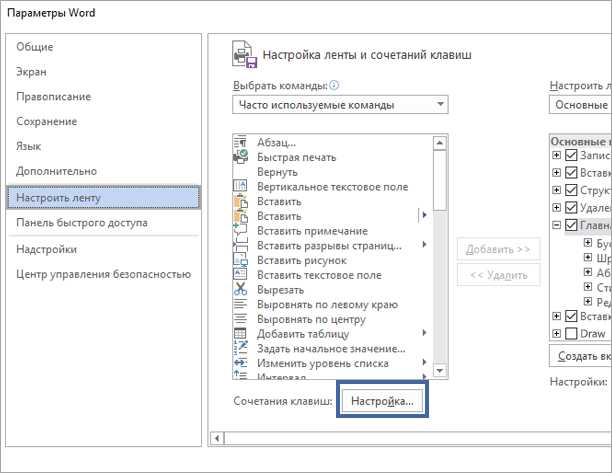
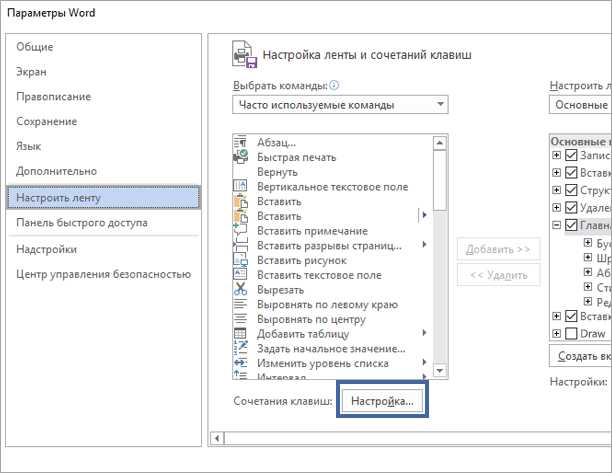
Microsoft Word — один из самых популярных текстовых редакторов, который мы используем для создания документов, отчетов, статей и других текстовых материалов. Однако, многие пользователи не знают о такой удобной функции программы, как автозамена. Автозамена – это возможность автоматически изменять заданные последовательности символов на другие.
Настройка автозамены в Microsoft Word позволяет значительно упростить и ускорить процесс работы над текстом. Вы можете настроить автоматическую замену часто используемых слов, фраз или даже целых текстовых блоков. Это особенно полезно, если у вас есть определенные шаблоны, которые вам приходится постоянно использовать.
Одной из лучших идей по настройке автозамены в Microsoft Word является создание собственного списка автозаменяемых фраз. Вы можете добавить в список слова или сочетания символов, которые вы часто используете и хотели бы заменить на другие более подходящие. Например, если вы всегда пишете «с уважением» в конце каждого письма, вы можете добавить в список автозаменяемых фраз и настроить их замену на «с наилучшими пожеланиями». Таким образом, вы сэкономите время и избежите опечаток при наборе текста.
Как настроить автозамену в Microsoft Word: базовые шаги
Microsoft Word предлагает удобную функцию автозамены, которая позволяет автоматически заменять одни слова или фразы на другие во время набора текста. Это значительно упрощает процесс работы и повышает эффективность.
Настраивать автозамену в Word — это просто, и вот базовые шаги, которые помогут вам в этом:
- Откройте программу Microsoft Word и перейдите в раздел «Файл» в верхнем левом углу экрана.
- Выберите пункт «Параметры» в выпадающем меню. Откроется окно «Параметры Word».
- В окне «Параметры Word» выберите раздел «Дополнительно» и найдите группу «Автозамена».
- В этой группе нажмите кнопку «Автозамена». Откроется окно «Автозамена».
- В окне «Автозамена» вы можете добавить пары «Заменить на» и «Замена». Введите слово или фразу, которую вы хотите автоматически заменить, и слово или фразу, на которую вы хотите ее заменить.
- Нажмите кнопку «Добавить», чтобы сохранить изменения, и затем закройте окно «Автозамена».
Теперь автозамена в Microsoft Word настроена и будет автоматически заменять ваши слова или фразы при наборе текста. Это может быть полезно, например, для исправления опечаток, создания сокращений или автоматической замены длинных слов или фраз.
Включение функции автозамены
Для облегчения работы и повышения эффективности в Microsoft Word предусмотрена функция автозамены. Эта функция позволяет автоматически заменять определенные сочетания символов на заданные слова, фразы или даже строки текста. Включение данной функции позволит существенно сократить время на набор текста и избежать ошибок при наборе.
Для включения функции автозамены в Microsoft Word нужно выполнить несколько простых шагов. Сначала необходимо открыть раздел «Файл» в верхней панели инструментов программы. Затем следует выбрать пункт «Параметры» и перейти во вкладку «Правописание и автозамена». В этой вкладке можно найти различные настройки, связанные с автозаменой, включая возможность добавления и удаления автозаменяемых сочетаний символов.
После перехода во вкладку «Правописание и автозамена» необходимо активировать функцию автозамены, выбрав опцию «Заменять текст по настройкам». Затем можно добавить новые автозамены, нажав на кнопку «Добавить». В поле «Заменять» следует ввести сочетание символов, которое будет заменяться, а в поле «На» — заменяющую фразу или слово. После ввода необходимых параметров следует сохранить изменения, нажав на кнопку «ОК».
Теперь, при наборе текста, Microsoft Word будет автоматически заменять заданные сочетания символов на указанные слова или фразы. Это значительно ускорит процесс набора текста и поможет избежать опечаток. Функция автозамены можно настроить согласно своим нуждам и предпочтениям, добавив необходимые автозамены или удалив существующие.
Включение функции автозамены в Microsoft Word является простым и полезным действием, которое позволяет существенно сэкономить время и улучшить качество набора текста. Пользуйтесь этой функцией, чтобы упростить и ускорить свою работу с Microsoft Word.
Добавление новых фраз для автозамены в Microsoft Word
Чтобы добавить новый автозаменяемый текст в Word, следуйте следующим шагам:
- Откройте диалоговое окно «Параметры коррекции» : Для этого нажмите на вкладку «Файл» в верхнем левом углу окна Word, выберите «Параметры» в меню и перейдите в раздел «Документы». Затем найдите и нажмите на кнопку «Параметры коррекции».
- Перейдите на вкладку «Автозамена»: После открытия диалогового окна «Параметры коррекции» перейдите на вкладку «Автозамена».
- Добавьте новую автозаменяемую фразу и ее замену: В поле «Заменять» введите фразу, которую вы хотите автоматически заменить, а в поле «На» — фразу, на которую вы хотите ее заменить.
- Нажмите кнопку «Добавить»: После ввода фразы и ее замены нажмите кнопку «Добавить», чтобы добавить ее в списке автозамены.
- Подтвердите изменения: Нажмите кнопку «ОК» для сохранения добавленной автозамены и закрытия диалогового окна «Параметры коррекции».
Теперь новая автозамена будет доступна в Word. Когда вы введете фразу, которую вы добавили в список автозамены, Word автоматически заменит ее на указанную фразу. Это может быть очень полезно, если у вас есть часто повторяющиеся фразы или названия, которые нужно вводить в текст.
Таким образом, добавление новых фраз для автозамены в Microsoft Word может значительно упростить вашу работу и увеличить производительность.
Удаление ненужной автозамены
В Microsoft Word есть функция автозамены, которая позволяет заменять определенные комбинации символов или слова на другие. Однако иногда может возникнуть необходимость удалить или отключить определенную автозамену, если она становится ненужной или неудобной.
Чтобы удалить ненужную автозамену, следуйте этим шагам:
- Откройте Microsoft Word и перейдите в раздел «Файл» в верхнем левом углу окна программы.
- Выберите пункт «Параметры» в выпадающем меню.
- Во вкладке «Правописание и автозамена» найдите раздел «Автозамена».
- Прокрутите список автозамен вниз и найдите нужную вам автозамену.
- Выделите ее и нажмите кнопку «Удалить», чтобы удалить автозамену.
После удаления ненужной автозамены она больше не будет применяться в документах Word. Это может быть полезно, если вы случайно добавили неправильную автозамену или хотите удалить стандартную автозамену, которая вам не нужна.
Продвинутые настройки автозамены в Microsoft Word
1. Создание собственного набора замен: Стандартный набор автозамен в Word может быть расширен или изменен по вашему усмотрению. Вы можете создать свои собственные автозамены для часто используемых слов и фраз. Например, если вы часто используете определенную аббревиатуру, вы можете создать автозамену, чтобы она автоматически заменялась на полное слово или фразу.
2. Настройка регистра символов: В автозамене в Word можно настроить регистр символов. Например, вы можете указать, чтобы слова, которые начинаются с заглавной буквы, автоматически заменялись на слова с большой буквы. Это может быть полезно, если вы часто вводите названия компаний или имена людей, которые начинаются с заглавной буквы.
3. Игнорирование настройки автозамены временно: Иногда вам может понадобиться временно отключить автозамену в Word. Вы можете сделать это, установив флажок «Игнорировать настройку автозамены» во время ввода текста. Это полезно, когда вы хотите вводить комбинации символов, которые обычно заменяются, без автоматической замены.
Продвинутые настройки автозамены в Microsoft Word могут сделать вашу работу с текстовым редактором более эффективной и удобной. Они позволяют настроить автозамену по своему усмотрению, создавать собственные наборы замен, настраивать регистр символов и временно отключать автозамену, когда это необходимо.
Редактирование существующих автозамен
При настройке автозамены в Microsoft Word часто возникает необходимость внесения изменений в уже существующие автозамены. При редактировании автозамен важно следовать определенным принципам и правилам, чтобы сохранить целостность и эффективность автоматической замены.
1. Правильный выбор заменяемого текста: Перед редактированием автозамен важно правильно выбрать текст, который будет заменяться. Рекомендуется выбирать уникальные слова или комбинации символов, чтобы избежать случайной замены в неподходящих контекстах.
2. Обновление списка замен: После выбора текста для замены, необходимо обновить список автозамен в настройках Word. Для этого можно воспользоваться функцией «Редактировать автозамены», где можно добавить новые или изменить уже существующие автозамены.
3. Учет регистра: При редактировании автозамен важно учитывать регистр символов. Если замена должна производиться только при определенном регистре (например, при замене слова «Word» на «Microsoft Word»), необходимо задать соответствующие параметры в настройках автозамен.
4. Обратимость замены: При изменении автозамены важно учесть, что замена может быть обратимой или необратимой. Например, если заменяется слово «определенный» на «точный», то замена обратима. Однако, если замена происходит в обратном направлении (от «точный» к «определенный»), то обратимость замены не будет работать.
5. Тестирование и проверка: После внесения изменений в автозамены рекомендуется провести тестирование и проверку, чтобы убедиться в правильности и эффективности изменений. Протестируйте автозамену на разных типах текстов и в разных контекстах, чтобы убедиться, что замена происходит только там, где это необходимо.
Вопрос-ответ:
Как открыть панель редактирования автозамен?
Для открытия панели редактирования автозамен нужно зайти в настройки своего устройства, далее выбрать пункт «Язык и ввод», затем выбрать «Текстовая коррекция» или «Коррекция текста». В этом разделе вы сможете редактировать существующие автозамены.
Как отредактировать существующую автозамену?
Чтобы отредактировать существующую автозамену, нужно открыть панель редактирования автозамен, найти нужную замену в списке и нажать на нее. После этого вы сможете изменить текст, который будет заменяться, и текст, на который он будет заменяться.
Что делать, если я хочу удалить существующую автозамену?
Если вы хотите удалить существующую автозамену, вам нужно открыть панель редактирования автозамен, найти нужную замену в списке и свайпнуть влево или вправо по ней. Появится кнопка удаления, которую нужно нажать для удаления замены.
Могу ли я добавить новую автозамену в список?
Да, вы можете добавить новую автозамену в список. Для этого откройте панель редактирования автозамен и нажмите на кнопку «Добавить автозамену». Затем введите текст, который будет заменяться, и текст, на который он будет заменяться.
Можно ли отключить автозамены?
Да, вы можете отключить автозамены. Для этого нужно зайти в настройки своего устройства, выбрать пункт «Язык и ввод», затем выбрать «Текстовая коррекция» или «Коррекция текста». В этом разделе вы сможете отключить автозамены или выбрать, какие замены вы хотите использовать.