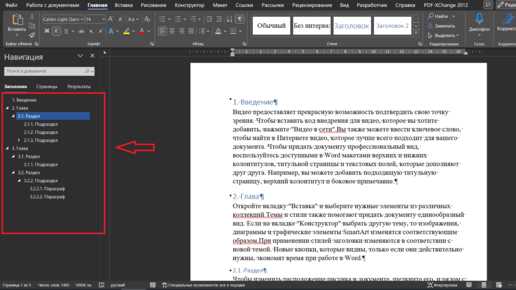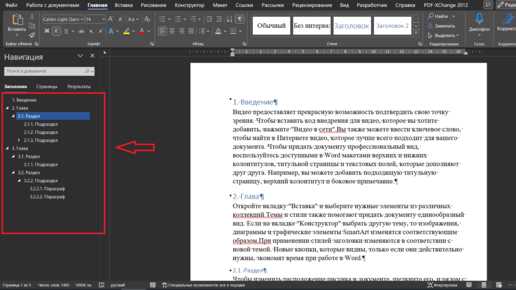
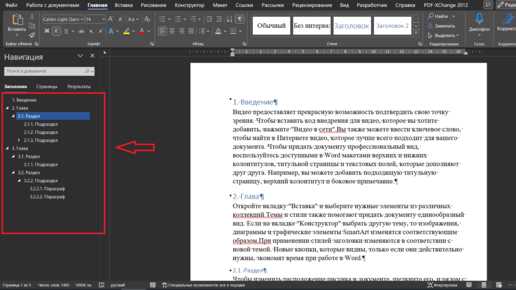
Функция «Вставить код» в Microsoft Word позволяет вставлять фрагменты программного кода в документы Word, сохраняя при этом форматирование и цветовую раскраску кода. Это особенно полезно для программистов и разработчиков, которые хотят включить код в свои технические документы или статьи.
Чтобы воспользоваться функцией «Вставить код», необходимо открыть документ Word, в котором вы хотите вставить код. Затем выберите вкладку «Вставка» в верхней панели инструментов и нажмите на кнопку «Вставить код» в разделе «Текст».
После нажатия на кнопку «Вставить код» откроется диалоговое окно, в котором вы можете вставить свой код. Вы можете написать код вручную или скопировать его из другого источника, такого как редактор кода или онлайн-сервис. После вставки кода нажмите кнопку «ОК» для сохранения изменений.
После вставки кода в документ Word вы можете отформатировать его, выбрав нужный стиль или цветовую раскраску во вкладке «Оформление» на панели инструментов. Вы также можете изменить размер шрифта или выравнивание кода, чтобы он соответствовал вашим потребностям.
Использование функции «Вставить код» в Microsoft Word является простым и удобным способом вставки программного кода в ваши документы. Она поможет вам демонстрировать и объяснять код в более наглядной и понятной форме, делая ваши технические документы более профессиональными и информативными.
Как использовать функцию «Вставить код» в Microsoft Word
Функция «Вставить код» в Microsoft Word позволяет вставить программный код в документе, сохраняя его форматирование и подсветку синтаксиса. Это очень удобно для создания технической документации, описания алгоритмов или презентаций, связанных с программированием.
Чтобы вставить код в документ, необходимо выполнить несколько простых шагов. Сперва нужно открыть документ в Microsoft Word и выбрать место, где вы хотите вставить код. Затем перейдите на вкладку «Вставка» в верхней панели инструментов и нажмите на кнопку «Объект». В открывшемся окне выберите раздел «Вкладка «Создать» и выберите тип «Microsoft Code Document». Нажмите кнопку «ОК».
После этого появится новое окно, в котором вы можете вставить свой код. Вы можете набирать его вручную или скопировать из другого текстового редактора. Код будет отображаться с сохранением форматирования, и его синтаксис будет подсвечиваться в соответствии с выбранным языком программирования. Вы также можете изменить шрифт и размер текста, если это необходимо.
Когда вы закончите вставлять код, нажмите кнопку «ОК». Теперь ваш код будет отображаться в документе, сохраняя все его особенности. Вы можете продолжать редактировать и форматировать текст вокруг кода, добавлять комментарии или примечания, или просто сохранить документ.
Использование функции «Вставить код» в Microsoft Word позволяет создавать профессионально выглядящие документы с программным кодом, повышая их читаемость и понятность для других разработчиков или пользователей. Это полезное средство для всех, кто работает с программированием и хочет делиться своим кодом в удобной форме.
Открытие документа Microsoft Word и переход в режим редактирования
Процесс открытия документа в программе Microsoft Word и перехода в режим редактирования требует выполнения нескольких простых действий. Возможно, вы уже знакомы с этим процессом, но повторим его для подробного описания.
1. Начните с открытия программы Microsoft Word. Для этого можно найти соответствующее ярлык на рабочем столе, в меню «Пуск» или в панели задач операционной системы. Щелкните по ярлыку, чтобы запустить программу.
2. Когда Microsoft Word откроется, вы увидите пустой документ. Если у вас уже есть документ, который вы хотите открыть, выберите пункт «Открыть» в верхнем левом углу программы и найдите нужный файл в проводнике. Щелкните по нему, чтобы открыть его в программе.
3. Как только документ откроется, вы будете находиться в режиме чтения, где можете просматривать его содержимое, но не редактировать. Чтобы перейти в режим редактирования, вам нужно найти панель инструментов «Редактирование» в верхней части программы и нажать на кнопку «Редактирование документа».
4. После этого вы будете переведены в режим редактирования, где сможете вносить изменения в документ. Теперь вы можете добавлять текст, форматировать его, вставлять изображения, таблицы и прочие элементы в вашем документе.
Таким образом, открытие документа в Microsoft Word и переход в режим редактирования является ключевым шагом для работы с документами. При соблюдении простых инструкций вы сможете легко начать редактирование своего документа и осуществлять все необходимые действия для его создания и изменения.
Выбор места вставки кода в документе
При работе с Microsoft Word и вставке кода в документ, важно правильно выбрать место для его размещения. От правильно выбранного места зависит понимание и удобство работы с кодом.
Одним из вариантов является установка кода в текстовом блоке в самом начале документа. Такой выбор обусловлен необходимостью показать важность кода и его первостепенное значение для документа.
Также, код можно разместить в середине документа, что позволяет дать сразу контекст и объяснение, почему данный код использован. Такой метод позволяет читателю лучше понять его назначение и цель.
Вариант размещения кода на странице справа подходит для дополнительной информации или деталей, которые не являются основными, но могут быть полезными. Такой вариант привлекает внимание на вторичном уровне и не отвлекает основной поток информации.
Помимо этого, можно вставить код в таблицу. Это позволит легко отформатировать его и выделить отдельной секцией на странице. Такой вариант очень удобен, когда необходимо сравнить или сопоставить несколько фрагментов кода.
Независимо от выбранного места, следует помнить, что код должен быть отформатирован четко и быть читабельным, чтобы другие пользователи могли легко разобраться в его содержании и функциональности.
Как использовать функцию «Вставить код» в Microsoft Word
Чтобы вставить код в документ Microsoft Word, нужно выполнить несколько простых шагов. В первую очередь, необходимо открыть документ и перейти на вкладку «Вставка» в верхней панели инструментов.
После этого появится список доступных функций, среди которых нужно выбрать «Объект» для добавления кода. Нажав на него, откроется диалоговое окно «Вставить объект».
В этом окне нужно выбрать вкладку «Создать объект» и в раскрывающемся списке выбрать «Microsoft Visual Basic Script» или «Microsoft Script Editor», чтобы вставить код.
После выбора нужного варианта, нужно нажать на кнопку «OK» и появится окно редактора, где можно написать или вставить готовый код.
Важно отметить, что функция «Вставить код» в Microsoft Word может быть полезна при создании документов, где требуется добавить программный или скриптовый код для дальнейшего использования или презентации.
Выбор функции «Вставить код» в меню вставки
Когда нужно вставить фрагмент кода в документ, можно воспользоваться функцией «Вставить код», доступной в меню вставки. При выборе этой опции открывается окно, в котором можно вставить код с помощью функции «Копировать и вставить» или написать его непосредственно в специально предназначенное поле. Затем код будет автоматически форматирован и отображен в документе.
Функция «Вставить код» позволяет использовать различные языки программирования, такие как JavaScript, C++, Python и многие другие. Это очень удобно, так как позволяет добавлять код любой сложности без необходимости форматирования его вручную.
При использовании функции «Вставить код» в программе Word также можно определить язык программирования, в котором написан вставляемый код. Это позволяет программе правильно распознать синтаксические конструкции и подсветить соответствующие элементы кода для удобства чтения и редактирования.
Ввод кода в специальное поле
При использовании функции «Вставить код» в Microsoft Word необходимо аккуратно вводить соответствующий код в специальное поле, предназначенное для этой цели. Это поле обычно располагается в верхней части окна программы и имеет выделенную область для ввода текста.
Процесс ввода кода в данное поле требует точности и внимательности, чтобы избежать ошибок. Для этого можно использовать различные методы, такие, как копирование кода из других программ или ввод его вручную.
При копировании кода из других программ необходимо убедиться, что весь код был успешно скопирован, без удаления частей или добавления дополнительных символов. Если есть возможность, рекомендуется проверить скопированный код на другом устройстве или программе, чтобы исключить ошибки копирования.
В случае, если требуется ввести код вручную, необходимо быть внимательным и следовать всем требованиям, связанным с синтаксисом и форматированием кода. Ошибки в коде могут привести к его неправильному функционированию или даже полной неработоспособности.
После ввода всего необходимого кода рекомендуется еще раз внимательно проверить его на наличие ошибок и соответствие поставленным задачам. Если ошибки были обнаружены, необходимо внести соответствующие исправления и повторно проверить код.
Важно помнить, что любые внесенные изменения в код должны быть произведены в специальном поле программы, предназначенным для ввода и редактирования кода. Внесение изменений в другие части программы может привести к нежелательным результатам или неправильной работе кода.
Откройте документ
Нажмите на кнопку «Вставить код»
После того, как вы открыли документ, найдите в верхней панели вкладку «Вставка» и нажмите на нее. В выпадающем меню выберите опцию «Вставить код». Когда вы нажмете на эту опцию, появится диалоговое окно, в котором вы сможете вставить свой код.
В диалоговом окне вы увидите текстовое поле, которое предназначено для вставки кода. Вставьте ваш код в это поле, убедившись, что он находится в правильном формате. Если ваш код содержит специальные символы, проверьте, что они скопированы корректно.
Нажмите на кнопку «ОК»
После того, как вы вставили код в текстовое поле, нажмите на кнопку «ОК». Это подтвердит ваш выбор и вставит код в документ Word. Вы увидите, что ваш код появился в документе в месте, где находился курсор в момент вставки.
Теперь вы можете продолжать работать с вашим документом, добавлять другой текст или форматирование вокруг вставленного кода. Не забудьте сохранить ваш документ, чтобы сохранить все изменения.
Вопрос-ответ:
Как вставить код в документ после нажатия на кнопку «ОК»?
Для того чтобы вставить код в документ, необходимо нажать на кнопку «ОК», после чего в открывшемся окне выбрать способ вставки кода (например, вставить текст или через внешний файл) и нажать «ОК» еще раз.
Какой код можно вставить в документ с помощью кнопки «ОК»?
С помощью кнопки «ОК» можно вставить любой код, зависит от того, какая программа или редактор документов вы используете. Это может быть код на различных языках программирования, как HTML, CSS, JavaScript, Python и других.
Что происходит после нажатия на кнопку «ОК»?
После нажатия на кнопку «ОК» происходит вставка кода в документ, который вы редактируете. Код может быть вставлен в текущую позицию курсора или в указанное вами место.
Какая программа или редактор документов имеет кнопку «ОК» для вставки кода?
Различные программы и редакторы документов могут иметь кнопку «ОК» для вставки кода. Например, это могут быть текстовые редакторы, IDE для программирования, онлайн-редакторы и другие.
Какую пользу может принести кнопка «ОК» для вставки кода в документ?
Кнопка «ОК» для вставки кода в документ может значительно упростить процесс работы с кодом. Она позволяет быстро и удобно вставить код в нужное место, не прибегая к дополнительным действиям, таким как ручное копирование и вставка.