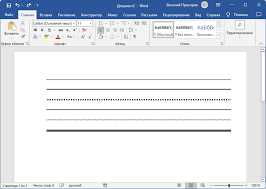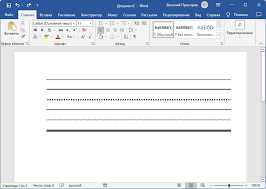
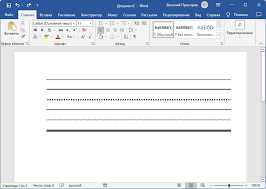
При работе с изображениями в Microsoft Word, выравнивание является одним из ключевых аспектов. Правильное выравнивание помогает создать эстетически привлекательный документ и поддерживает единый стиль. Если вы хотите достичь точного и симметричного расположения изображений, линии в Word могут стать полезными инструментами.
Сначала вам потребуется вставить изображение в документ Word. Затем можно использовать линии, чтобы точно выровнять его относительно других элементов на странице. Линии можно создавать, просто щелкнув правой кнопкой мыши в любом месте документа и выбрав «Линию». Вы можете выбрать различные типы линий, такие как горизонтальные, вертикальные или диагональные, а также настроить их длину и цвет.
Для выравнивания изображения с помощью линий следует установить линию рядом с другими элементами, к которым вы хотите его прижать или выровнять. Например, если вы хотите выровнять изображение по горизонтали с заголовком или другим текстом, поместите линию рядом с этим элементом. Затем перетащите изображение рядом с линией, чтобы оно автоматически привязалось к ней. Вы также можете использовать команды «Выровнять по центру» или «Выровнять по правому краю» из меню «Формат» для точного позиционирования.
Использование линий для выравнивания изображений позволяет достичь профессионального внешнего вида ваших документов Word. Ключевыми преимуществами этого метода являются точная настройка расположения изображений и возможность сделать их симметричными относительно других элементов. Используя этот метод, вы можете создать документы с впечатляющей визуальной привлекательностью и сделать их более удобными для чтения и понимания.
Почему использовать линии для выравнивания изображений в Word
Систематизация: Использование линий позволяет систематизировать расположение изображений в документе. Выравнивание изображений по вертикали и горизонтали с помощью линий помогает создать более упорядоченный и профессиональный вид документа. Это особенно полезно при создании слайдов презентации или при оформлении отчетов.
Точность: Линии предоставляют наглядные ориентиры для выравнивания изображений. Благодаря линиям можно установить идеальное положение изображения относительно текста или других элементов документа. Это помогает сделать размещение изображений более точным и сбалансированным.
Удобство: Использование линий для выравнивания изображений в Word очень удобно. Программа предоставляет различные инструменты для рисования и управления линиями, такие как «Линейка» и «Направляющие». Это делает процесс выравнивания более эффективным и удобным для пользователя.
Профессионализм: Корректное выравнивание изображений с помощью линий придает документу профессиональный вид. Тщательно подобранные и выровненные изображения создают впечатление упорядоченности и аккуратности. Это особенно важно при создании документов для печати или презентаций перед аудиторией.
Использование линий для выравнивания изображений в Word
Вот несколько шагов, которые помогут вам использовать линии для выравнивания изображений в Word:
- Вставьте изображение в документ Word. Для этого выберите вкладку «Вставка» в верхнем меню, а затем нажмите кнопку «Изображение». Выберите изображение на вашем компьютере и нажмите «Вставить».
- Выберите вкладку «Вставка форм» в верхнем меню Word и выберите линию, которую вы хотите использовать для выравнивания изображения. Возможные варианты включают горизонтальные и вертикальные линии, а также специальные формы, такие как стрелки и поворачиваемые линии.
- Нарисуйте линию на странице, начиная от одного места и заканчивая в другом. Убедитесь, что линия проходит через то место, где вы хотите выровнять изображение.
- Перетащите изображение на линию. Когда вы близко подойдете к линии, вы увидите, как изображение автоматически привязывается к ней и выравнивается.
- При необходимости вы можете регулировать положение линии или изображения, чтобы достичь идеального выравнивания. Для этого вы можете использовать функции перемещения и изменения размера объектов в Word. Вы также можете добавить дополнительные линии для более сложных выравниваний.
Использование линий для выравнивания изображений в Word может значительно облегчить работу с изображениями и помочь создавать документы с более профессиональным и аккуратным внешним видом.
Создание линий в Word
При работе с изображениями в Microsoft Word можно использовать линии для выравнивания и обрамления элементов. В программе есть удобные инструменты, которые позволяют создавать различные типы линий.
Один из способов создания линий — это использование инструмента «Отрезок» на панели «Рисование». С помощью этого инструмента можно рисовать линии разной длины и толщины. Для создания линии нужно выбрать инструмент «Отрезок», затем щелкнуть на документе и перетащить курсор, чтобы нарисовать линию нужной формы. При необходимости можно изменить длину и толщину линии с помощью панели «Форматирование рисунка».
Кроме инструмента «Отрезок», Word также предлагает другие инструменты для создания линий. Например, можно использовать инструмент «Линии с закругленными концами», чтобы создать линию с закругленными концами. Инструмент «Линии с стрелками» позволяет добавить стрелки к линии. Инструмент «Кривые» позволяет создавать сложные формы линий. В панели «Форматирование рисунка» также есть возможность изменить цвет линии, ее стиль и толщину.
Создание линий в Word может быть полезным при оформлении документов, добавлении рамок или выравнивании элементов на странице. Благодаря разнообразным инструментам программы, можно с легкостью создавать и форматировать линии по своему усмотрению.
Редактирование линий в Word
Для начала, чтобы открыть «Форматирование линии», выделите линию, щелкните правой кнопкой мыши и выберите «Форматирование линии». В открывшемся окне вы можете настроить толщину линии, выбрать желаемый цвет и стиль, например, пунктирные или сплошные линии.
Дополнительно, вы можете изменить угол наклона линии, переместив вершины или установив точки перегиба. Инструмент «Сгибы» позволяет добавить или удалить точки перегиба, чтобы изменить форму линии.
Также стоит рассмотреть возможность изменения направления линии или ее формы с помощью функции «Конвертер линий». Этот инструмент позволяет вращать, переворачивать и изменять размеры линий.
Выравнивание изображений с помощью линий в Word
Одним из методов выравнивания изображений в Word является использование линий. Линии можно добавить на страницу документа и использовать их для выравнивания изображений по желаемым точкам или границам.
Чтобы добавить линии в Word, нужно перейти на вкладку «Вставка» и выбрать опцию «Фигуры». Затем в выпадающем меню нужно выбрать «Линии» и выбрать нужный тип линии, например, горизонтальную или вертикальную. Линию можно перемещать и растягивать, чтобы выровнять ее с нужным местом на странице.
Когда линия находится в нужном месте, изображение можно выровнять с помощью линии, перетаскивая его края или центр к линии. Еще одним способом является использование опции «Выровнять по линии» в контекстном меню изображения. При этом изображение автоматически выровняется по линии, на которую оно помещено.
Выравнивание изображений с помощью линий в Word позволяет создать красивый и профессиональный документ. Этот метод особенно полезен, когда необходимо точно выровнять несколько изображений или расположить изображение в определенном месте на странице.
Дополнительные настройки для точного выравнивания изображений в Word
Когда есть необходимость выровнять изображение по вертикали или горизонтали, можно использовать линии для создания точных направляющих. Для этого нужно активировать функцию «Вертикальная линейка» или «Горизонтальная линейка». После этого можно выбрать изображение и переместить его, чтобы оно точно соответствовало линии. Это особенно полезно, когда требуется согласование нескольких объектов на странице, чтобы они выглядели аккуратно и симметрично.
Применение других функций для точного выравнивания
- Поворот изображения: Если изображение нужно повернуть для достижения более точного выравнивания, можно воспользоваться функцией поворота. При выборе изображения появляется вкладка «Формат», где можно найти инструменты для поворота и выравнивания объекта.
- Масштабирование изображения: Иногда может потребоваться изменить размер изображения для оптимального выравнивания с текстом или другими элементами страницы. Функция масштабирования в панели «Формат» поможет вам управлять размером изображения и добиться нужного результата.
- Пакетная обработка изображений: Если вам нужно выровнять несколько изображений на одной странице, можно воспользоваться функцией «Пакетная обработка изображений». Она позволяет выбрать несколько графических элементов и применить к ним одну и ту же настройку, чтобы сохранить единый стиль и выравнивание.
С использованием этих дополнительных функций для выравнивания изображений в Word, вы сможете создать профессионально оформленный документ и обеспечить точность и симметрию в размещении графических элементов.
Изменение толщины линий
При работе с изображениями в Word, можно изменять толщину линий, чтобы подчеркнуть определенные элементы или сделать изображение более выразительным.
Для изменения толщины линии необходимо выделить нужную линию или группу линий и выбрать соответствующий параметр в настройках форматирования.
Для этого удобно использовать инструменты «Форматировать рисунок». После выбора нужной линии или группы линий, открывается панель инструментов с различными параметрами форматирования.
Один из параметров – «Толщина линии». Кликнув на данную опцию, открывается список с предустановленными значениями толщины линий.
Пользователь может выбрать нужное значение из списка, либо задать собственное значение, введя его в специальное поле. После этого линии на изображении изменят свою толщину согласно выбранному параметру.
Изменение толщины линий позволяет пользователю добиться желаемого эффекта визуального оформления изображения, сделав его более выразительным и привлекательным.
Вопрос-ответ:
Что такое изменение толщины линий?
Изменение толщины линий — это процесс изменения ширины линии при ее рисовании или отображении на графическом изображении.
Зачем нужно изменять толщину линий?
Изменение толщины линий позволяет создавать разнообразные эффекты и стили рисунка. Толстая линия может быть более заметной и выделенной, а тонкая линия может быть более деликатной и незаметной.
Как изменить толщину линий на компьютере?
Для изменения толщины линий на компьютере можно использовать графические редакторы или программы рисования. В таких программах обычно есть инструменты для регулировки толщины линий, например, панель инструментов или панель настроек. Нужно выбрать нужную линию или область, а затем задать желаемую толщину линии.
Как изменить толщину линий на бумаге?
Для изменения толщины линий на бумаге можно использовать различные инструменты для рисования, такие как карандаши, ручки или кисти. Чтобы создать толстую линию, можно нажимать на инструмент сильнее или использовать более толстый инструмент. Чтобы создать тонкую линию, нужно нажимать на инструмент слабее или использовать более тонкий инструмент.
Как изменить толщину линий в программировании?
Для изменения толщины линий в программировании, например, при разработке графических приложений или игр, обычно используется API или библиотеки рисования. В таких API или библиотеках есть функции или методы, позволяющие задавать толщину линии. Нужно вызвать соответствующую функцию или метод и указать желаемую толщину линии.
Как изменить толщину линий в графических программах?
Чтобы изменить толщину линий в графических программах, обычно используется инструмент «Кисть» или «Перо». В большинстве графических редакторов есть панель настройки, где можно выбрать нужную толщину линии. Обычно она представлена в виде ползунка или выпадающего меню. Путем изменения значения толщины можно добавить или убрать объемность линий, создавая нужный эффект.