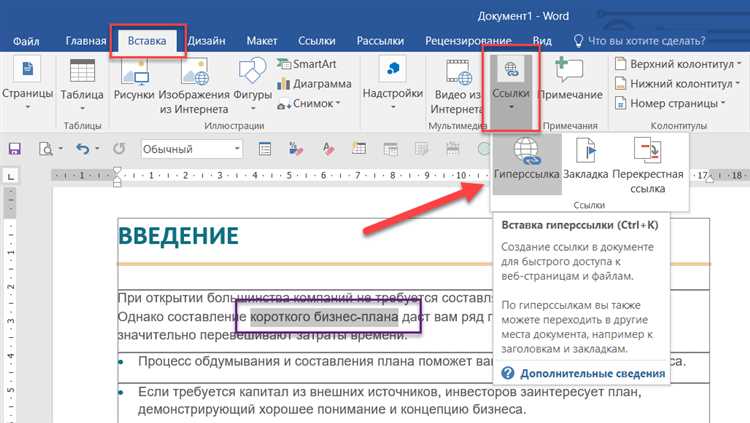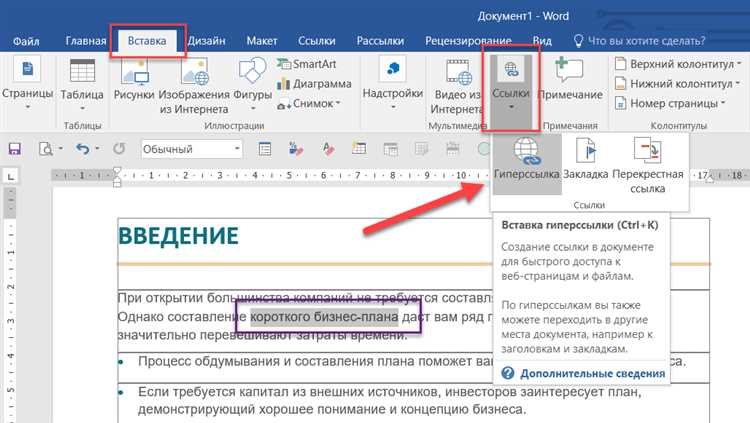
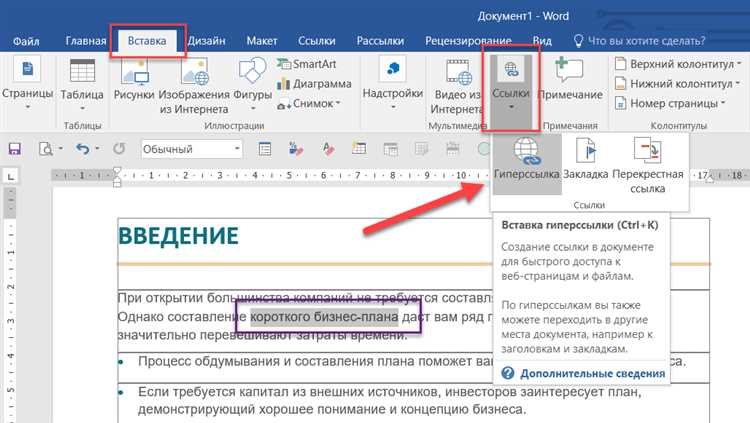
Гиперссылка – это активный элемент веб-документа, позволяющий пользователю быстро перейти к другому месту в этом документе или на другой веб-странице. В Microsoft Word также возможно использовать гиперссылки для облегчения навигации и создания интерактивности в текстовых документах.
Вставка гиперссылки в документ Word может быть полезна в различных ситуациях. Например, если вы хотите ссылаться на другой раздел в документе, добавить сноску с источником или вставить ссылку на внешний сайт.
Вставка сносок и ссылок в Microsoft Word
Создание гиперссылки в Word очень просто. Чтобы вставить гиперссылку в текстовый документ, выделите текст, который станет ссылкой, и нажмите правой кнопкой мыши. В контекстном меню выберите пункт «Гиперссылка». Появится окно «Вставка гиперссылки», где вы можете выбрать тип ссылки и указать адрес или место назначения.
Например, если вы хотите добавить сноску к определенному слову или выражению, выберите его и вставьте ссылку на сноску. Вы также можете вставить ссылку на другое место в этом документе или на другой документ Word или веб-страницу, указав соответствующий адрес.
Гиперссылки в Microsoft Word могут быть очень полезными для структурирования и легкой навигации по документу. Они делают текст более интерактивным и могут значительно улучшить пользовательский опыт при работе с документом.
Гиперссылка в Microsoft Word: что это и как использовать
Microsoft Word предоставляет возможность создавать гиперссылки в своих документах, делая работу с информацией более эффективной. Для создания гиперссылки в Microsoft Word необходимо выполнить следующие шаги:
- Выделите текст или изображение, которым хотите сделать гиперссылку. Можно выделить целый абзац текста или только отдельное слово.
- Нажмите правую кнопку мыши на выделенном тексте или изображении и выберите пункт меню «Гиперссылка».
- Откроется окно «Вставка гиперссылки». В нем можно выбрать необходимый тип гиперссылки: ссылку на объект в этом документе, ссылку на файл, ссылку на веб-страницу или электронный адрес. Кроме того, в окне можно задать текст, который будет виден пользователю.
- После выбора типа гиперссылки и ввода необходимой информации, нажмите кнопку «ОК». Гиперссылка будет создана и отображена в документе.
Таким образом, использование гиперссылок в Microsoft Word позволяет быстро и удобно организовывать информацию в документе, делая его более интерактивным и наглядным. Благодаря этому элементу, пользователи могут быстро переходить по разделам документа или открывать необходимые внешние источники информации.
Что такое гиперссылка?
Гиперссылка может быть использована для различных целей, таких как переход на другую страницу веб-сайта, загрузка файла, отправка электронного письма или вызов конкретной функции программы. Она предоставляет удобный способ для пользователя получить доступ к дополнительной информации или выполнить определенные действия.
Для создания гиперссылки в Microsoft Word можно использовать функцию «Вставка ссылки». Сначала необходимо выбрать текст или графический объект, который будет являться ссылкой, затем выбрать соответствующую опцию во вкладке «Вставка». После этого появится диалоговое окно, в котором нужно указать адрес ссылки или выбрать файл, который будет открыт при клике на ссылку. Также можно настроить различные параметры ссылки, такие как цвет, стиль или подсказку при наведении курсора. После завершения настройки, ссылку необходимо сохранить и она станет активной.
Гиперссылки в Word могут быть полезными при создании документации или при разработке веб-сайтов. Они позволяют легко навигировать между различными разделами или документами, делая информацию более структурированной и доступной для пользователя. Гиперссылки также упрощают процесс обмена информацией, позволяя быстро поделиться ссылками на интересные материалы или ресурсы.
Как создать гиперссылку в Microsoft Word?
Чтобы создать гиперссылку в Microsoft Word, вам нужно выполнить следующие шаги:
- Выделите текст или изображение, которое вы хотите сделать ссылкой.
- Щелкните правой кнопкой мыши на выделенном элементе и выберите в контекстном меню «Гиперссылка».
- Откроется диалоговое окно «Вставить гиперссылку».
- В поле «Адрес» введите URL-адрес, куда должна вести ссылка. Например, http://www.example.com.
- Убедитесь, что в разделе «Тип» выбрано «Ссылка», а в «Текст для отображения» введен текст, который будет виден.
- Щелкните на кнопку «ОК».
После выполнения этих шагов ваш текст или изображение будет превращено в гиперссылку. При наведении курсора на нее, пользователь сможет кликнуть по ссылке и открыть страницу в своем веб-браузере. Гиперссылки могут быть использованы для перехода не только на веб-страницы, но и на другие документы, файлы или даже конкретные места в документе Word.
Как создать текстовую гиперссылку в Microsoft Word?
Для того чтобы создать текстовую гиперссылку в Microsoft Word, вам нужно выполнить несколько простых шагов:
- Выделите текст, который вы хотите сделать гиперссылкой. Например, может быть слово, фраза или целый абзац.
- Нажмите правой кнопкой мыши на выделенном тексте и выберите команду «Вставить гиперссылку» из контекстного меню.
- В открывшемся окне «Вставить гиперссылку» выберите нужный вам тип гиперссылки: «Ссылка на другое место в документе», «Ссылка на веб-страницу» или «Ссылка на адрес электронной почты».
- Заполните соответствующие поля, например, введите URL-адрес веб-страницы или адрес электронной почты.
- Нажмите кнопку «ОК», чтобы применить гиперссылку к выделенному тексту.
Теперь ваш выделенный текст стал гиперссылкой и пользователи смогут щелкнуть по нему, чтобы перейти к указанному месту в документе, открыть веб-страницу или отправить письмо по указанному адресу электронной почты.
Не забудьте, что текстовые гиперссылки также могут быть стилизованы с помощью опций форматирования в Microsoft Word, например, вы можете изменить цвет, шрифт или подчеркивание гиперссылки.
Как добавить гиперссылку на веб-страницу?
Для того чтобы добавить гиперссылку на веб-страницу, вам понадобится знание HTML-разметки. В HTML существует специальный тег <a> (anchor), который используется для создания гиперссылок. Этот тег имеет два основных атрибута: href и target.
Атрибут href определяет какой именно URL будет открыт при клике на ссылку. Например, чтобы добавить ссылку на веб-страницу «example.com», вы можете использовать следующий код:
<a href="http://example.com">Перейти на example.com</a>
Атрибут target определяет, как будет открыт URL. Если вы хотите, чтобы URL открылся в новом окне или в новой вкладке, вы можете использовать значение _blank для атрибута target. Например:
<a href="http://example.com" target="_blank">Перейти на example.com</a>
Таким образом, добавление гиперссылки на веб-страницу является простым с использованием HTML-разметки. Просто укажите URL, который вы хотите открыть, в атрибуте href тега <a>, и, при необходимости, установите значение атрибута target для указания того, как URL будет открыт.
Как создать гиперссылку на файл в программе Microsoft Word?
Создание гиперссылки на файл в Microsoft Word позволяет легко и удобно добавлять ссылки на другие документы или файлы прямо в тексте документа. Это может быть полезно, если вам нужно предоставить быстрый доступ к связанным документам или ресурсам.
Чтобы добавить гиперссылку на файл в Word, следуйте этим простым шагам:
- Выделите текст или изображение, которое будет служить ссылкой на файл.
- Щелкните правой кнопкой мыши на выделенном тексте или изображении и выберите пункт меню «Гиперссылка».
- В открывшемся окне «Гиперссылка» перейдите на вкладку «Существующий файл или веб-страница».
- Найдите нужный файл на вашем компьютере с помощью кнопки «Поиск в компьютере» или введите путь к файлу вручную.
- Выберите файл и нажмите кнопку «Вставить».
После выполнения этих шагов вы создадите гиперссылку на файл в своем документе. При нажатии на эту ссылку файл будет открываться в соответствующем приложении на вашем компьютере.
Как изменить и удалить гиперссылку в Microsoft Word?
В Microsoft Word вы можете создавать гиперссылки для обозначения внутренних или внешних ссылок. Однако, иногда вам может потребоваться изменить или удалить существующую гиперссылку. В этой статье мы разберем процесс изменения и удаления гиперссылок в Microsoft Word.
Изменение гиперссылки
Если вы хотите изменить адрес ссылки или текст, который представляет собой гиперссылку, вам необходимо выполнить следующие шаги:
- Выделите текст или объект, который содержит гиперссылку, и нажмите правую кнопку мыши.
- В контекстном меню выберите пункт «Изменить гиперссылку».
- В открывшемся диалоговом окне вы можете изменить адрес ссылки или текст, который будет отображаться в качестве гиперссылки.
- После внесения изменений нажмите кнопку «ОК», чтобы сохранить их.
Удаление гиперссылки
Если вы хотите удалить гиперссылку полностью, без изменения текста или объекта, следуйте этим инструкциям:
- Выделите текст или объект, содержащий гиперссылку, и нажмите правую кнопку мыши.
- В контекстном меню выберите пункт «Удалить гиперссылку».
Теперь вы знаете, как изменить или удалить гиперссылку в Microsoft Word. Будьте внимательны при внесении изменений, чтобы не нарушить целостность документа или ссылок.
Вопрос-ответ:
Как изменить гиперссылку в Microsoft Word?
Чтобы изменить гиперссылку в Microsoft Word, выделите текст или объект, на который ссылается гиперссылка. Затем нажмите правую кнопку мыши и выберите пункт «Изменить гиперссылку». В появившемся окне вы сможете изменить адрес ссылки, ее название и другие параметры.
Как удалить гиперссылку в Microsoft Word?
Для удаления гиперссылки в Microsoft Word выделите текст или объект, на который ссылается гиперссылка. Затем нажмите правую кнопку мыши и выберите пункт «Удалить гиперссылку». Гиперссылка будет удалена, при этом сам текст или объект останутся на месте.
Как изменить адрес ссылки в гиперссылке в Microsoft Word?
Для изменения адреса ссылки в гиперссылке в Microsoft Word выделите текст или объект, на который ссылается гиперссылка. Затем нажмите правую кнопку мыши и выберите пункт «Изменить гиперссылку». В появившемся окне вы сможете изменить адрес ссылки на нужный вам.
Как изменить название гиперссылки в Microsoft Word?
Для изменения названия гиперссылки в Microsoft Word выделите текст или объект, на который ссылается гиперссылка. Затем нажмите правую кнопку мыши и выберите пункт «Изменить гиперссылку». В появившемся окне вы сможете изменить название ссылки на то, которое вам нужно.
Как изменить стиль гиперссылки в Microsoft Word?
Чтобы изменить стиль гиперссылки в Microsoft Word, выделите текст или объект, на который ссылается гиперссылка. Затем нажмите правую кнопку мыши и выберите пункт «Изменить гиперссылку». В появившемся окне вы сможете выбрать другой стиль для ссылки, который будет применяться к выделенному тексту или объекту.