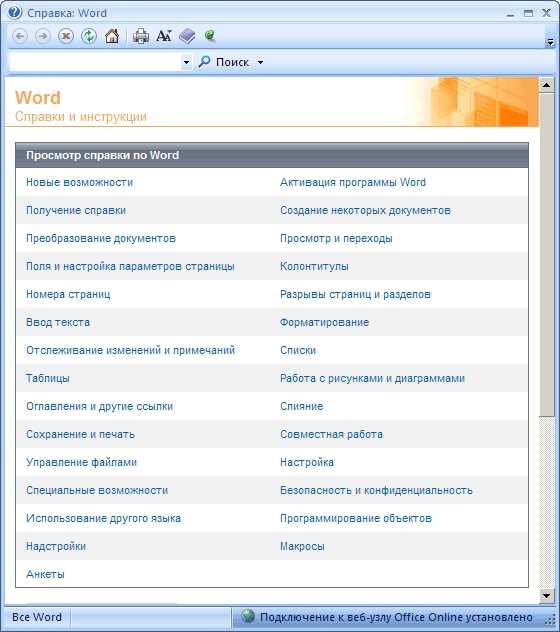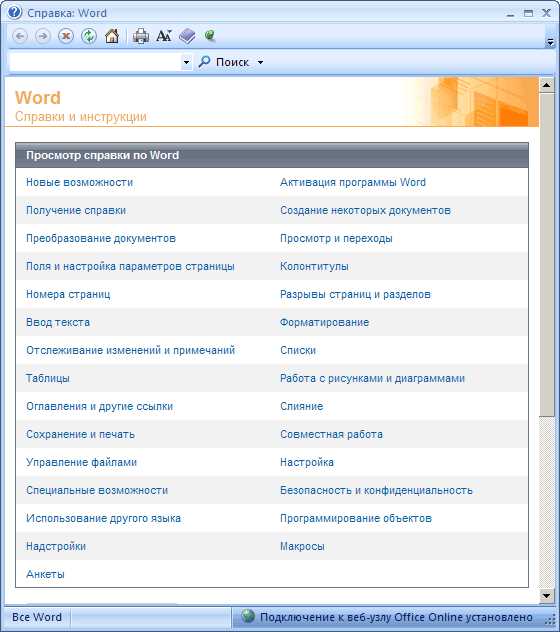
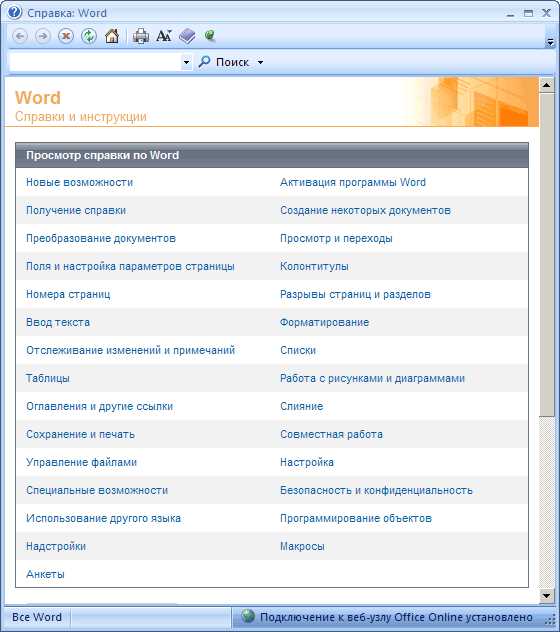
Microsoft Word — один из самых популярных текстовых редакторов, который используется многими пользователями для создания и форматирования документов. Возможность создания разделов в Word является одной из важных функций для организации и управления контентом в документе.
Создание разделов позволяет разделить документ на части, что облегчает навигацию и управление большими объемами информации. Кроме того, разделы позволяют применять разные настройки форматирования к каждой части документа, такие как установка разных колонтитулов, ориентации страницы или стилей оформления.
Чтобы создать раздел в Microsoft Word, вы можете использовать различные методы. Один из самых распространенных способов — использование разрыва страницы. Это позволяет вставить разрыв страницы в любом месте документа, чтобы создать новый раздел. Вы также можете использовать галерею разделов, где вы сможете выбирать из предопределенных вариантов, чтобы быстро добавить разделы с нужными настройками.
Операции с разделами в Word
После создания разделов в Microsoft Word вы можете выполнять различные операции с ними. Например, вы можете изменять настройки форматирования для каждого раздела, применять разные шаблоны и стили, а также управлять нумерацией страниц и содержанием. Кроме того, вы можете вставлять перекрестные ссылки между разделами для удобной навигации по документу.
Управление разделами в Word также позволяет вам изменять порядок разделов, удалять и добавлять новые разделы, а также объединять несколько разделов в один при необходимости. Это особенно полезно при работе над большими документами с переходами между различными главами, разделами или частями.
Как создать раздел в Microsoft Word
Вот несколько простых шагов, которые помогут вам создать раздел в Microsoft Word:
- Откройте документ: Войдите в программу Microsoft Word и откройте документ, к которому вы хотите добавить разделы. Вы можете создать новый документ или открыть существующий.
- Перейдите на нужную страницу: Чтобы создать раздел на определенной странице, установите курсор перед этой страницей.
- Откройте вкладку «Разметка страницы»: В верхней панели инструментов выберите вкладку «Разметка страницы».
- Нажмите на кнопку «Раздел»: В группе «Раздел» нажмите на кнопку «Раздел». Откроется список опций разделов.
- Выберите тип раздела: Из списка опций разделов выберите тип раздела, который вам нужен. Например, вы можете выбрать «Следующая страница», чтобы начать новую страницу с новым разделом.
- Настройте параметры раздела: В окне «Настройки раздела» вы можете настроить параметры раздела, такие как шапку и подвал раздела, ориентацию страницы и многое другое.
- Примените изменения: После настройки параметров раздела нажмите кнопку «ОК», чтобы применить изменения.
Теперь вы можете продолжить создание вашего документа в новом разделе. Повторите эти шаги для создания дополнительных разделов в документе по мере необходимости.
Создание разделов в Microsoft Word поможет вам организовать информацию в документе и сделать его более читабельным. Не бойтесь экспериментировать с различными типами разделов и настройками, чтобы добиться идеального вида вашего документа.
Шаг 1: Откройте документ в Microsoft Word
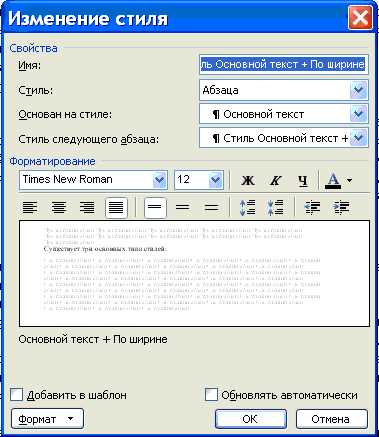
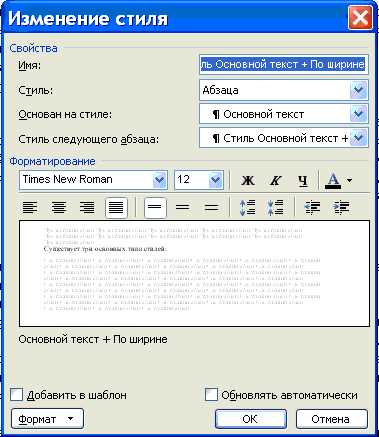
После этого откроется список последних документов, которые вы открывали. Если нужного документа нет в списке, вы можете выбрать пункт «Открыть», чтобы найти его на вашем компьютере или в облачном хранилище, таком как OneDrive или Dropbox.
Когда вы найдете нужный документ, щелкните на его названии, чтобы открыть его в программе. Можно также использовать сочетание клавиш Ctrl+O, чтобы вызвать окно «Открыть файл», где вы сможете выбрать документ для открытия.
Шаг 2: Выбор разделов и разрывы страниц
При создании документа в Microsoft Word важно правильно организовать его содержимое с помощью разделов и разрывов страниц. Это позволяет логически разделить информацию и придать документу структуру.
Один из способов создать разделы и разрывы страниц – это выбрать определенные места, где нужно разделить документ, и применить соответствующие команды.
Разделы в Word позволяют сделать следующее:
- Разделить документ на части для удобства работы с ним;
- Изменить ориентацию страницы в определенном разделе;
- Изменить поля на странице в разделе;
- Применить нумерацию страниц только к определенным разделам.
Для вставки разрыва страницы в определенном месте следует выбрать пункт «Вставка» в верхнем меню, затем «Разрывы» и выбрать нужный тип разрыва. Это может быть разрыв текущей страницы или нового раздела.
Таким образом, выбирая определенные разделы и применяя разрывы страниц, можно эффективно организовать содержимое документа в Microsoft Word.
Раздел 2: Добавление заголовков и нумерации страниц
При работе с разделами в программе Microsoft Word можно легко добавить заголовки и нумерацию страниц, чтобы организовать документ и облегчить навигацию. Для этого доступны различные опции и инструменты, которые позволяют гибко настроить внешний вид и структуру документа.
Во-первых, чтобы добавить заголовки, необходимо выбрать текст, который вы желаете использовать в качестве заголовка, и применить соответствующий стиль. В Microsoft Word доступны различные стили заголовков, которые позволяют выделить важные разделы документа и создать иерархию.
Во-вторых, чтобы добавить нумерацию страниц в разделе, необходимо перейти на вкладку «Вставка» в главном меню программы и выбрать опцию «Номер страницы». Здесь можно выбрать формат нумерации страниц, включить или отключить номера страниц на первой странице раздела, а также настроить внешний вид и расположение номеров страниц.
Использование заголовков и нумерации страниц в разделе позволяет создать более структурированный и удобочитаемый документ. Важно иметь в виду, что заголовки и нумерация страниц автоматически обновляются при изменении структуры документа или его объема, что позволяет сэкономить время и избежать ошибок.
Шаг 1: Определите название раздела и выберите подходящий стиль шрифта
Перед тем как приступить к созданию и управлению разделами в Microsoft Word, необходимо произвести важный шаг. Определите название каждого раздела в тексте, чтобы ясно структурировать ваш документ.
Выбор стиля шрифта также играет существенную роль в создании разделов. Привлекательный и легко читаемый шрифт поможет делать ваш текст более доступным и профессиональным визуально.
Подумайте о цели вашего документа и выберите подходящий стиль шрифта, который соответствует его характеру. Некоторые стили шрифта, например, Arial или Times New Roman, являются классическими и практически всегда подходят для любого типа текста. Другие стили, такие как Calibri или Verdana, могут придать вашему тексту современный вид.
Примените стиль шрифта к заголовкам разделов чтобы выделить их и сделать ваш документ более читаемым и структурированным. Будьте последовательны в применении стиля шрифта ко всем заголовкам разделов, чтобы создать единый и профессиональный внешний вид вашего документа.
Шаг 2: Добавьте нумерацию страниц в разделе
После того, как вы создали разделы в Microsoft Word, вам может потребоваться добавить нумерацию страниц в каждом разделе. Это позволяет упорядочить и легко ориентироваться в документе с несколькими разделами.
Чтобы добавить нумерацию страниц, вы можете использовать функцию автоматической нумерации в Microsoft Word. Просто выберите пункт меню «Вставка» и затем «Номера страниц». Вы можете выбрать, где точно будет располагаться номер страницы на каждой странице или выбрать разные варианты оформления номера.
Если вам нужно, чтобы нумерация страниц начиналась с определенного номера, вы можете настроить это в диалоговом окне «Номера страниц». Просто выберите пункт «Начать с» и укажите нужное значение.
Кроме того, если вам необходимо исключить некоторые страницы из нумерации, вы можете использовать функцию «Пропуск страниц». Это полезно, когда вы хотите исключить титульный лист или содержание из нумерации.
Раздел 3: Преобразуйте видимость и стиль раздела настроенным образом
Для начала, необходимо определить, какой видимости и стиля вы хотите достичь для разделов в вашем документе. Существует простой и эффективный способ достичь этого – использование настроенных стилей разделов в Microsoft Word.
Когда вы создаете новый раздел, у вас есть возможность выбрать из различных предустановленных стилей разделов или создать собственный стиль, соответствующий вашим потребностям. Вы можете настроить шрифт, размер, цвет и другие параметры каждого стиля раздела.
Если вы хотите изменить оформление уже существующего раздела, вы можете просто выбрать его и применить другой стиль раздела. Помните, что изменение стиля раздела может повлиять на весь текст внутри него, поэтому будьте внимательны при выборе правильного стиля раздела для вашего документа.
Кроме того, вы также можете изменить видимость раздела, используя функцию «Скрыть раздел» в Microsoft Word. Это полезно, когда вы хотите временно скрыть некоторые разделы, чтобы сосредоточиться на другой части документа. Чтобы снова отобразить скрытый раздел, просто выберите его и снимите отметку с опции «Скрыть раздел».
Таким образом, изменение оформления раздела в Microsoft Word является важным аспектом создания и управления документами. Настройка видимости и стиля разделов может помочь вам организовать информацию и сделать ваш документ более профессиональным и понятным.
Шаг 1: Редактирование макета раздела
В Microsoft Word вы можете легко изменить макет раздела, чтобы адаптировать его под ваши потребности. Для этого откройте вкладку «Макет страницы» в меню верхней панели инструментов.
На этой вкладке вы найдете различные опции для настройки макета раздела. Например, вы можете изменить ориентацию страницы с портретной на альбомную, установить разные размеры верхнего, нижнего, левого и правого полей, добавить или удалить границы и многое другое.
Чтобы изменить макет раздела, просто выберите нужные опции в соответствующих разделах «Ориентация», «Размер» и «Границы». Вы также можете использовать опцию «Пользовательский макет страницы», чтобы настроить макет раздела согласно вашим индивидуальным требованиям.
Не забудьте сохранить изменения после редактирования макета раздела. Для этого нажмите на кнопку «Сохранить» или воспользуйтесь комбинацией клавиш Ctrl + S. Теперь ваш раздел будет иметь новый макет, соответствующий вашим потребностям и предпочтениям.
Вопрос-ответ:
Как изменить макет раздела?
Чтобы изменить макет раздела, необходимо открыть файл с HTML-кодом страницы и внести соответствующие изменения в разделе, который нужно модифицировать.
Сколько шагов нужно выполнить, чтобы изменить макет раздела?
Для изменения макета раздела требуется выполнить 5 шагов.
Какие шаги необходимо выполнить для изменения макета раздела?
Шаги для изменения макета раздела включают открытие файла с HTML-кодом страницы, определение раздела, который требуется изменить, внесение соответствующих изменений, сохранение файла и обновление страницы.
Можно ли изменить макет раздела без изменения HTML-кода страницы?
Нет, для изменения макета раздела необходимо вносить изменения напрямую в HTML-код страницы, поскольку макет раздела определяется структурой и расположением HTML-элементов.
Какие инструменты можно использовать для изменения макета раздела?
Для изменения макета раздела можно использовать любой текстовый редактор или интегрированную среду разработки, поддерживающую редактирование HTML-кода.
Как изменить макет раздела?
Для изменения макета раздела вам нужно открыть файл с макетом и внести необходимые изменения в коде.
Сколько макетов разделов можно изменить?
Вы можете изменить столько макетов разделов, сколько имеете доступных файлов с макетами.