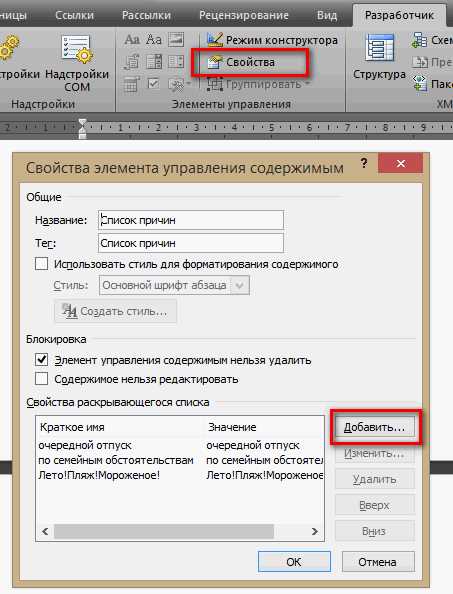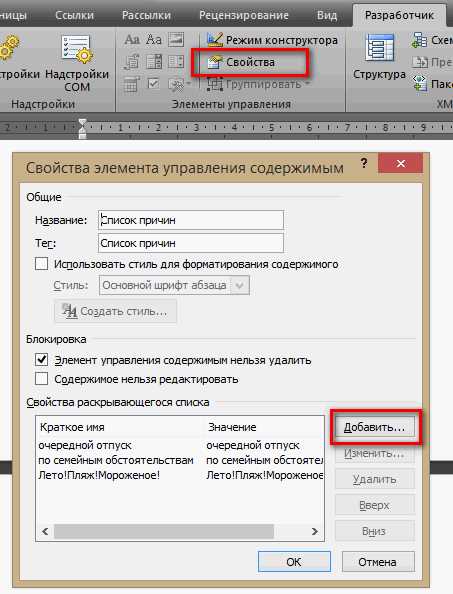
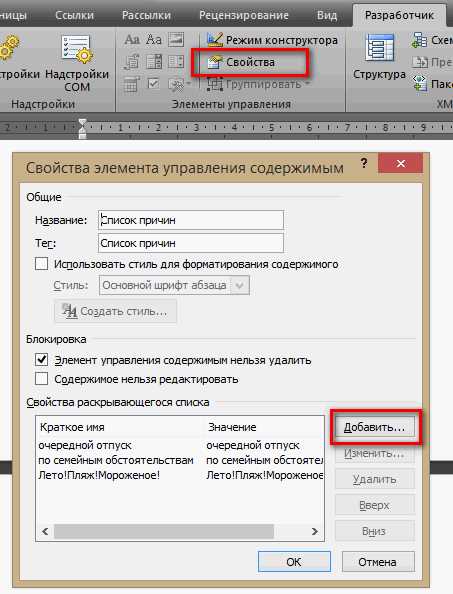
Microsoft Word предоставляет возможность не только создавать и редактировать текстовые документы, но и работать с изображениями. Однако порой на фотографии или другом рисунке может появиться нежелательный элемент, который бы хотелось удалить. В таких случаях возникает вопрос: как удалить нежелательные элементы с изображения в Microsoft Word?
Существует несколько способов редактирования изображений в Microsoft Word, и один из них – использование функции обрезки изображения. Обрезка позволяет удалить нежелательные элементы, не затрагивая остальную часть изображения. Чтобы обрезать изображение, выделите его, затем выберите вкладку «Формат» на панели инструментов, и в разделе «Разрезать» найдите кнопку «Обрезать». С помощью курсора можно выделить область, которую нужно сохранить, а остальное будет убрано.
Еще одним способом удаления нежелательных элементов с изображения является использование инструмента «Клонирование». Клонирование позволяет скопировать выбранную область изображения и перенести ее на другое место, чтобы скрыть нежелательный элемент. Чтобы воспользоваться этой функцией, необходимо выбрать инструмент «Клонирование» на панели инструментов, затем выделить область, которую нужно скопировать, и щелкнуть на месте, куда нужно перенести выбранную область. Таким образом, нежелательный элемент будет замаскирован и не будет виден на изображении.
В процессе работы с изображениями в Microsoft Word также можно воспользоваться другими инструментами и функциями, такими как ретушь, наложение фильтров и применение эффектов. Каждый из этих инструментов и функций имеет свои особенности и возможности, позволяющие улучшить и отредактировать изображение в соответствии с задачами и потребностями пользователя.
Как удалить нежелательные элементы с изображения в Microsoft Word
Всем нам иногда приходится работать с изображениями в Microsoft Word и не всегда они полностью соответствуют нашим требованиям. Возможно, на фотографии присутствуют нежелательные элементы, которые хотелось бы удалить. В этом случае Word имеет несколько инструментов, которые помогут вам выполнить это задание.
Первый метод — использование инструмента «Удаление фона». Он позволяет выделить объект или отдельные элементы на изображении и удалить ненужные части. Чтобы воспользоваться этим инструментом, выберите изображение, перейдите на вкладку «Формат» и нажмите на кнопку «Удаление фона». Word автоматически попытается определить границы объекта на изображении и выделить его. Если результат не удовлетворяет вашим требованиям, вы можете вручную отрегулировать границы, используя инструменты на панели управления.
Если удаление фона не дает нужного результата или вы хотите удалить только определенные элементы на изображении, вы можете использовать инструмент «Обрезка». Выберите изображение, перейдите на вкладку «Формат» и нажмите на кнопку «Обрезка». Появится рамка вокруг изображения с управляющими точками. Вы можете изменять размер рамки и перемещать ее, чтобы выделить только нужные элементы. После того как выделение готово, нажмите на кнопку «Обрезать» и нежелательные элементы будут удалены.
Таким образом, Microsoft Word предоставляет инструменты для удаления нежелательных элементов с изображения. Вы можете использовать инструмент «Удаление фона» для удаления всего фона или инструмент «Обрезка», чтобы удалить только определенные элементы на изображении. Эти инструменты помогут вам достичь желаемого результата и создать более профессиональный документ.
Почему удаление нежелательных элементов с изображения может быть необходимо?
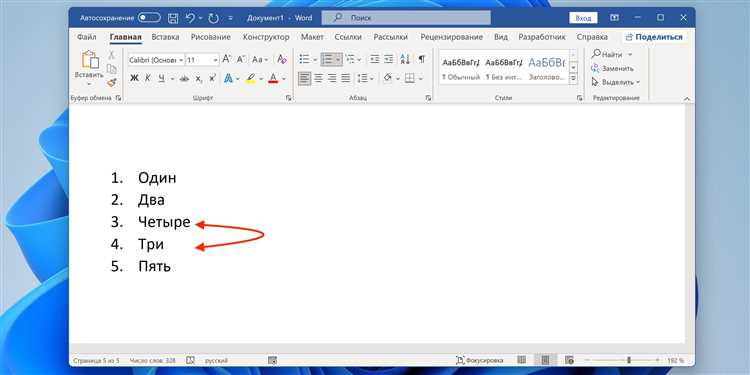
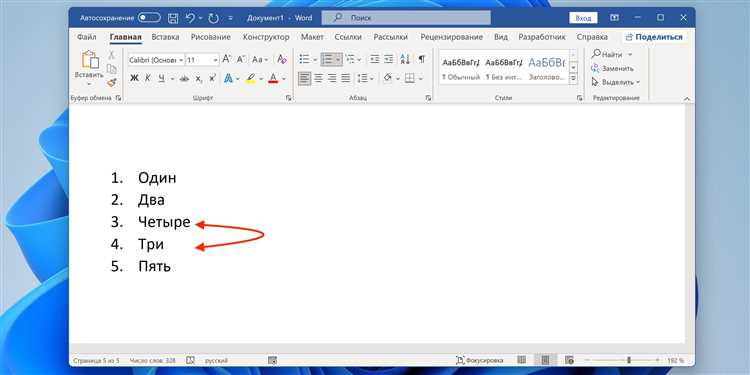
В ходе работы с изображениями в Microsoft Word может возникнуть необходимость удаления нежелательных элементов с фотографии или иллюстрации. Причины этого могут быть различные и включать:
- Ошибка в изображении: Иногда на изображениях могут присутствовать нежелательные объекты, которые могут быть результатом технических ошибок или случайных эффектов. Удаление этих элементов помогает очистить изображение и сделать его более профессиональным и привлекательным.
- Подчеркивание главной идеи: Иногда на изображении может быть много элементов, которые отвлекают внимание от основной идеи или сообщения. Удаление нежелательных элементов позволяет сосредоточиться на главном объекте или сюжете изображения, что делает его более понятным и эффективным для передачи информации.
- Соблюдение авторских прав: В случае использования сторонних изображений в работе, может потребоваться удаление элементов, которые нарушают авторские права или являются запрещенными. Это важно для защиты прав и избежания юридических проблем.
- Корректировка ошибок: Иногда изображения могут содержать нежелательные элементы, которые появились в результате ошибок или неправильных настроек. Удаление таких элементов помогает исправить ошибки и сделать изображение более согласованным и качественным.
Все эти причины подтверждают, что удаление нежелательных элементов с изображения может быть необходимым для достижения желаемого эффекта и создания качественного и профессионального документа в Microsoft Word.
Как удалить нежелательные элементы в Microsoft Word
Microsoft Word предоставляет удобные инструменты для редактирования и форматирования документов. Если вы столкнулись с ситуацией, когда на вашем изображении присутствуют нежелательные элементы, такие как лишние объекты или бессмысленная информация, то вы можете использовать некоторые функции программы для их удаления.
Один из способов удалить нежелательные элементы на изображении в Microsoft Word — это использование инструмента «Обрезать». Вы можете найти этот инструмент во вкладке «Формат», в разделе «Изображение». После выбора этого инструмента, курсор мыши превращается в двустороннюю стрелку. Вы можете пока не видите недопустимых элементов, и нажать левую кнопку мыши и удерживать ее, чтобы обозначить рамкой нужную часть изображения. Затем отпустите кнопку мыши и удалите обрезанную часть картинки с помощью клавиши «Delete».
Еще один способ удалить нежелательные элементы в Microsoft Word — это использование инструмента «Ластика». Он также находится во вкладке «Формат», в разделе «Изображение». Вы можете выбрать «Ластик» и применить его к элементу, который вы хотите удалить. Просто кликните на нежелательный объект и он исчезнет.
Однако, если вам не удалось удалить нежелательные элементы с помощью этих инструментов, вы можете попробовать использовать графический редактор, такой как Paint или Photoshop. Сохраните изображение из Microsoft Word на вашем компьютере, а затем откройте его в графическом редакторе. В редакторе вы сможете провести более точную обрезку или удаление нежелательных элементов с помощью различных инструментов, которые предоставляются в этих программах.
Таким образом, Microsoft Word предлагает несколько способов удаления нежелательных элементов на изображении. Вы можете использовать инструменты «Обрезка» и «Ластик», а также воспользоваться внешними графическими редакторами для более продвинутой обработки изображения.
Шаги по удалению нежелательных элементов с изображения
Удаление нежелательных элементов с изображения в Microsoft Word может быть быстрым и простым процессом, если вы знаете несколько полезных шагов. Вот руководство, которое поможет вам удалить ненужные объекты с фотографии в Word.
1. Выделите нежелательный элемент
Перед тем как удалить нежелательные элементы с изображения в Word, выделите их, чтобы обозначить их границы. Для этого щелкните на ненужном элементе, чтобы он был проявлен, а затем обведите его рамкой или выделите с помощью инструментов выделения.
2. Используйте инструмент «Кадрирование»
Инструмент «Кадрирование» в Microsoft Word позволяет обрезать изображение и удалить нежелательные элементы. Выберите инструмент «Кадрирование» во вкладке «Форматирование» после того, как вы выбрали ненужный элемент. Затем с помощью перетаскивания рамки обрежьте изображение, чтобы удалить нежелательное содержимое.
3. Используйте инструмент «Удаление фона»
Если нежелательный элемент на изображении имеет задний фон, который можно отличить от основного фона, инструмент «Удаление фона» может быть очень полезным. Выберите инструмент «Удаление фона» во вкладке «Форматирование» и следуйте инструкциям, чтобы выделить и удалить ненужный элемент, сохраняя только нужные части изображения.
4. Ретушируйте нежелательный элемент
Если удаление ненужного элемента с изображения с помощью предыдущих методов не дало желаемого результата, вы можете воспользоваться инструментами ретуширования, чтобы сделать элемент менее заметным или полностью удалить его. Например, вы можете использовать инструменты «Кисть» или «Клонирование» для замазывания или замены нежелательного объекта.
- Помните, что сохранение оригинала изображения перед удалением нежелательных элементов является хорошей практикой, чтобы иметь возможность восстановить исходное изображение при необходимости.
- Экспериментируйте с различными инструментами и методами удаления нежелательных элементов, чтобы достичь наилучшего результата.
Настраиваем масштаб для более точного удаления
Масштаб изображения определяет его размер на странице, и изменение масштаба может повлиять на видимость деталей. Для более эффективного удаления нежелательных элементов следует увеличить масштаб изображения. Это позволит увеличить размер элементов и сделать их более заметными, что облегчит процесс выделения и удаления.
Для изменения масштаба изображения в Microsoft Word, необходимо выделить его и перейти на вкладку «Формат» в меню. В разделе «Организация» можно найти опцию «Масштаб». Путем увеличения значения масштаба, можно увеличить размер изображения на странице и значительно улучшить видимость нежелательных элементов.
Выбирая оптимальный масштаб для более точного удаления нежелательных элементов, необходимо учитывать размеры и детализацию изображения. Не следует делать изображение слишком большим, чтобы не потерять качество и остроту деталей. Важно найти баланс между увеличением масштаба и сохранением качества изображения.
Правильная настройка масштаба позволяет добиться большей точности при удалении нежелательных элементов с изображения в Microsoft Word. Увеличение масштаба позволяет более детально рассмотреть изображение и сделать процесс выделения и удаления более эффективным. Используйте эту функцию для получения лучших результатов при работе с изображениями в программе Word.
Вопрос-ответ:
Что такое масштаб в контексте удаления?
Масштаб в контексте удаления относится к способу изменения масштаба изображения или объекта на экране с целью более точного удаления. Это позволяет увеличить или уменьшить размер объекта, чтобы улучшить видимость или точность удаления.
Как настроить масштаб для более точного удаления?
Для настройки масштаба для более точного удаления вы можете использовать инструменты масштабирования в программе или приложении, которые вы используете для удаления. Обычно это может быть панель инструментов с кнопками увеличения или уменьшения масштаба или команда в меню настройки. Выполните соответствующие действия, чтобы изменить масштаб объекта или изображения до необходимого размера для более точного удаления.
Зачем настраивать масштаб для более точного удаления?
Настраивая масштаб для более точного удаления, вы можете лучше видеть и контролировать удаление объекта на экране. Более точный масштаб может помочь увидеть детали, которые могут быть незаметны при стандартном масштабе и упростить процесс удаления. Это может быть особенно полезно при удалении маленьких или сложных объектов.
Какой масштаб следует выбрать для более точного удаления?
Установка оптимального масштаба для более точного удаления зависит от конкретной ситуации и предпочтений пользователя. Вам может потребоваться попробовать несколько разных масштабов, чтобы найти тот, который наиболее удобен и эффективен для вас. Рекомендуется начать с небольшого увеличения масштаба и постепенно увеличивать его, пока вы не достигнете нужной степени видимости и точности для удаления.