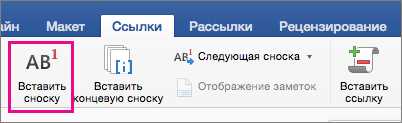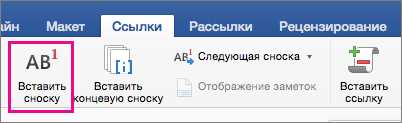
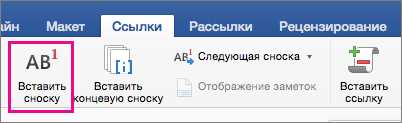
Вставка сносок является одной из важных функций в Microsoft Word, которая позволяет добавлять дополнительную информацию или комментарии к основному тексту. Применение сносок облегчает чтение и понимание текста, а также позволяет сохранять его структуру и наглядность.
Процесс вставки сносок в Microsoft Word достаточно прост. Для этого необходимо выбрать место, где хотите добавить сноску, открыть вкладку «Ссылки» и нажать на кнопку «Вставить сноску». После этого Microsoft Word автоматически создаст сноску внизу страницы и установит ссылку с соответствующим номером в основном тексте.
Кроме того, можно настроить параметры сносок, например, изменить шрифт или размер текста, добавить нумерацию или особую стилистику. Это позволяет пользователям индивидуализировать сноски и адаптировать их под свои потребности.
Таким образом, вставка сносок в Microsoft Word является простой и эффективной процедурой, которая улучшает структуру и понимание текста. С помощью этой функции можно легко добавлять комментарии или дополнительную информацию, делая текст более полным и информативным.
Простые шаги по открытию документа в Microsoft Word
Шаг 1: Запустите программу Microsoft Word
Первым шагом, чтобы открыть документ в Microsoft Word, необходимо запустить саму программу. Для этого можно дважды щелкнуть на ярлыке программы на рабочем столе или найти ее в списке программ, выбрав «Пуск» в левом нижнем углу экрана и введя «Word» в строке поиска.
Шаг 2: Выберите нужный документ
Когда программа Microsoft Word запустится, откроется экран, где будет предложено выбрать документ, который вы хотите открыть. Вы можете выбрать документ из списка последних использованных файлов, если он был ранее открыт, или выбрать «Открыть другой документ», чтобы найти нужный файл на компьютере.
Шаг 3: Откройте документ
После того, как вы выбрали нужный документ, необходимо нажать на кнопку «Открыть» или дважды щелкнуть на выбранном файле. Программа Microsoft Word откроет документ, и вы сможете начать работать с ним.
Вот и все! Теперь вы знаете, как открыть документ в Microsoft Word. Следуйте этим простым шагам, и вы сможете быстро начать работу с программой и редактировать свои документы с легкостью!
Как открыть документ для вставки сносок
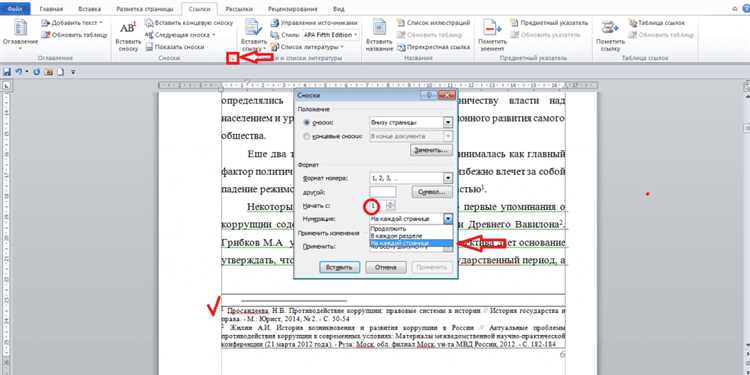
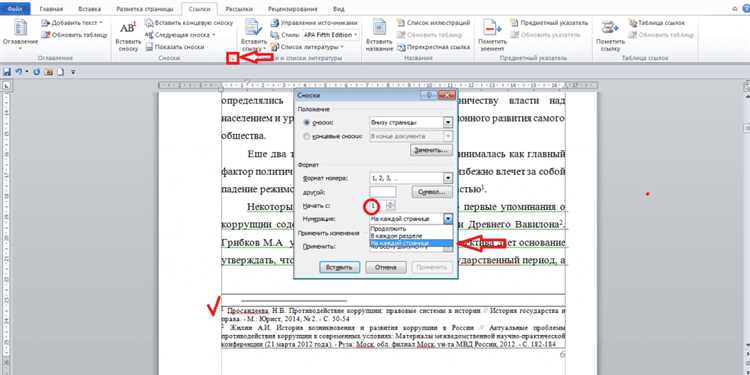
1. Откройте Microsoft Word.
После запуска компьютера найдите значок программы Microsoft Word на рабочем столе или в меню «Пуск» и щелкните по нему. Подождите несколько секунд, пока программа загрузится и откроется.
2. Создайте новый документ или откройте существующий.
В окне Microsoft Word выберите пункт меню «Файл» и затем либо «Создать новый документ», чтобы начать работу с новым файлом, либо «Открыть», чтобы выбрать уже существующий документ, в который необходимо вставить сноски.
3. Найдите место, где необходимо вставить сноски.
Установите курсор в нужном месте документа, где вы хотите вставить сноску. Можно также выделить необходимый текст, который будет ссылаться на сноску. Имейте в виду, что сноска будет появляться внизу страницы с указателем на выбранный текст.
4. Вставьте сноску.
Чтобы вставить сноску, выберите пункт меню «Вставка» и найдите в нем опцию «Сноска». Щелкните по ней и появится окно вставки сноски. Введите текст сноски в соответствующее поле и нажмите кнопку «Вставить». Сноска будет автоматически добавлена в документ и отобразится внизу страницы.
Следуя этим простым шагам, вы сможете открыть документ и вставить необходимые сноски для более подробного указания на использованные источники информации.
Шаг 2: Определение участка текста для добавления сносок
Чтобы определить участок текста для добавления сноски, внимательно прочитайте документ и выделите ключевые слова и фразы, которые требуют дополнительного объяснения. Это могут быть технические термины, непонятные понятия или цитаты из других источников. Участок текста должен быть достаточным для передачи смысла, но при этом не должен быть слишком объемным, чтобы не перегружать основное содержание документа.
Важно запомнить, что участок текста, к которому добавляются сноски, должен быть содержательным и важным для понимания документа в целом. В противном случае, добавление сносок может привести к излишней информации или отвлекать читателя от основной темы. Поэтому, будьте внимательны при выборе участка текста для добавления сносок и стремитесь сделать их максимально информативными и понятными для читателя.
Как выбрать фрагмент текста для сноски
При вставке сносок в документ Microsoft Word важно правильно выбрать фрагмент текста, который будет являться ссылкой на сноску. Это позволит читателю легко связать основной текст с дополнительной информацией, представленной в сноске.
Вот некоторые полезные советы по выбору фрагмента текста для сноски:
- Уточните точку или термин: Если в основном тексте упоминается конкретная точка или термин, который требует дополнительного объяснения, можно выбрать этот фрагмент текста для сноски. Так читатель сможет легко получить дополнительные сведения об этой точке или термине.
- Выдели ключевую информацию: Если в основном тексте содержатся ключевые данные или факты, их можно выбрать в качестве фрагмента для сноски. Таким образом, читатель сможет получить более подробное описание или источник, подтверждающий эти данные.
- Уделите внимание неточностям или допущениям: Если в основном тексте есть неточности или допущения, их можно указать в сноске. Выберите фрагмент текста, содержащий такие неточности или допущения, для обозначения их в сноске и предоставления читателю точной информации.
Помните, что выбранный фрагмент текста для сноски должен быть связан с основным текстом и содержать дополнительную информацию, которая поможет читателю лучше понять тему или уточнить определенные моменты. Правильно выбранные сноски делают документ более информативным и удобным для чтения и изучения.
Шаг 3: Вставка сноски
Для начала, установите курсор в нужном месте текста, где вы хотите добавить сноску. Затем выберите раздел «Ссылки» в верхней панели инструментов. В выпадающем меню выберите опцию «Вставить сноску».
Появится окно «Сноска», где вы можете ввести текст сноски. Введите информацию, которую хотите добавить, и нажмите кнопку «Вставить». Сноска будет автоматически добавлена в текст, а внизу страницы появится ее номер.
Вы также можете изменить формат сноски, если это требуется. Для этого выберите сноску, щелкните правой кнопкой мыши и выберите опцию «Формат сноски». В появившемся окне вы сможете настроить шрифт, размер и другие параметры сноски.
Повторите эти шаги для каждой сноски, которую хотите добавить. Вы можете вставлять сноски в любом месте текста — в конце страницы, после абзаца или после конкретного слова.
Как добавить сноску в выбранный фрагмент текста
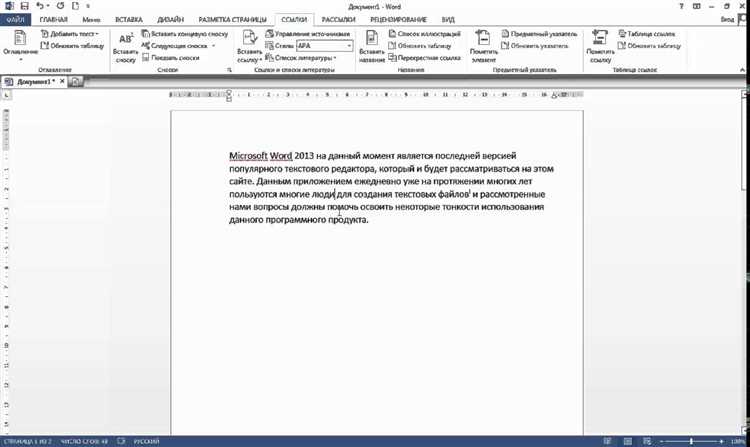
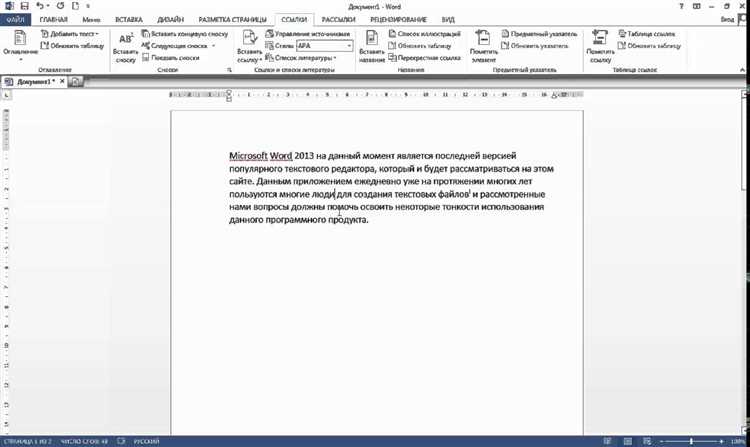
При работе в Microsoft Word возникает необходимость добавить сноску к определенному участку текста. Процесс вставки сноски прост и легко осуществим в несколько шагов.
1. Выделите фрагмент текста, к которому нужно добавить сноску. Это может быть слово, фраза или целый параграф.
2. Нажмите правой кнопкой мыши на выделенном фрагменте текста и в контекстном меню выберите опцию «Вставить сноску».
3. После выполнения предыдущего шага в документе появится сноска с номером, а внизу страницы будет создана специальная область для ее размещения.
4. Введите текст сноски в соответствующее поле внизу страницы. Вы можете ввести дополнительную информацию, объяснения или ссылки, связанные с основным текстом. Если вам нужно добавить сноску внутри сноски, повторите шаги 1-4 внутри раздела сноски.
5. После завершения работы с сноской можно вернуться к основному тексту, и цифра с номером сноски автоматически вставится на место выделенного фрагмента.
Теперь вы знаете, как добавить сноску в выбранный фрагмент текста в Microsoft Word. Этот простой процесс поможет уточнить информацию, предоставить дополнительные пояснения или указать на используемые источники. Вставка сносок делает текст более структурированным и облегчает чтение и понимание его содержания.
Шаг 4: Нумерация сносок
После того как сноски были вставлены в документ, они должны быть правильно пронумерованы. Понумерованные сноски помогают читателю легко ориентироваться и быстро находить нужную информацию.
Для нумерации сносок в Microsoft Word необходимо использовать специальную функцию программы. В верхней части окна программы находится вкладка «Ссылки», в которой находится раздел «Сноски». Кликнув на кнопку «Нумеровать», можно выбрать формат нумерации сносок.
Возможны два формата нумерации сносок: числовой и алфавитный. При выборе числового формата в качестве нумерации будет использоваться числа, начиная с 1. При выборе алфавитного формата вместо чисел будут использоваться буквы латинского алфавита, начиная с «a». Этот формат удобно использовать, когда есть большое количество сносок.
Можно также настроить отступы перед нумерацией сносок и сделать их более выразительными, добавив специальные символы или иконки. Для этого нужно выбрать пункт «Настроить сноски», где есть возможность внести нужные изменения.
Правильная нумерация сносок важна, чтобы читателю было легко следовать за текстом и находить необходимую информацию в документе. Рекомендуется всегда проверять правильность нумерации сносок после их вставки в Microsoft Word.
Как создать автоматически нумерованные сноски в документе
- Откройте документ Microsoft Word и установите курсор в месте, где вы хотите вставить сноску.
- На панели меню, перейдите на вкладку «Вставка».
- Нажмите на кнопку «Сноска» в разделе «Ссылки».
- В открывшемся окне «Вставка сноски» выберите вид сноски: нумерованные или символьные.
- Выберите нужный формат нумерации или символа для сноски. Если требуется изменить формат, нажмите на кнопку «Параметры».
- Нажмите на кнопку «Вставить», чтобы вставить сноску в документ.
- Теперь вы можете написать текст сноски внизу страницы. Обратите внимание, что номер сноски автоматически устанавливается.
Таким образом, вы можете легко и быстро создать автоматически нумерованные сноски в документе Microsoft Word. Это позволит вам ссылаться на источники и добавлять информацию сносок без необходимости заботиться о нумерации руками. Советуем следовать указанным шагам для удобства и эффективности работы со сносками в ваших документах.
Вопрос-ответ:
Как автоматически нумеровать сноски в документе?
Для автоматического нумерования сносок в документе, следуйте следующим инструкциям:
Как создать сноску в документе?
Чтобы создать сноску в документе, нужно поставить курсор в нужном месте и нажать клавишу «Вставка» на клавиатуре. Затем выберите пункт «Сноска» в контекстном меню. Появится окно сноски, где вы можете ввести текст сноски.
Как указать номер сноски в документе?
Для указания номера сноски в документе, нужно после текста сноски поставить в квадратных скобках число, которое будет использоваться в качестве номера сноски. Например, [1].
Как изменить формат нумерации сносок в документе?
Чтобы изменить формат нумерации сносок в документе, нужно выбрать меню «Сноски» и перейти в «Параметры сносок». Там вы можете выбрать нужный формат нумерации и настроить его по своему усмотрению.