

Microsoft Word — одно из самых популярных и широко используемых программных решений для работы с текстом. Он предоставляет множество полезных функций, включая возможность сортировки текста. С помощью сортировки можно упорядочить строки в документе по алфавиту, численному значению, длине или другому заданному критерию. Это особенно полезно при работе с большими объемами информации или при необходимости создания организованного списка.
Для сортировки текста в Microsoft Word следует выполнить несколько простых шагов. Во-первых, необходимо выделить текст, который требуется отсортировать. Это можно сделать с помощью мыши или, если текст расположен в таблице, выбрав необходимые ячейки. Затем нужно перейти во вкладку «Расположение» на панели инструментов и найти раздел «Сортировка».
В разделе «Сортировка» открывается диалоговое окно, где можно выбрать критерий сортировки, например, «По алфавиту» или «По численному значению». Также можно указать порядок сортировки (возрастающий или убывающий) и игнорирование регистра символов. После выбора необходимых параметров следует нажать кнопку «ОК», и текст будет отсортирован согласно заданным критериям.
Сортировка текста в Microsoft Word может быть полезна в различных ситуациях, включая составление списка имен, сортировку данных в таблице или упорядочивание глав в документе. Она помогает организовать информацию и сделать текст более понятным и легкочитаемым. При работе с большими объемами данных сортировка может значительно экономить время и упростить процесс создания отчетов или других текстовых документов.
Как отсортировать текст по алфавиту в Microsoft Word
Чтобы отсортировать текст по алфавиту в Microsoft Word:
- Выделите текст, который необходимо отсортировать.
- Откройте вкладку «Главная» на ленте.
- В группе «Параграф» найдите кнопку «Сортировка» и нажмите на нее.
- В открывшемся окне «Сортировка текста» выберите опцию «А-Я» или «Я-А», в зависимости от того, каким образом вы хотите отсортировать текст (по возрастанию или убыванию).
- Дополнительные настройки сортировки можно указать в разделе «Сортировка по» — например, игнорировать регистр букв или символы препинания.
- После выбора необходимых параметров нажмите кнопку «ОК».
После выполнения этих шагов текст будет отсортирован по указанным вами критериям, а вы сможете легко находить нужную информацию и создавать аккуратные и организованные документы.
Сортировка текста по числовым значениям в Word
Microsoft Word предлагает удобные инструменты для сортировки текста в документе по числовым значениям. Это позволяет легко упорядочить информацию и найти нужные данные без долгого поиска.
Чтобы отсортировать текст по числовым значениям в Word, нужно выполнить несколько простых шагов. Во-первых, выделяем текст или таблицу, которые нужно отсортировать. Затем выбираем вкладку «Сортировка» на панели инструментов и нажимаем на кнопку «Сортировать».
В появившемся окне «Сортировка» выбираем поле для сортировки и указываем, что нужно сортировать по числовым значениям. После этого выбираем порядок сортировки — по возрастанию или убыванию. Нажимаем кнопку «ОК» и Word автоматически сортирует текст по заданным параметрам.
Важно помнить, что перед сортировкой текста рекомендуется сохранить документ, чтобы иметь возможность вернуться к исходному порядку, если что-то пойдет не так. Также стоит учитывать, что Word сортирует только выделенный текст или таблицу, поэтому необходимо точно указать нужные области перед сортировкой.
Сортировка текста по числовым значениям в Word — это быстрый и удобный способ организовать информацию и найти нужные данные. Всего несколько простых шагов, и вы получите отсортированный текст, который удовлетворит вашим требованиям.
Изменение порядка сортировки в Word: по возрастанию или убыванию
Microsoft Word предоставляет различные возможности для сортировки текста в документе, как по возрастанию, так и по убыванию. Это полезная функция, которая позволяет легко организовать информацию и упорядочить ее в нужном порядке.
Для изменения порядка сортировки в Word, вам потребуется использовать инструмент «Сортировка». Нажмите на вкладку «Редактирование» в меню, затем выберите «Сортировка» в разделе «Таблица» или «Параграф».
При использовании функции сортировки в Word вы можете задать необходимые параметры, такие как тип сортировки (по алфавиту, по числовому значению, по дате и т. д.), а также выбрать порядок сортировки — по возрастанию или по убыванию.
Если вы хотите отсортировать текст по возрастанию, выберите соответствующий параметр в окне «Сортировка». Word автоматически отсортирует текст в соответствии с вашим выбором, располагая его по возрастанию.
Если же вам нужно отсортировать текст по убыванию, выберите соответствующий параметр в окне «Сортировка». Word изменит порядок сортировки и упорядочит текст в обратном порядке, от большего к меньшему или от Z до A, в зависимости от контекста.
Таким образом, изменение порядка сортировки в Word — это простой и удобный способ организации информации в документе. Вы можете легко отсортировать текст по возрастанию или убыванию, облегчая работу с большими объемами данных и повышая эффективность.
Сортировка текста по нескольким столбцам в Microsoft Word
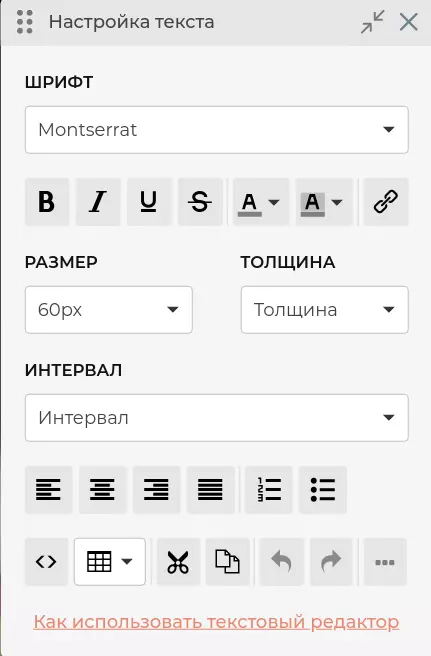
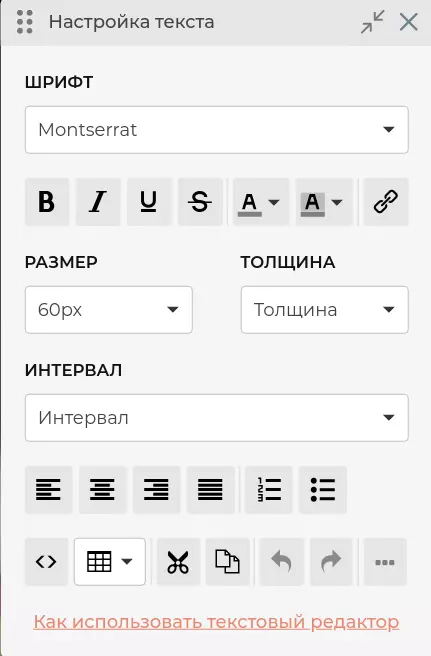
Сортировка текста по нескольким столбцам в Microsoft Word позволяет упорядочить информацию в таблицах или списке в соответствии с заданными критериями.
Для выполнения сортировки необходимо выделить текст, который требуется отсортировать, а затем выбрать соответствующую опцию в меню «Сортировка».
После выбора опции «Сортировка» откроется диалоговое окно, где можно настроить параметры сортировки, такие как выбор столбцов, порядок сортировки и тип данных.
Если необходимо сортировать по нескольким столбцам, можно добавить дополнительные уровни сортировки в диалоговом окне. Это полезно, если требуется сначала отсортировать по одному столбцу, а затем по другому.
Для более сложных сортировок также можно использовать специальные параметры, такие как игнорирование регистра символов и учет различных языковых правил сортировки.
После настройки параметров сортировки можно нажать кнопку «ОК», чтобы применить сортировку к тексту.
Сортировка текста по нескольким столбцам в Microsoft Word является мощным инструментом для упорядочивания информации и удобного представления данных.
Применение пользовательского порядка сортировки в Word
Многие пользователи Мicrosoft Word знают, как сортировать текст в документе в алфавитном порядке по умолчанию. Однако, для более специфических задач, возможно потребуется использование пользовательского порядка сортировки.
Пользовательский порядок сортировки позволяет установить свой собственный набор правил для сортировки текста. Это может быть полезно, например, при работе с именами собственными, техническими терминами или другими специальными типами данных.
Для задания пользовательского порядка сортировки в Word необходимо выполнить следующие шаги:
- Откройте документ в Word и выделите текст, который необходимо отсортировать.
- Откройте вкладку «Сортировка» в группе «Параграф» на ленте инструментов.
- Нажмите на кнопку «Пользовательский порядок», чтобы открыть окно настройки порядка сортировки.
- В окне настройки введите или импортируйте свой пользовательский порядок сортировки, указав правила для различных символов и комбинаций символов.
- После настройки порядка сортировки нажмите кнопку «ОК», чтобы сохранить изменения.
После применения пользовательского порядка сортировки, Word будет использовать введенные вами правила для сортировки текста в документе. Это позволяет управлять порядком сортировки, чтобы он соответствовал вашим конкретным потребностям и требованиям.
Важно помнить, что пользовательский порядок сортировки применяется только в текущем документе. Если вы хотите использовать один и тот же порядок сортировки в других документах, необходимо настроить его отдельно в каждом из них.
Отмена сортировки в Word и восстановление исходного порядка
В Word имеется несколько способов отменить сортировку и восстановить исходный порядок. Первый способ — использование функции «Отменить» в меню «Правка». Просто выберите сортированный текст и нажмите на эту функцию, чтобы вернуть его к исходному состоянию. Это удобно, если вы случайно выполните сортировку или если вам потребуется изменить порядок информации еще раз.
Если вы не можете воспользоваться функцией «Отменить», можно воспользоваться комбинацией клавиш «Ctrl + Z». Этот сочетание клавиш также выполняет отмену последнего действия, включая сортировку. Просто выделите сортированный текст и нажмите «Ctrl + Z», чтобы вернуть его в исходное состояние.
Еще один способ отменить сортировку в Word — использовать команду «Сортировка» в меню «Разметка страницы». Выберите сортированный текст и откройте это меню. Нажмите на кнопку «Без сортировки», чтобы удалить сортировку и вернуть текст к исходному порядку. Этот способ удобен, если вам нужно отменить сортировку нескольких блоков текста одновременно.
Вопрос-ответ:
Как отменить сортировку в Word?
Чтобы отменить сортировку в Word, следует выполнить следующие шаги:
Как восстановить исходный порядок в Word?
Чтобы вернуть исходный порядок в Word после сортировки, нужно использовать функцию «Отменить» или «Ctrl+Z» на клавиатуре.
Что делать, если я потерял исходный порядок документа в Word?
Если вы не можете восстановить исходный порядок документа в Word с помощью функции «Отменить», можно попробовать использовать функцию «Вернуть» или «Ctrl+Y» на клавиатуре. Также можно попытаться восстановить предыдущую версию документа, если была включена автоматическая функция сохранения.
Могу ли я отменить сортировку в таблице в Word?
Да, можно отменить сортировку в таблице в Word, следуя тем же шагам, что и для обычного текста. Для этого нужно выделить таблицу, выполнить функцию «Отменить» или использовать соответствующие сочетания клавиш.

