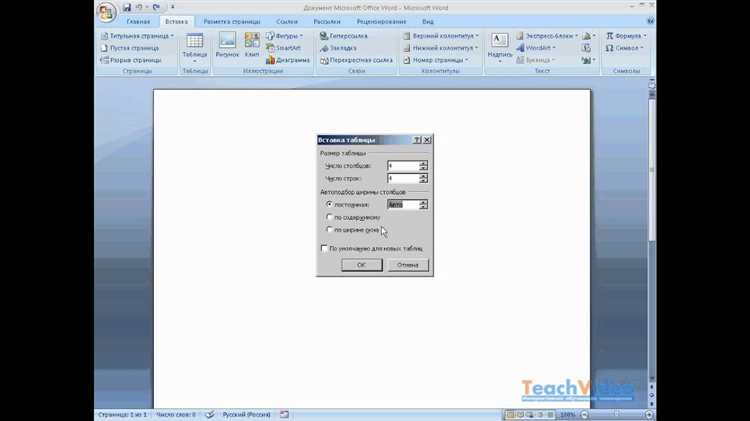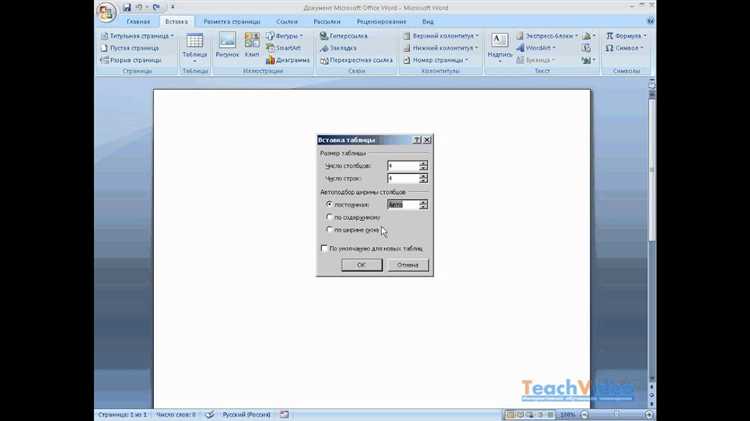
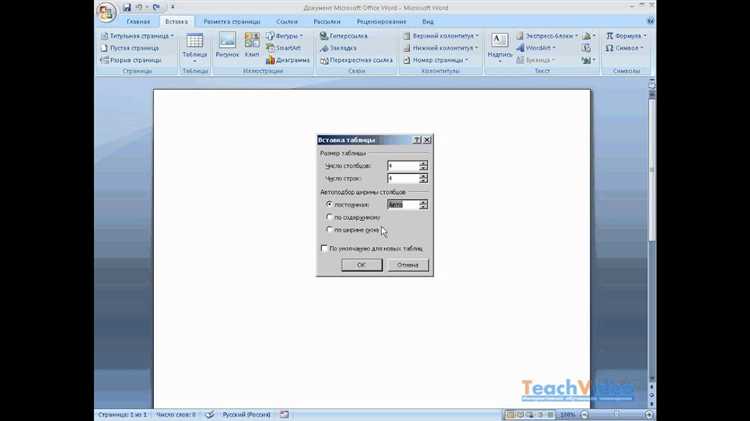
Создание таблиц в Microsoft Word является одной из наиболее популярных задач при работе с этим текстовым процессором. Однако при большом количестве строк или столбцов может возникнуть необходимость в автоматической нумерации. Это позволяет легко ориентироваться в таблице и делает процесс редактирования более эффективным.
Добавление автоматической нумерации строк и столбцов в таблице Microsoft Word достаточно просто. Для этого не нужно выполнять сложные действия или использовать специальное программное обеспечение. Программа предоставляет инструменты, которые позволяют осуществить это в несколько кликов мыши.
В данной статье мы рассмотрим несколько способов добавления автоматической нумерации строк и столбцов в таблице Microsoft Word. Мы остановимся на самом популярном и простом способе, а также рассмотрим некоторые дополнительные функции и настройки, которые могут пригодиться при работе с большими таблицами.
Как добавить автоматическую нумерацию строк и столбцов в таблице Microsoft Word
При работе с таблицами в Microsoft Word возникает необходимость автоматической нумерации строк и столбцов. Это позволяет легко ориентироваться в больших таблицах и упрощает редактирование и форматирование данных.
Для добавления автоматической нумерации строк и столбцов в таблице Microsoft Word можно воспользоваться функцией «Формулы». Для этого необходимо выбрать таблицу и включить функцию «Формулы» во вкладке «Раскрывающийся список» на панели инструментов «Работа с таблицами».
После выбора функции «Формулы» появляется окно с настройками. Для нумерации строк нужно выбрать функцию «Нумерация строк», а для нумерации столбцов — функцию «Нумерация столбцов». В окне настройки можно выбрать формат нумерации и определить, с какого числа начинать нумерацию.
После применения настроек, в таблице будут автоматически добавлены номера строк и столбцов. Это очень удобно при работе с большими таблицами, так как позволяет быстро и точно находить нужные данные. Кроме того, при изменении размеров таблицы или добавлении новых строк и столбцов, нумерация также будет автоматически обновляться.
Таким образом, добавление автоматической нумерации строк и столбцов в таблице Microsoft Word значительно упрощает работу с данными и позволяет быстро находить нужную информацию.
Использование функции «Автофильтр» в таблице


Когда включен «Автофильтр», появляются стрелки с выпадающим списком в заголовках столбцов таблицы. Нажав на стрелку, можно выбрать определенное значение или критерий фильтрации из списка. После выбора критерия, таблица будет автоматически отфильтрована, показывая только те строки, которые удовлетворяют выбранным условиям.
Функция «Автофильтр» также позволяет комбинировать несколько условий фильтрации, чтобы уточнить результаты. Для этого можно выбрать несколько значений или критериев из списка, а затем применить их к таблице.
Кроме того, «Автофильтр» позволяет применить условный форматирование к отфильтрованным данным. То есть, можно изменить цвет или стиль шрифта для выделения определенных значений в таблице.
Использование функции «Автофильтр» в таблице позволяет значительно упростить и ускорить работу с данными, особенно если таблица содержит большое количество строк и столбцов. Она делает процесс отбора и сортировки информации более удобным и эффективным.
Добавление нумерации строк при создании таблицы
При создании таблицы в Microsoft Word очень важно предусмотреть нумерацию строк, чтобы упростить просмотр и обработку данных в будущем. Добавление такой нумерации позволяет легко определить порядок строк и сортировать их, а также упрощает ссылки на конкретные строки.
Чтобы добавить нумерацию строк в таблицу, вам потребуется использовать функцию «Нумерация строк». Для этого выберите вкладку «Расположение» на панели инструментов таблицы и щелкните по кнопке «Нумерация строк». Теперь каждая строка таблицы будет автоматически пронумерована числами, начиная с единицы.
Если вы хотите изменить формат нумерации, например, добавить приставку или изменить шаг нумерации, вы можете нажать правой кнопкой мыши на номере строки и выбрать «Свойства нумерации». В появившемся диалоговом окне вы сможете настроить параметры нумерации по своему усмотрению.
Более того, вы можете добавить дополнительные столбцы, в которых будут указаны номера строк. Для этого вставьте новый столбец в таблицу, затем наведите курсор мыши на ячейку в новом столбце, которая находится в первой строке таблицы, и нажмите правой кнопкой мыши. В появившемся контекстном меню выберите «Объединить ячейки». В результате в этой ячейке отобразится общее значение номера строки для всех остальных строк таблицы.
Добавление нумерации строк при создании таблицы позволяет упорядочить данные и упростить их анализ. Это полезное и удобное дополнение для таблиц в Word, которое помогает организовать информацию и сделать ее более понятной и доступной.
Добавление нумерации столбцов при создании таблицы
При создании таблицы в Microsoft Word можно добавить автоматическую нумерацию столбцов, что позволяет легко идентифицировать каждый столбец. Для этого используется функция «Автонумерация столбцов», которая позволяет назначить номера каждому столбцу в таблице.
Чтобы добавить нумерацию столбцов, необходимо выполнить следующие шаги:
- Создание таблицы. Вначале необходимо создать таблицу в документе Word. Можно выбрать опцию «Вставка» в верхнем меню и выбрать «Таблица». Далее нужно указать количество строк и столбцов, а затем кликнуть по кнопке «ОК».
- Выбор столбцов для нумерации. После создания таблицы нужно выделить столбцы, которым нужно присвоить номера. Это можно сделать, перемещая курсор мыши по верхней границе таблицы и щелкнув ЛКМ при выделении нужных столбцов.
- Назначение нумерации столбцов. После выделения столбцов необходимо перейти во вкладку «Расположение», которая находится в верхней панели инструментов, а затем кликнуть по кнопке «Автонумерация столбцов» в разделе «Расположение».
- Настройка параметров нумерации. Появится окно с параметрами нумерации, где можно выбрать начальное значение, шаг нумерации, формат чисел и другие настройки. После установки нужных параметров, необходимо нажать кнопку «ОК», чтобы применить их к выделенным столбцам.
В результате выполнения этих шагов выбранным столбцам будет автоматически присвоена нумерация, которая поможет легко идентифицировать их в таблице. Это особенно полезно при работе с большими таблицами, где необходимо быстро находить нужные столбцы по их номерам.
Добавление нумерации строк и столбцов в уже созданную таблицу
Для того чтобы добавить автоматическую нумерацию строк и столбцов в уже созданную таблицу в Microsoft Word, нужно выполнить следующие шаги:
- Выделите таблицу: Щелкните левой кнопкой мыши на таблице, чтобы установить курсор внутри нее. Затем, выберите Вставка на верхней панели инструментов Word и нажмите на кнопку Таблица, расположенную слева внизу. В выпадающем меню выберите Выбрать, чтобы выделить всю таблицу.
- Добавьте нумерацию столбцов: Снова выберите вкладку Вставка и нажмите Справка о таблице в разделе Таблицы. В появившемся диалоговом окне выберите вкладку Рядов доступа и поставьте галочку напротив опции Нумерация столбцов. Затем, нажмите ОК.
- Добавьте нумерацию строк: Выделите первую ячейку в каждой строке таблицы. Затем, выберите вкладку Разметка на панели инструментов и нажмите Нумерация строк в разделе Разметка ряда. Теперь каждая строка таблицы будет автоматически пронумерована.
Таким образом, вы можете добавить автоматическую нумерацию и для столбцов, и для строк в уже созданной таблице в Microsoft Word. Это может помочь обеспечить более удобную навигацию и организацию информации в таблице.
Изменение формата нумерации строк и столбцов
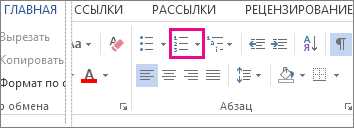
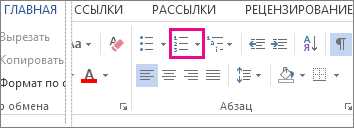
В программе Microsoft Word существует возможность изменения формата нумерации строк и столбцов в таблице. Это позволяет пользователю создать более наглядную и информативную структура данных.
Для изменения формата нумерации строк и столбцов, необходимо выбрать таблицу и перейти во вкладку «Макет». Там находится секция «Раскраска таблицы», где можно настроить параметры нумерации.
Строки таблицы можно нумеровать автоматически с использованием различных форматов. Например, можно выбрать формат «Строка-Столбец», где номер строки будет предшествовать номеру столбца.
Также есть возможность изменить формат нумерации столбцов таблицы. Возможны варианты нумерации по алфавиту, числам или использование кастомных меток.
Нумерация столбцов может быть полезна, когда необходимо быстро ориентироваться в данных и выделять определенные столбцы. Это особенно актуально в случае больших таблиц, где нумерация поможет упростить навигацию и анализ данных.
Удаление автоматической нумерации строк и столбцов в таблице Microsoft Word
При работе с таблицами в Microsoft Word иногда возникает необходимость удалить автоматическую нумерацию строк и столбцов. Это может быть полезно, когда нужно создать таблицу без нумерации или при некоторых документационных требованиях.
Для удаления автоматической нумерации строк и столбцов в таблице следует выполнить следующие действия:
- Выделите нужную таблицу, щелкнув на одной из ее ячеек.
- На панели инструментов выберите вкладку «Работа с таблицами».
- В разделе «Макет» найдите кнопку «Нумерация строк и столбцов» и щелкните по ней.
- В появившемся списке выберите «Удалить нумерацию строк и столбцов».
После выполнения этих действий автоматическая нумерация строк и столбцов будет удалена, и таблица будет представлена без нумерации. Теперь вы можете вводить текст или данные в нужные ячейки таблицы без ограничений.
| Имя | Возраст |
|---|---|
| Алексей | 25 |
| Мария | 32 |
Как видно из примера, после удаления автоматической нумерации можно создать произвольную таблицу с информацией без присутствия номеров строк и столбцов. Это облегчает работу с данными и дает больше гибкости при оформлении документа.
Вопрос-ответ:
Как удалить автоматическую нумерацию строк и столбцов в таблице?
Для удаления автоматической нумерации строк и столбцов в таблице, необходимо выделить нужные строки или столбцы, щелкнуть правой кнопкой мыши на выделенную область и выбрать пункт «Удалить» или «Вырезать».
Можно ли отключить автоматическую нумерацию строк и столбцов в Excel?
Да, в Excel можно отключить автоматическую нумерацию строк и столбцов. Для этого нужно выбрать меню «Вид», затем «Сетка» и снять галочку напротив пункта «Воспроизвести номера строк и столбцов».
Как убрать нумерацию строк в Google Таблицах?
Для удаления нумерации строк в Google Таблицах следует выбрать меню «Вид», затем «Номера строк». В появившемся списке необходимо снять галочку напротив пункта «Показывать номера строк».
Как отключить автоматическую нумерацию столбцов в OpenOffice Calc?
Чтобы отключить автоматическую нумерацию столбцов в OpenOffice Calc, нужно выбрать меню «Вид», затем «Номера столбцов». В появившемся списке следует снять галочку напротив пункта «Показывать номера столбцов».
Можно ли удалить автоматическую нумерацию строк и столбцов в программе Numbers на Mac?
Да, в программе Numbers на Mac возможно удалить автоматическую нумерацию строк и столбцов. Для этого нужно выбрать меню «Вид», затем «Нумерация строк и столбцов». В появившемся меню следует снять галочки напротив пунктов «Показывать номера строк» и «Показывать номера столбцов».